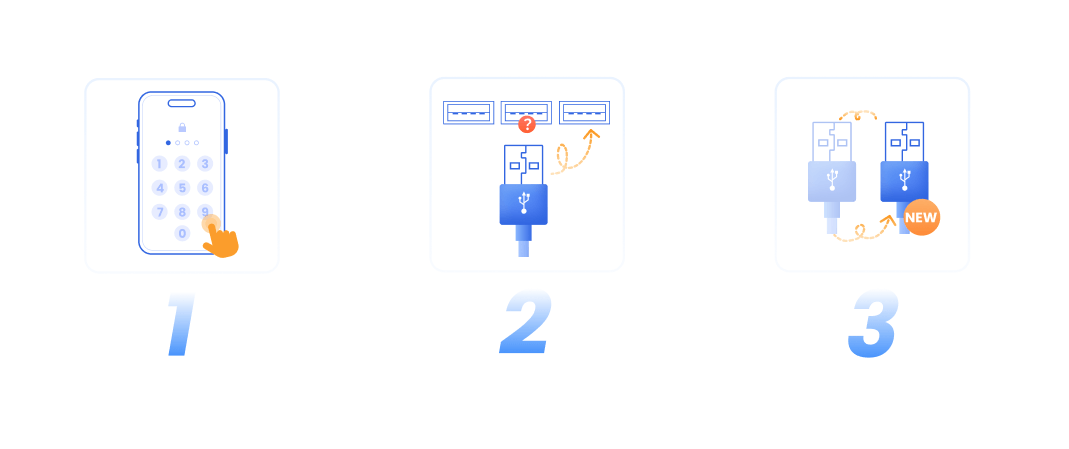Ghidul utilizatorului iMyFone Fixppo
iPhone/iPad/iPod touch/Apple TV este blocat în mod inexplicabil de probleme tipice Apple? Dacă aveți probleme cu iOS/iPadOS/tvOS, iMyFone Fixppo este aici pentru a vă ajuta.
iMyFone Fixppo este un software desktop care oferă trei funcții principale: Apple System Restore , iDevices Reset și iOS Update/Downgrade . În plus, oferă o funcție gratuită pentru a intra/ieși din modul de recuperare .
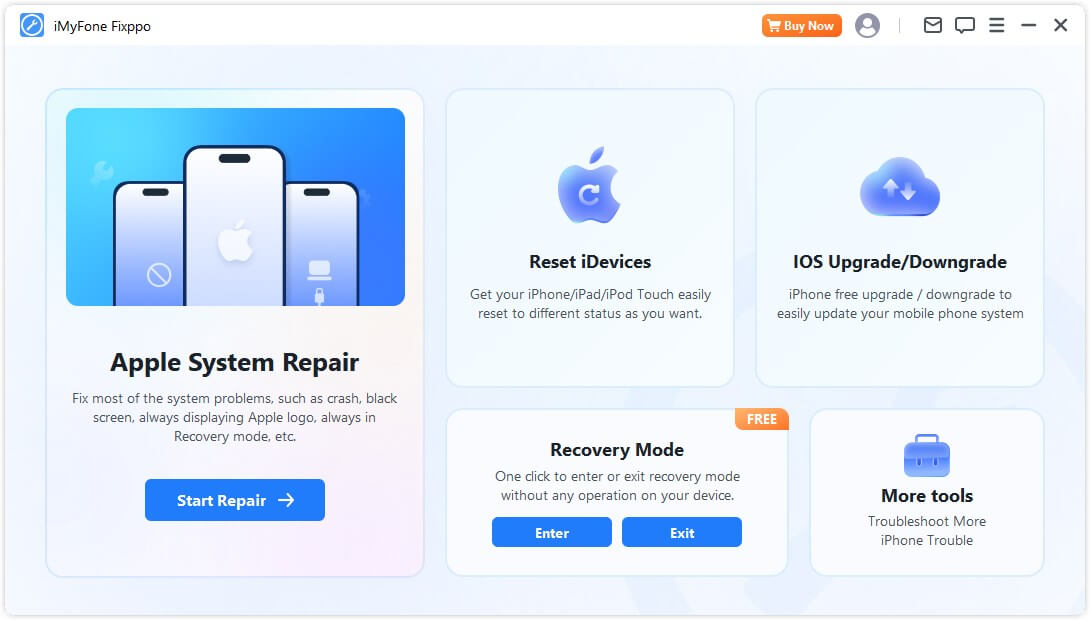
Urmați pașii simpli, dar detaliați enumerați mai jos pentru a afla cum să operați fiecare mod și să maximizați potențialul acestui program.
Partea 1. Repararea sistemului Apple
Această secțiune prezintă două caracteristici principale: Modul standard și Modul avansat . Modul standard este potrivit pentru utilizatorii care doresc să rezolve o gamă largă de probleme cu dispozitivele lor iDevice. Rezolvă eficient majoritatea problemelor. Cu toate acestea, dacă întâmpinați dificultăți în utilizarea modului Standard, este disponibil un mod avansat pentru a vă ajuta să remediați problemele iOS și să vă restaurați sistemul.
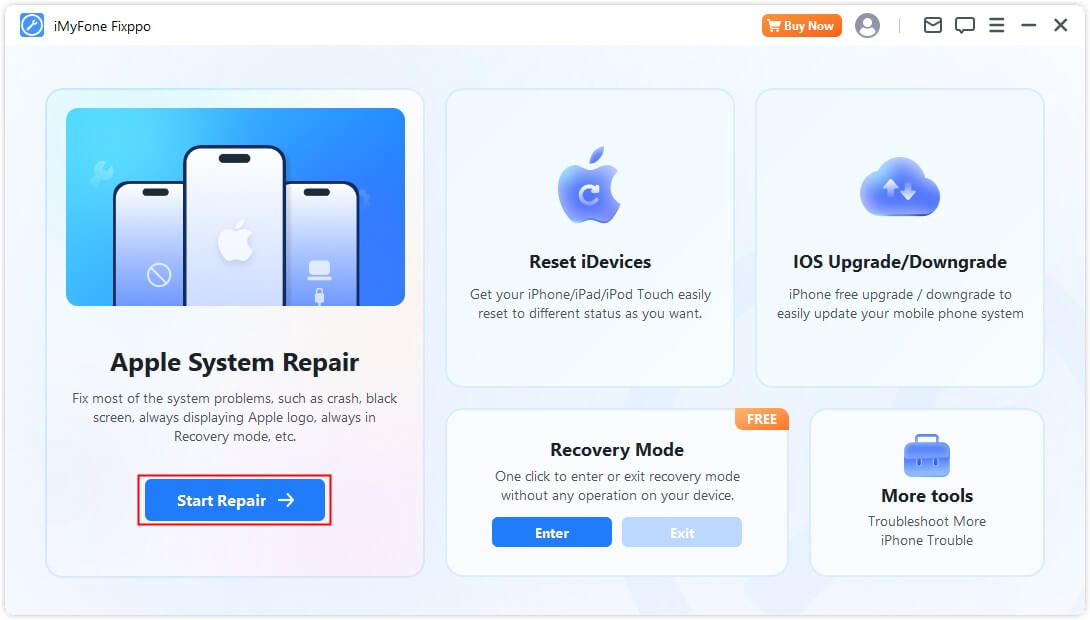
Selectați modul Standard pentru recuperarea securizată a datelor fără pierderi de date.
Pasul 1: Lansați iMyFone Fixppo și selectați Modul Standard.
Dacă doriți să vă păstrați datele în timp ce dispozitivul este reparat, selectați modul standard de recuperare a sistemului Apple din pagina principală. Acest mod rezolvă în mod eficient problemele comune iOS/iPad.
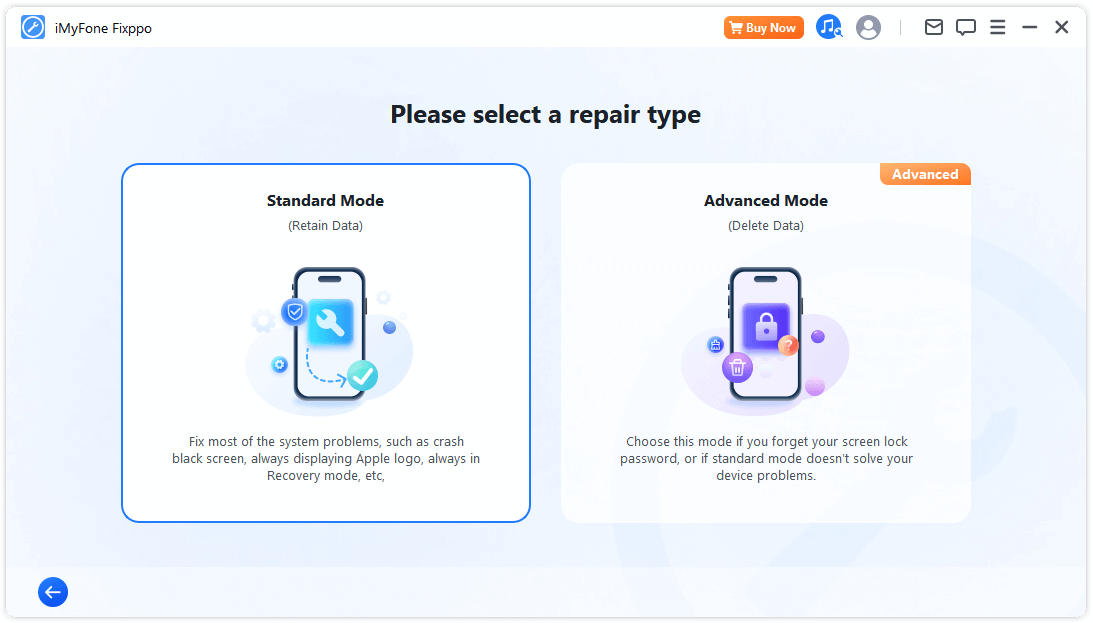
Pasul 2: Conectați dispozitivul la computer.
După ce selectați modul Standard, conectați dispozitivul iOS la computer. Dacă dispozitivul nu este detectat, Fixppo vă va ajuta să intrați în modul de recuperare. Urmați instrucțiunile de pe ecran pentru a intra manual în Modul Recuperare sau Modul DFU .
- Pentru a asigura o recuperare cu succes a iOS, este foarte recomandat să utilizați un cablu USB Apple Lightning original pentru a vă conecta dispozitivul iOS la computer.
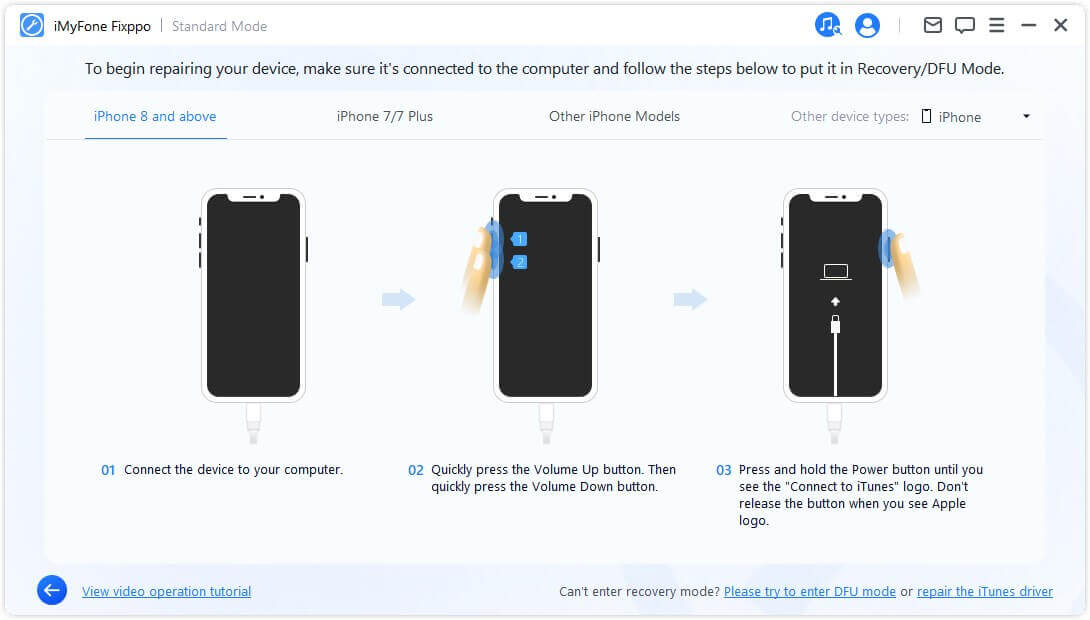
Dacă dispozitivul dvs. nu apare în modul de recuperare, faceți clic pe „Încercați modul DFU” în partea de jos.
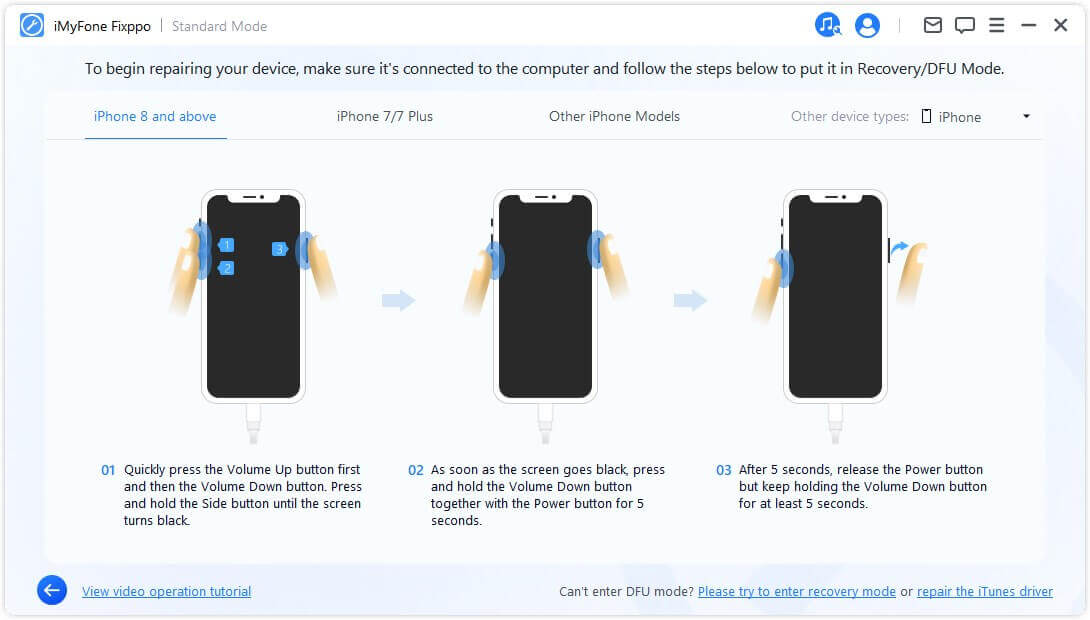
Pasul 3: Descărcați firmware-ul
Acum trebuie să descărcați firmware-ul pentru a vă repara dispozitivul. Programul va detecta automat modelul dispozitivului dvs. și va afișa toate versiunile de firmware disponibile. Selectați versiunea preferată și faceți clic. 'Descarca' .
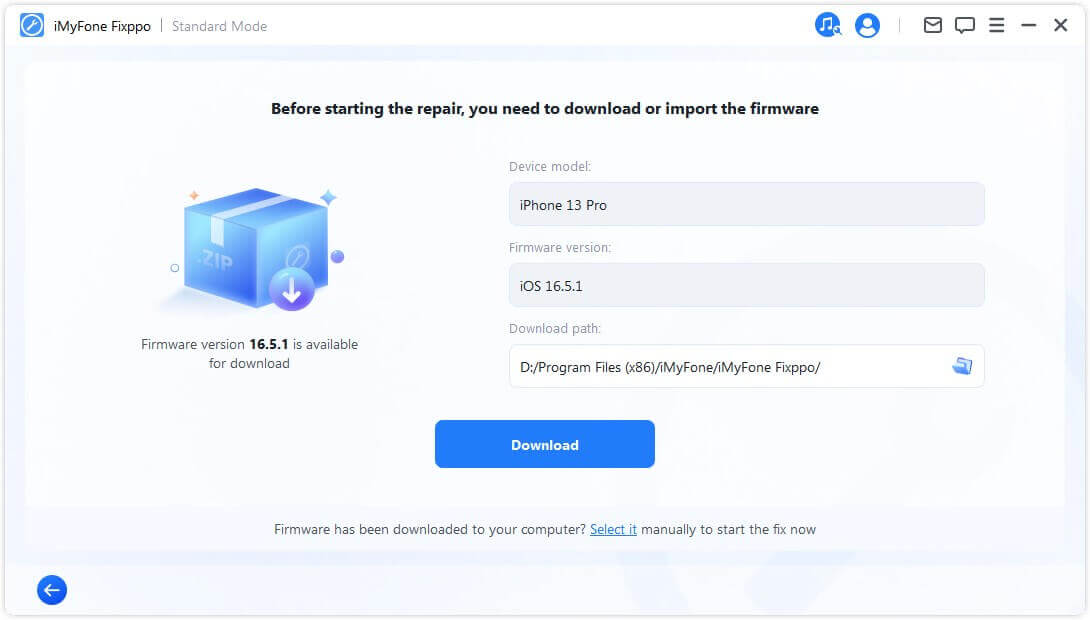
Când sunteți gata, faceți clic pe „Descărcați” pentru a începe descărcarea celui mai recent firmware. Vă rugăm să rețineți că acest lucru poate dura ceva timp din cauza dimensiunii mari (aproximativ 5 GB).
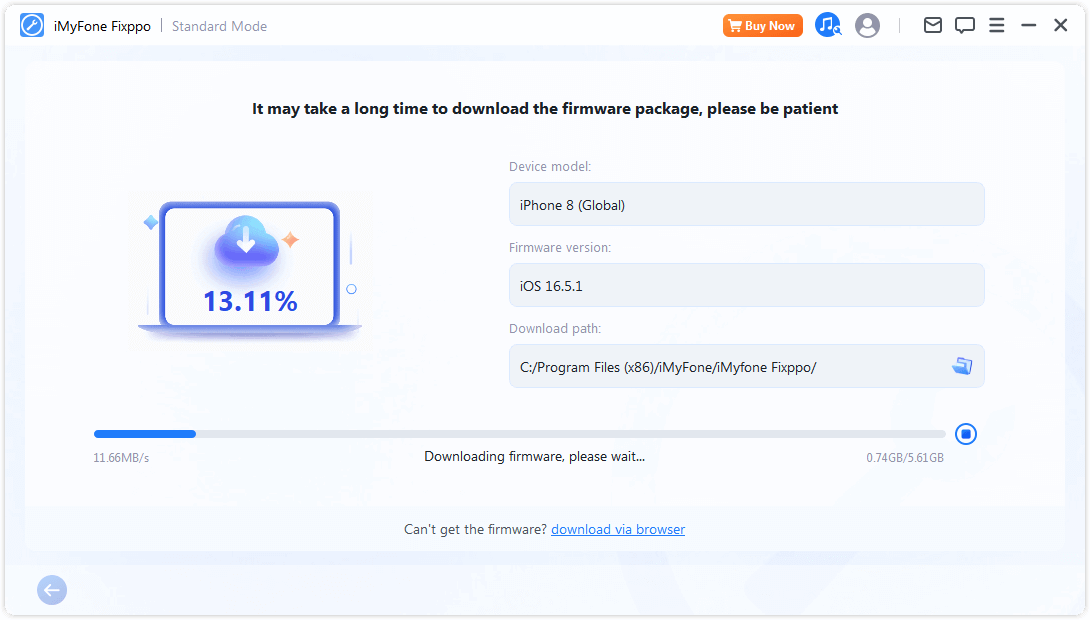
- Dacă nu puteți descărca pachetul de firmware, îl puteți descărca prin browser selectând Descărcare prin browser .
- Dacă ați descărcat deja pachetul de firmware pe computer, faceți clic pe Selectare pentru a importa manual firmware-ul.
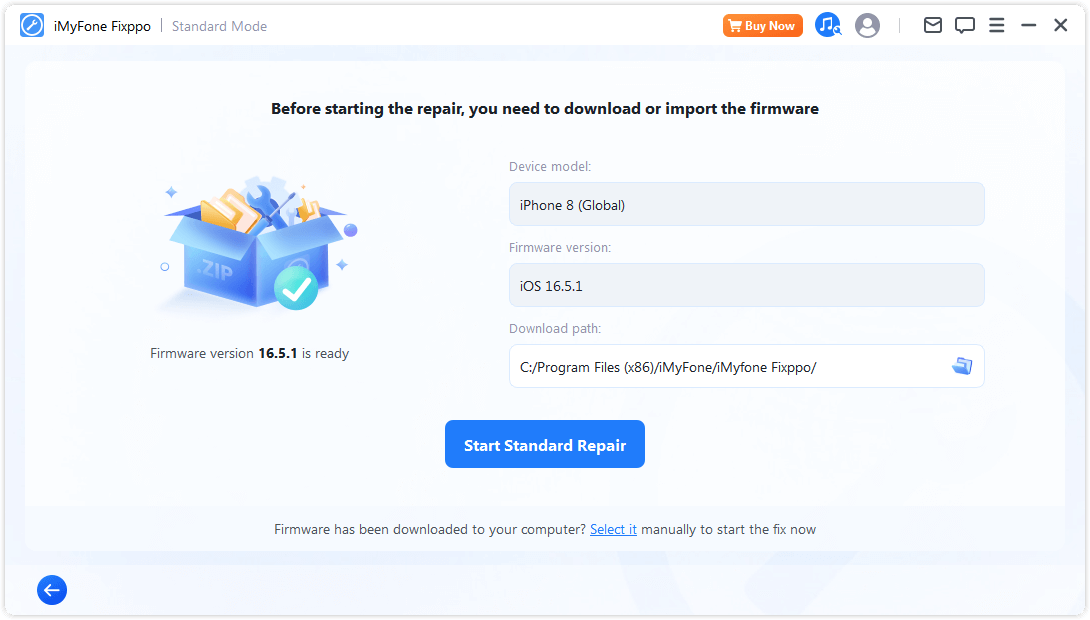
Pasul 4: Remediați problemele iOS/iPadOS/tvOS
După ce primiți firmware-ul, faceți clic pe „Start Standard Recovery” pentru a începe procesul de corecție a dispozitivului.
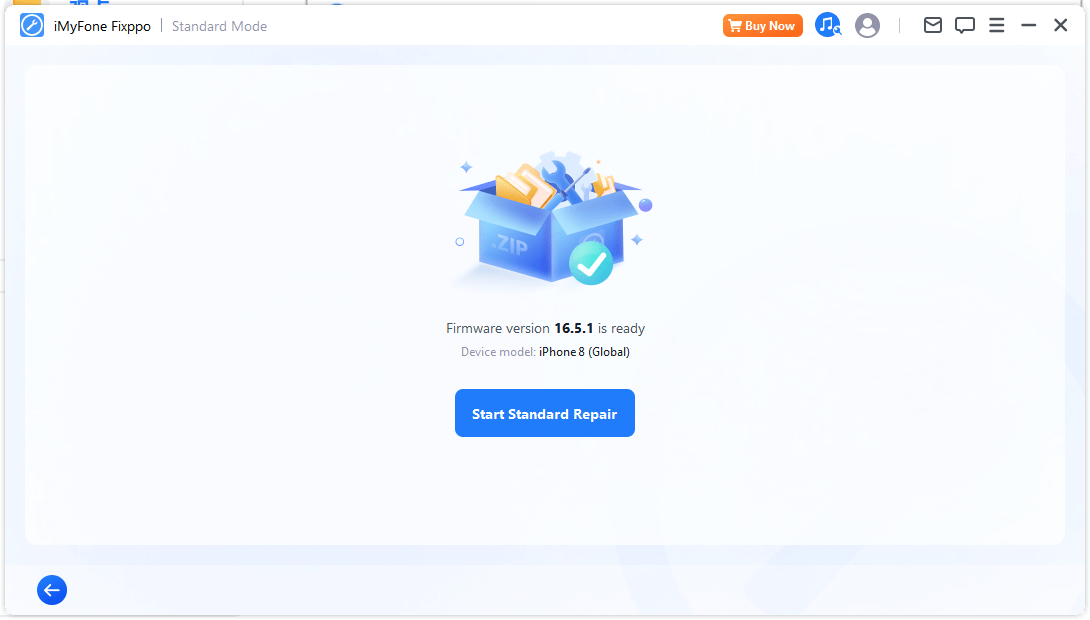
Programul va începe acum să vă repare dispozitivul. Se recomandă să nu atingeți cablul sau dispozitivul în timpul procesului.
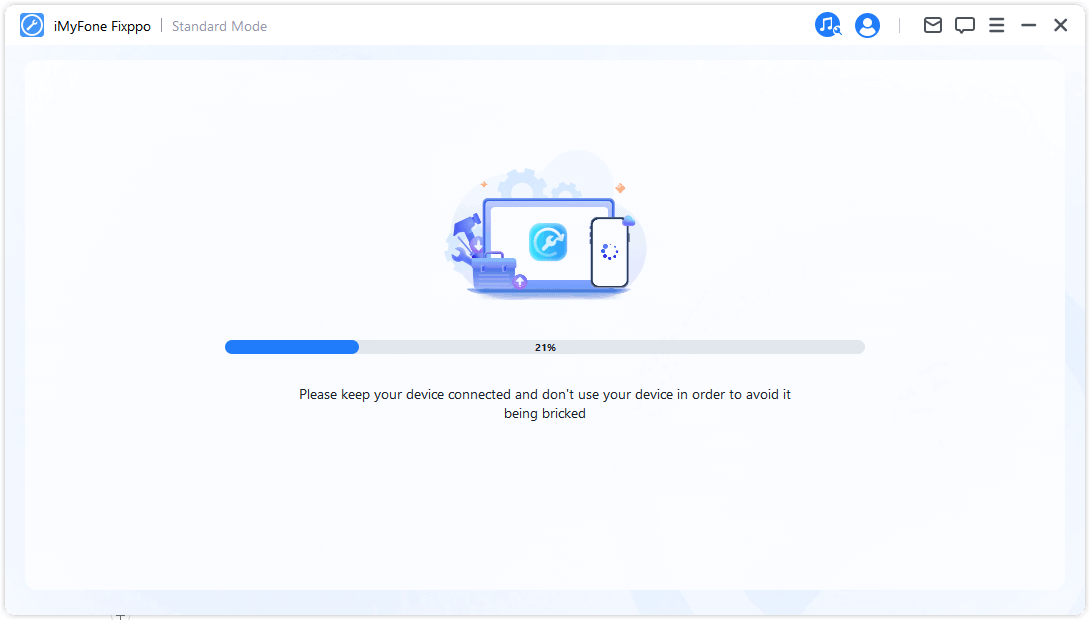
Procesul de recuperare se va finaliza în scurt timp și iPhone-ul dvs. va reporni automat.
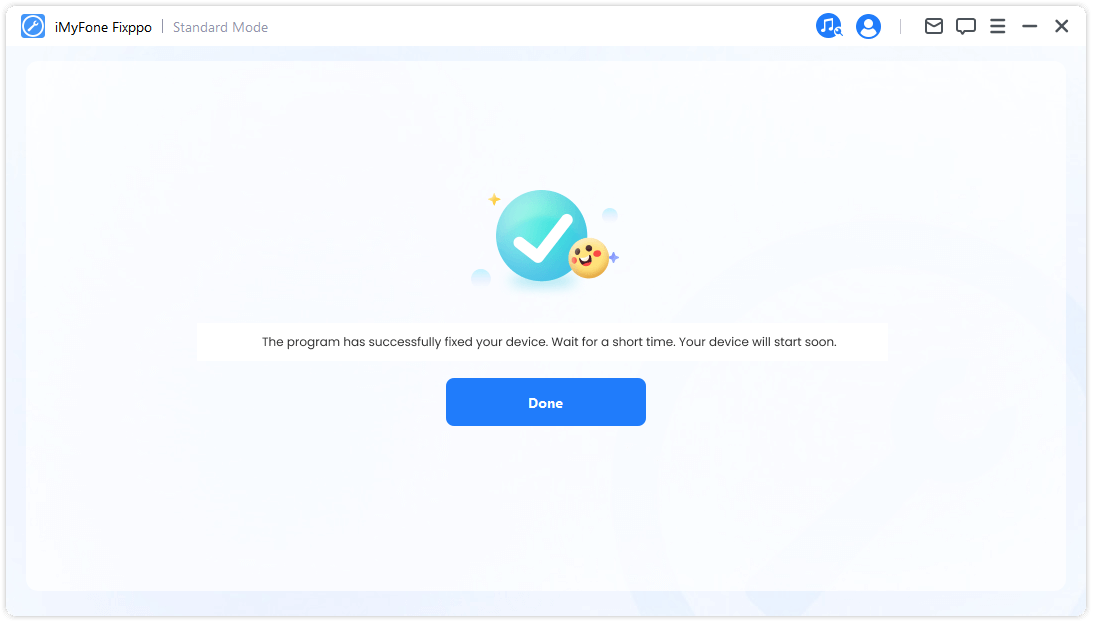
Dacă procesul eșuează, aveți opțiunea fie să încercați din nou, fie să treceți la modul avansat.
Alegeți Modul avansat pentru a remedia probleme grave iOS
Pasul 1: Lansați iMyFone Fixppo și selectați Modul avansat.
Dacă ați uitat parola de blocare a ecranului sau nu puteți utiliza modul Standard pentru a rezolva problema, modul avansat vă poate ajuta. Vă rugăm să rețineți că utilizarea acestui mod va șterge definitiv toate datele dvs.
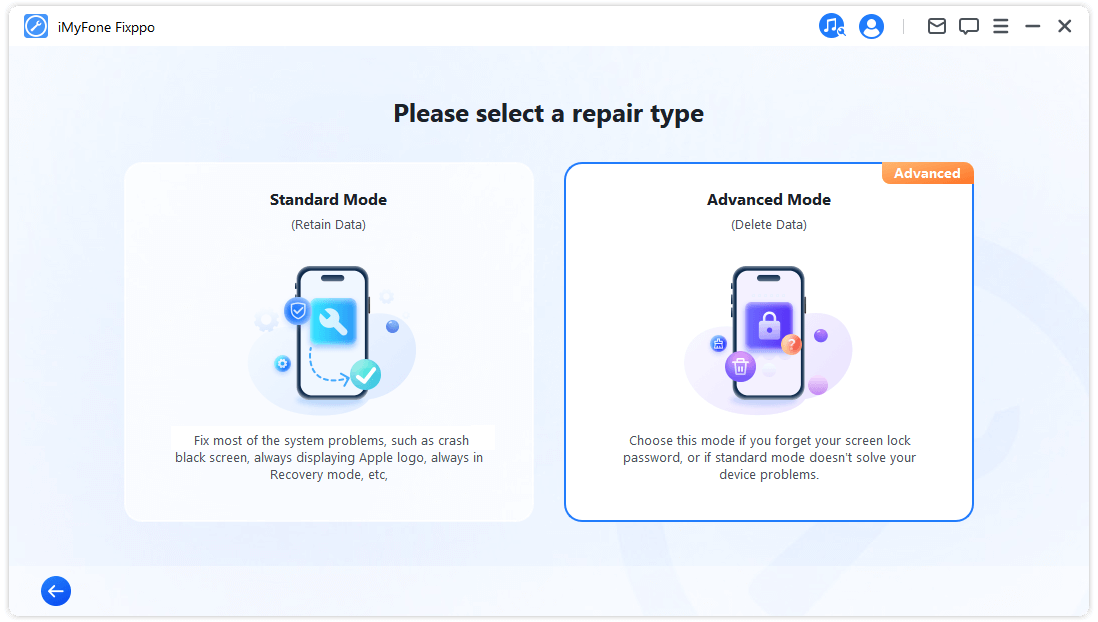
Pasul 2: Conectați dispozitivul la computer.
După ce ați selectat modul avansat, conectați dispozitivul iOS la computer. Dacă dispozitivul nu este detectat, Fixppo vă va ajuta să intrați în modul de recuperare. Urmați instrucțiunile de pe ecran pentru a intra manual în modul de recuperare sau în modul DFU.
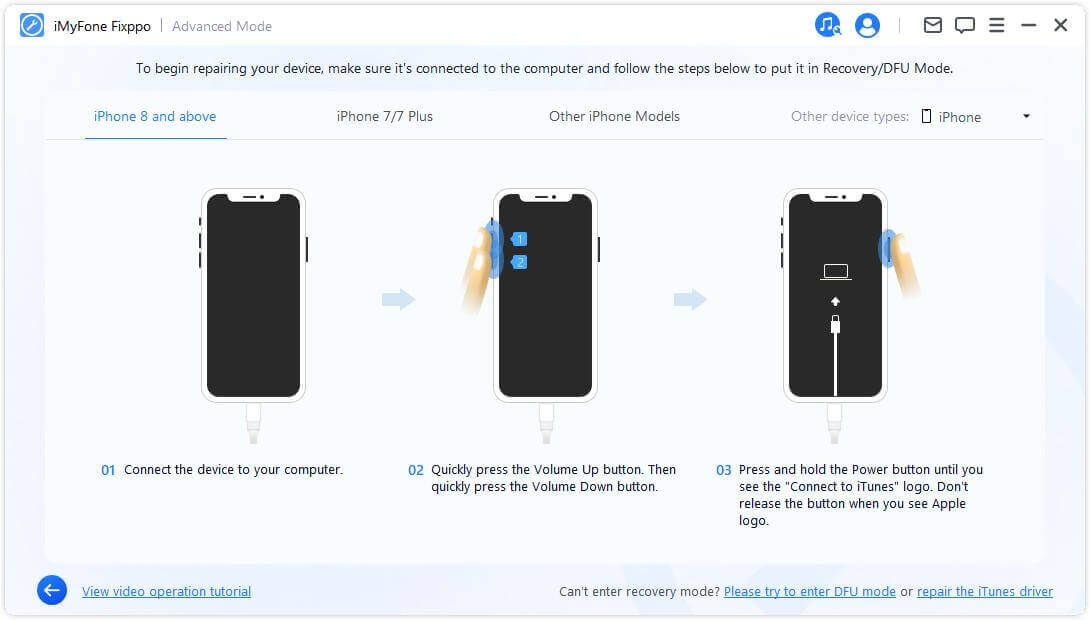
Dacă dispozitivul dvs. nu apare nici măcar în modul de recuperare, faceți clic pe „Încercați modul DFU” în partea de jos.
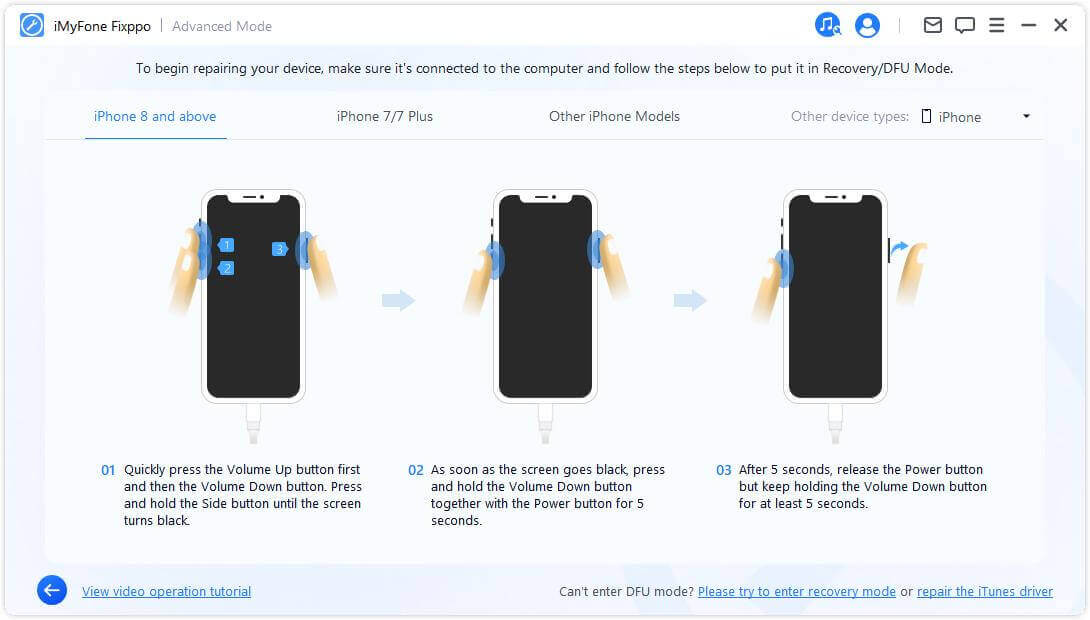
Pasul 3: Descărcați firmware-ul
Acum trebuie să descărcați firmware-ul pentru a vă repara dispozitivul. Programul va detecta automat modelul dispozitivului dvs. și va afișa toate versiunile de firmware disponibile. Selectați versiunea pe care o preferați, apoi faceți clic pe Descărcare.
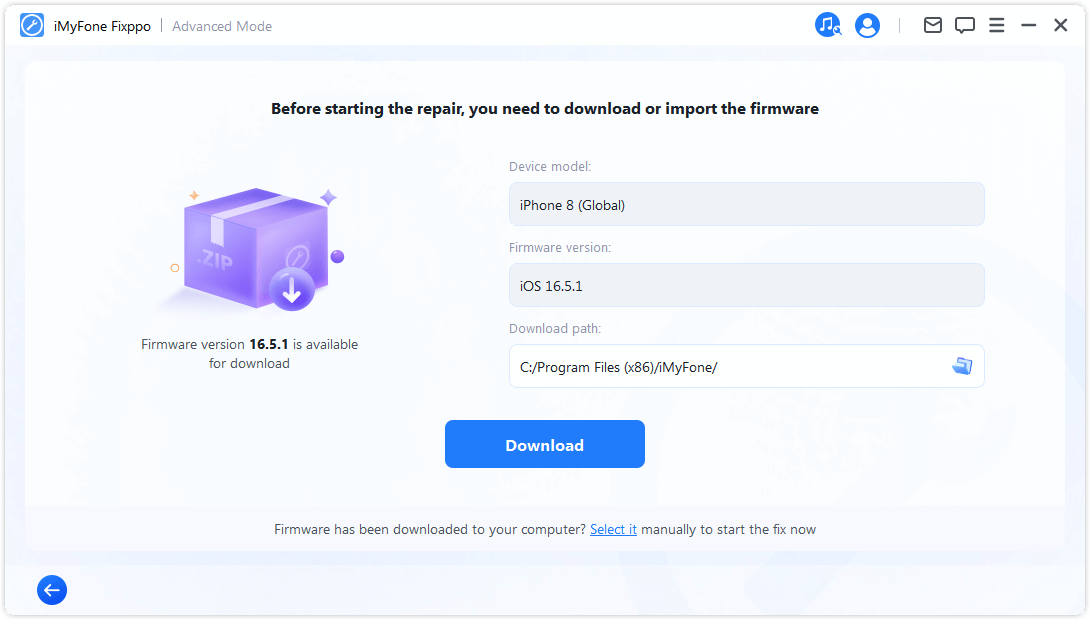
Dacă sunteți gata, faceți clic pe Descărcare pentru a începe descărcarea celui mai recent firmware. Vă rugăm să rețineți că acest lucru poate dura ceva timp din cauza dimensiunii mari a pachetului de firmware (aproximativ 5 GB).
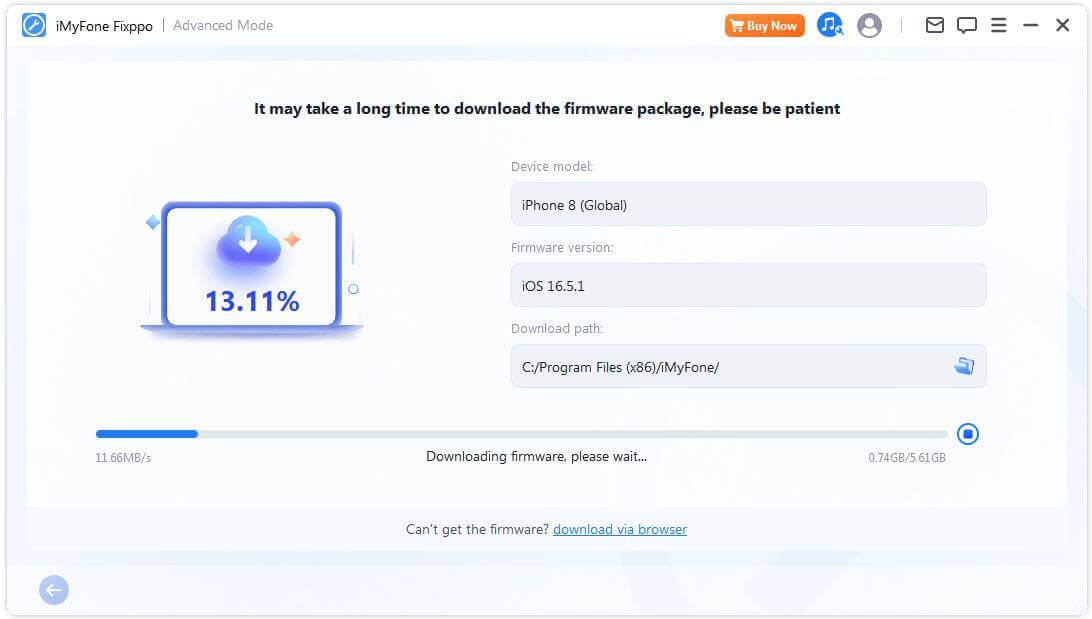
- Dacă nu puteți descărca pachetul de firmware, îl puteți descărca prin browser făcând clic pe Descărcare prin browser .
- Dacă ați descărcat deja pachetul de firmware pe computer, faceți clic pe Selectare pentru a importa manual firmware-ul.
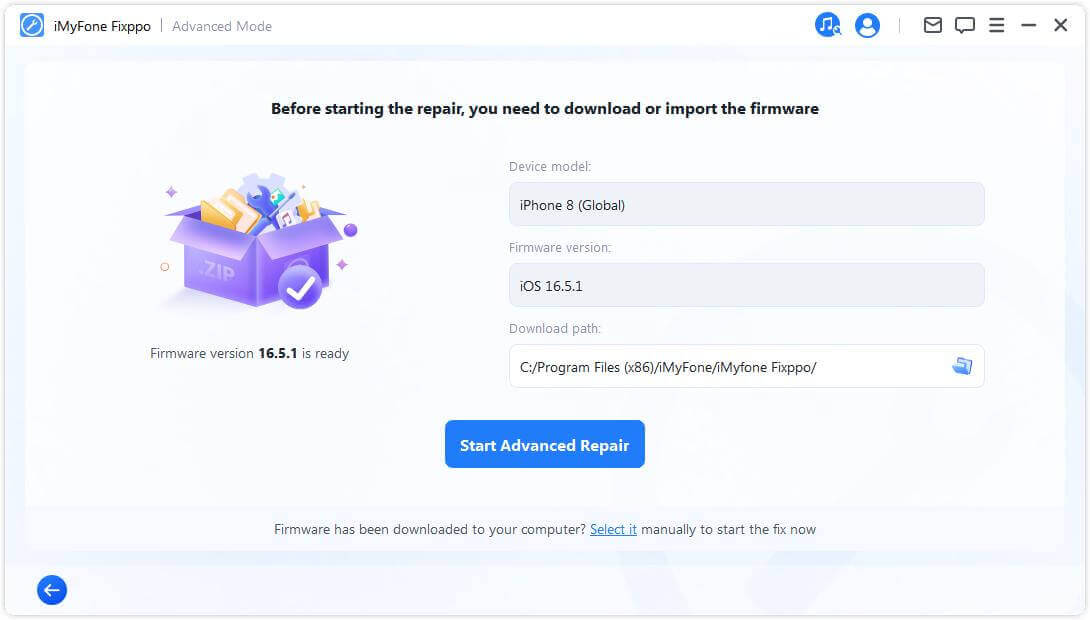
Pasul 4: Remediați problemele iOS/iPadOS/tvOS
După descărcarea firmware-ului, faceți clic pe „Start Advanced Mode” pentru a începe procesul de corecție a dispozitivului.
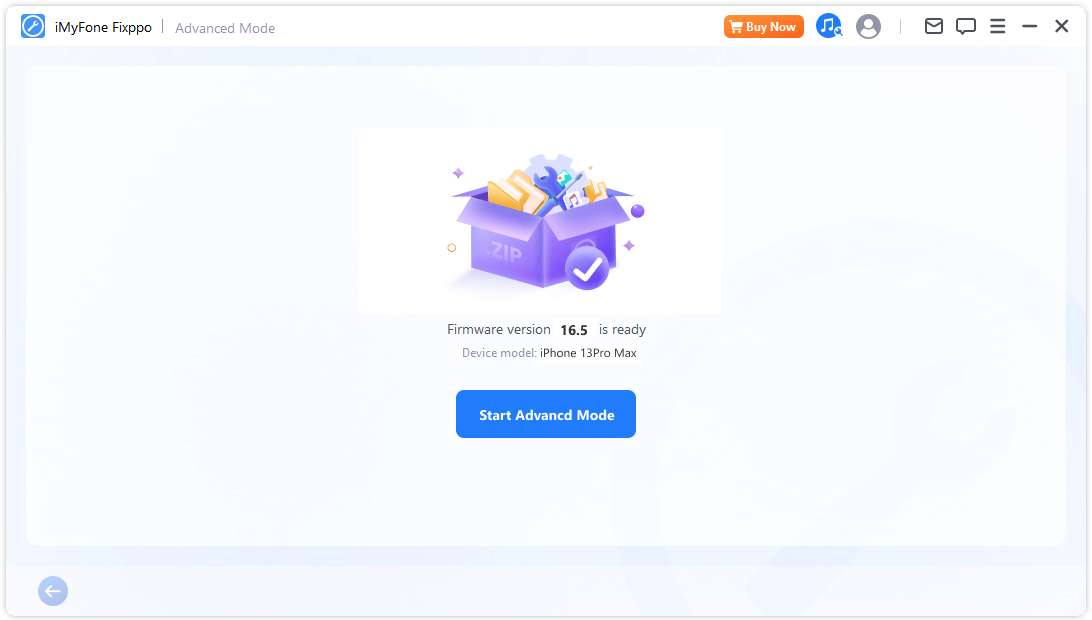
Programul va începe acum să vă repare dispozitivul. Vă rugăm să nu atingeți cablul și dispozitivul în timpul procesului.
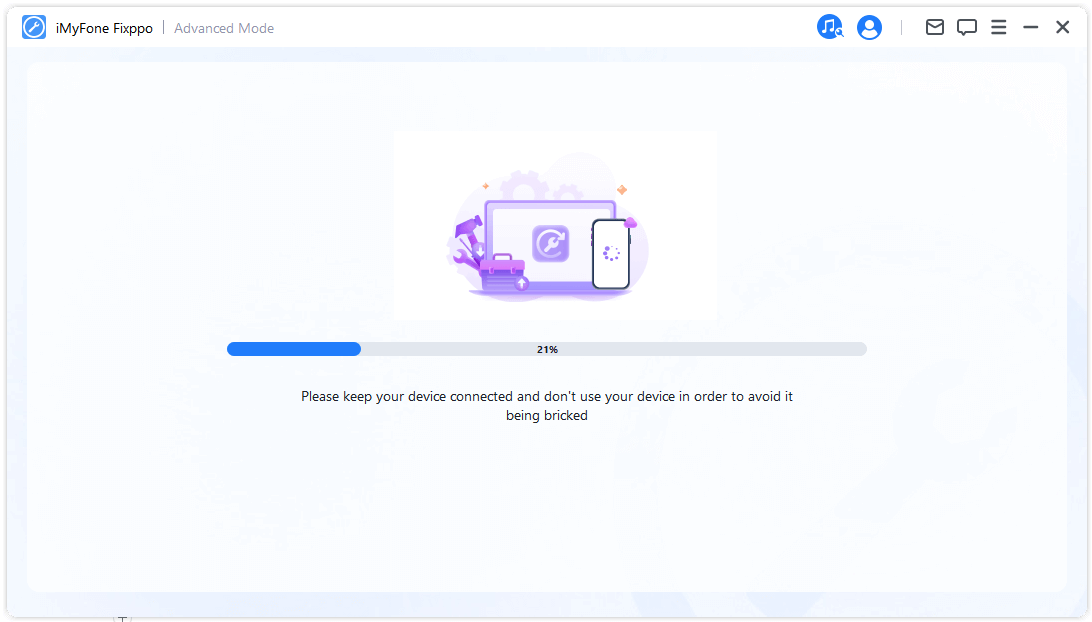
Procesul se va finaliza în scurt timp și iPhone-ul tău se va reporni automat odată ce programul își finalizează sarcina.
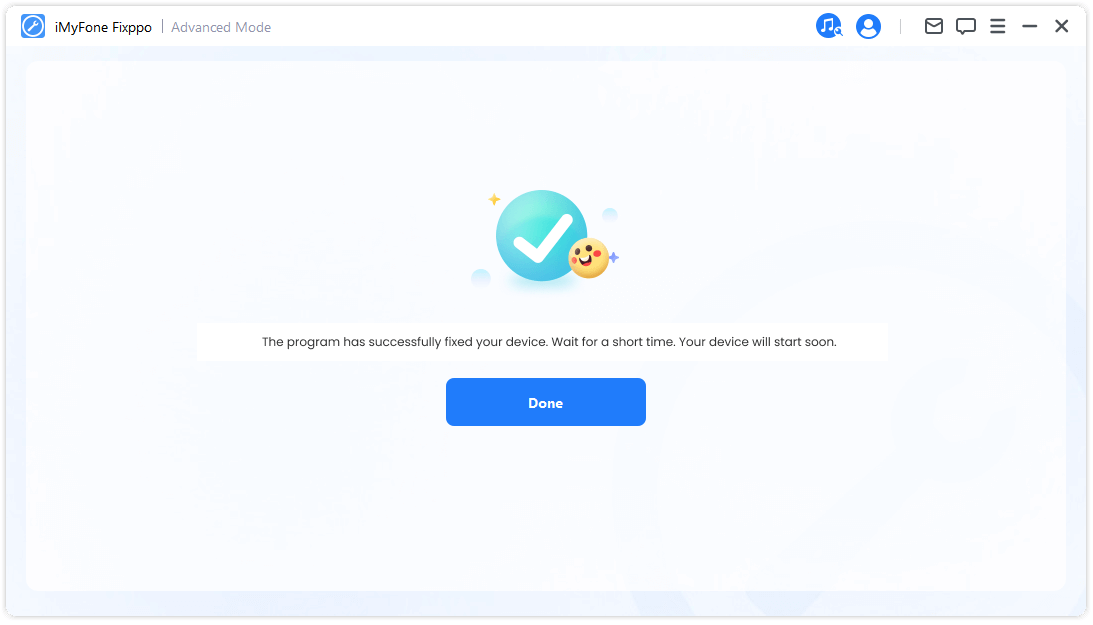
Partea 2: Upgrade/Downgrade versiuni iOS
Dacă nu reușiți să vă actualizați sistemul iOS prin procedura normală, puteți alege iOS Update pentru a vă actualiza fără probleme sistemul fără a pierde date. Pe de altă parte, dacă doriți doar să reveniți la versiunea anterioară, puteți alege iOS Downgrade.
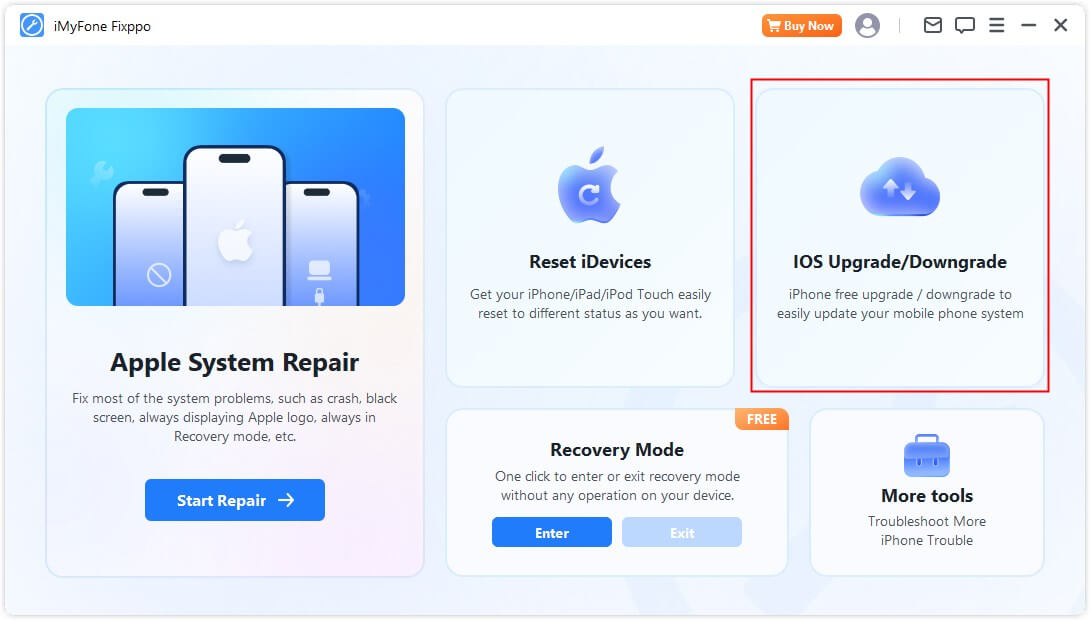
Actualizare iOS
Pasul 1: Selectați Actualizare iOS.
Selectați această opțiune pentru a vă actualiza sistemul iOS în timp ce păstrați datele dispozitivului.
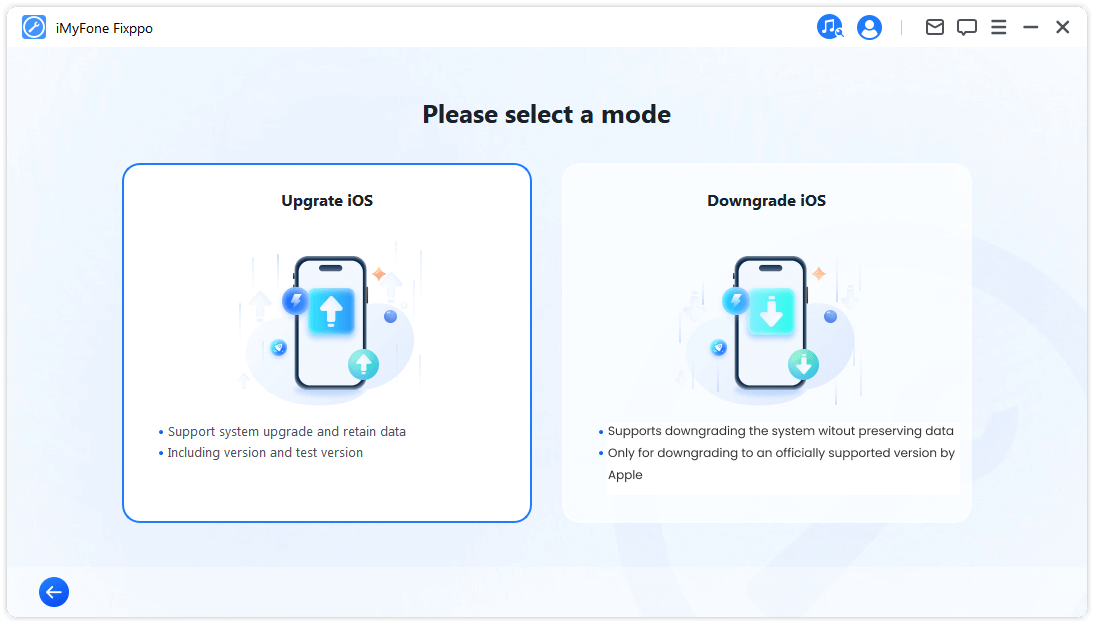
Pasul 2: Conectați dispozitivul la computer.
Conectați-vă dispozitivul la computer folosind un cablu USB și urmați instrucțiunile de pe ecran.
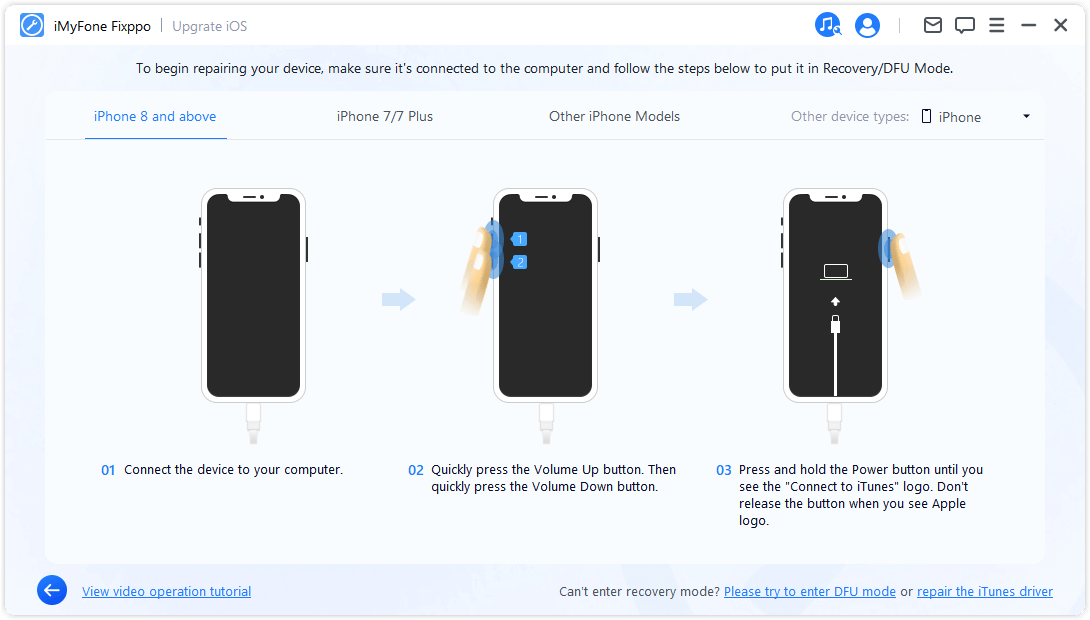
Pasul 3: Descărcați firmware-ul
Programul vă va detecta dispozitivul și va afișa versiunea de firmware disponibilă pentru actualizare. Puteți configura calea de descărcare a fișierului pachetului de firmware. Faceți clic pe „Descărcare” pentru a începe descărcarea pachetului de firmware.
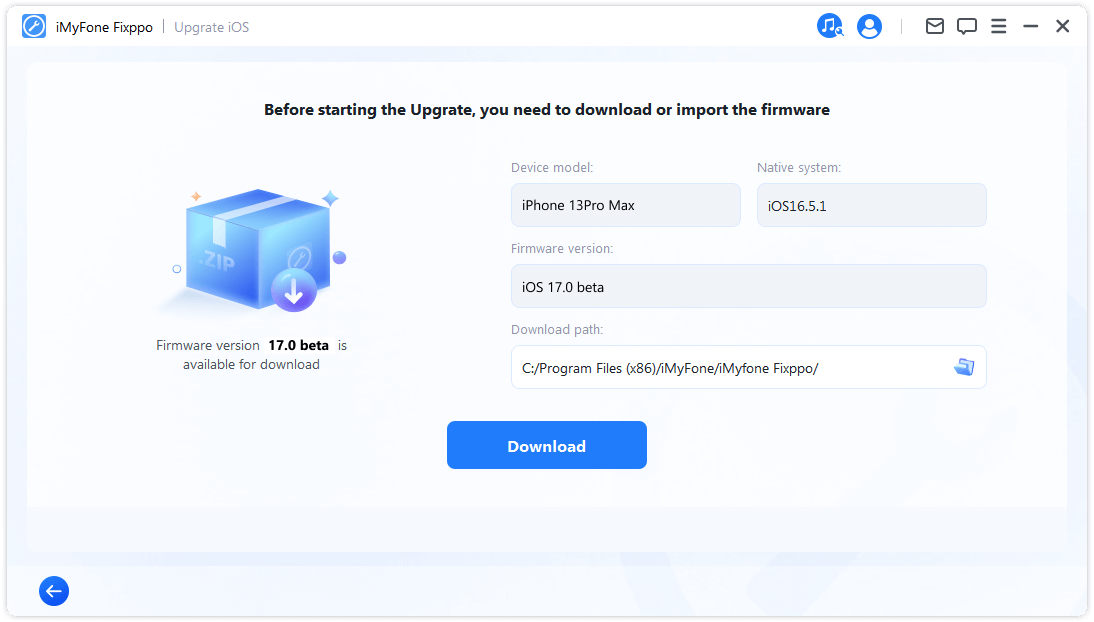
Fixppo va începe apoi să extragă firmware-ul descărcat și să îl folosească pentru a începe procesul de actualizare.
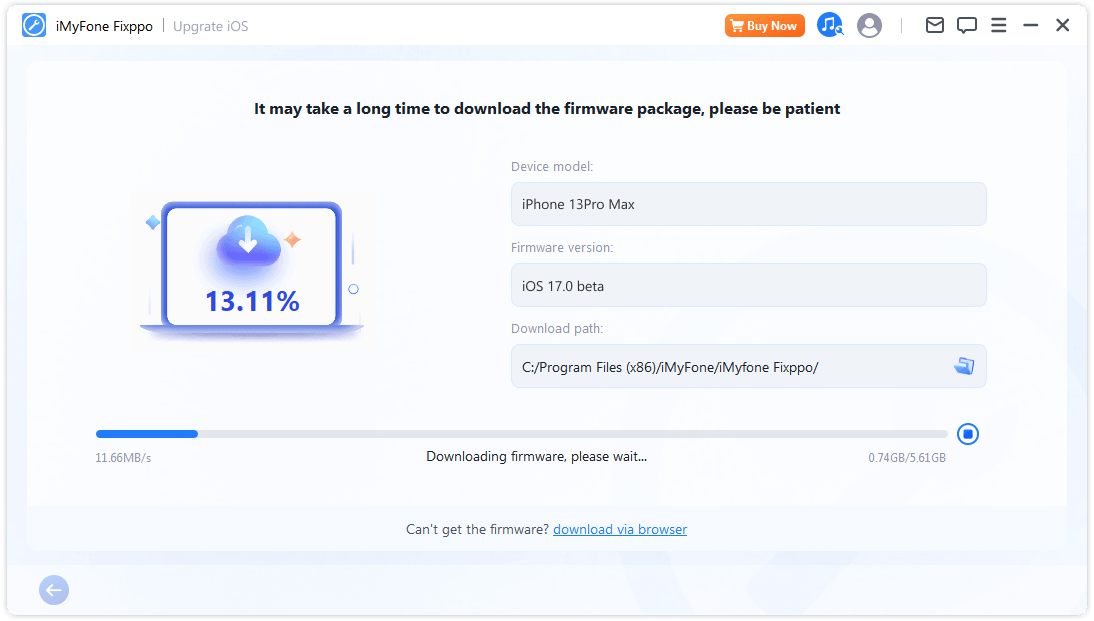
Pasul 4. Începeți actualizarea iOS
Acum, dispozitivul dvs. este complet gata să actualizeze iOS. Faceți clic pe „Start iOS Update” pentru a începe procesul de actualizare a dispozitivului.
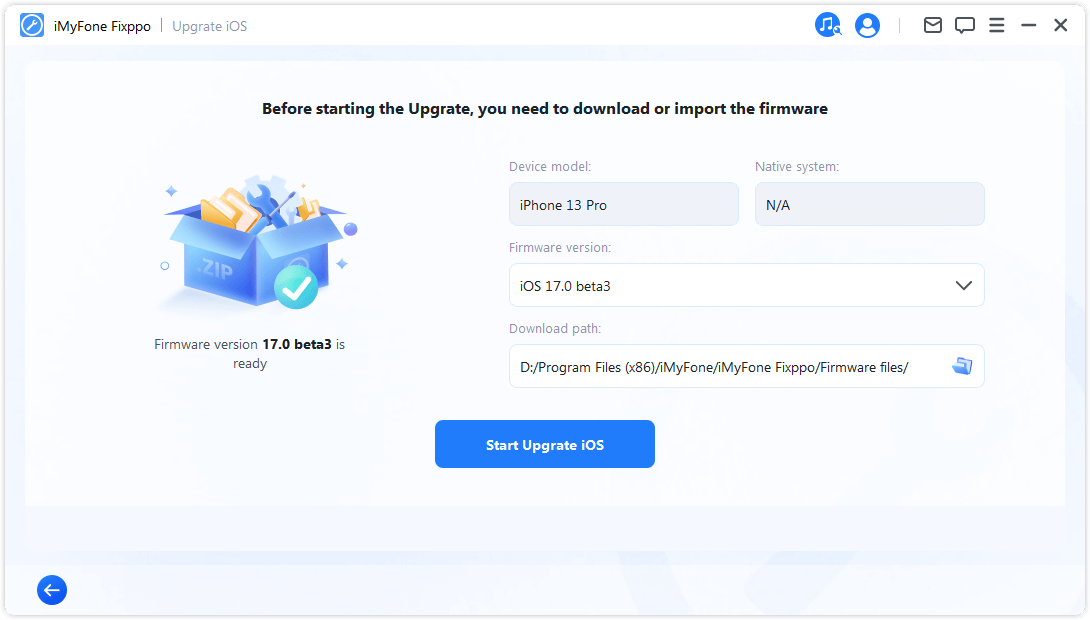
Apoi așteptați ca programul să își finalizeze sarcina. Este important să păstrați dispozitivul conectat la computer fără a-l folosi pe parcursul întregului proces. În cele din urmă, veți vedea un mesaj „Terminat” , care indică faptul că procesul este finalizat.
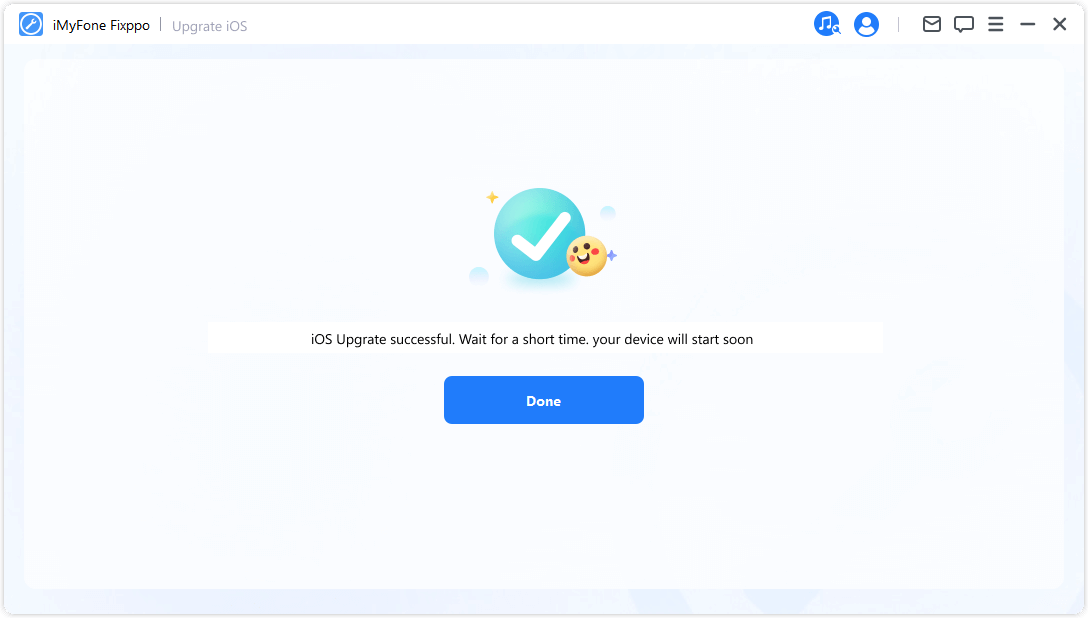
Treceți la versiunea anterioară a iOS
Pasul 1: Selectați „Downgrade iOS Version”.
Alegeți să faceți downgrade a sistemului dvs. iOS, dar datele dispozitivului dvs. nu vor fi salvate.
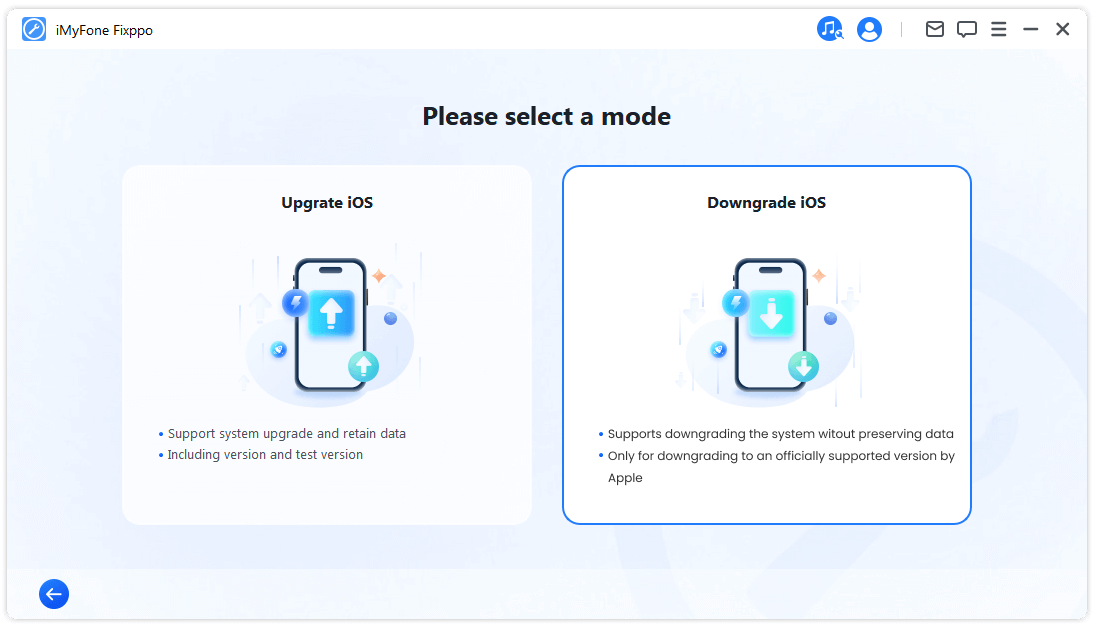
Pasul 2: Conectați dispozitivul la computer.
Utilizați un cablu Lightning pentru a vă conecta dispozitivul la computer, apoi faceți clic pe Următorul pentru a merge mai departe.
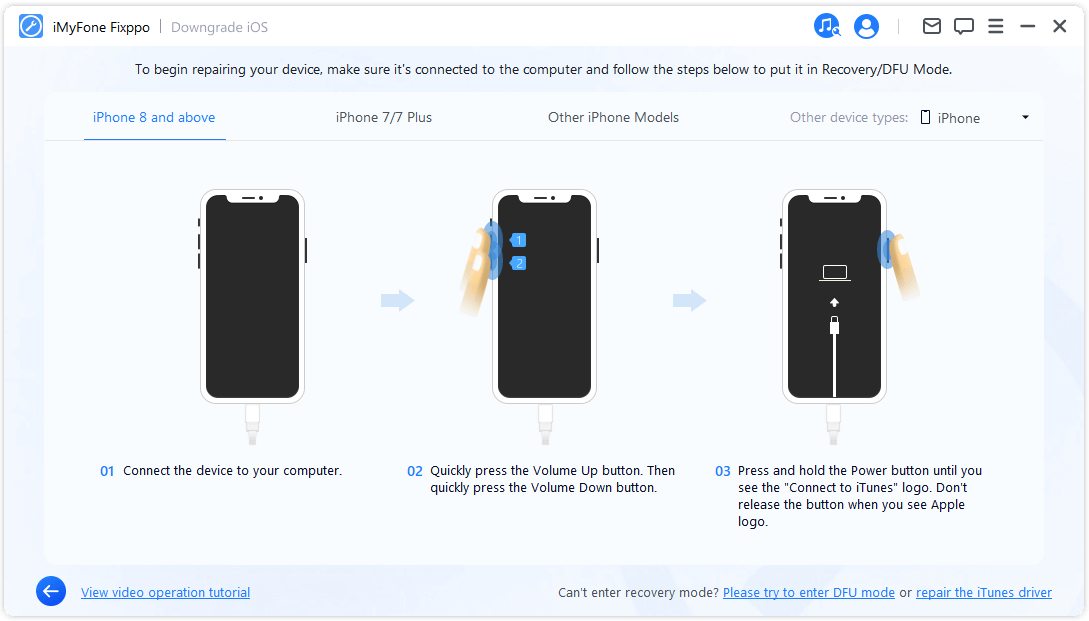
Pasul 3: Descărcați firmware-ul
Programul vă va detecta dispozitivul și va afișa versiunea de firmware disponibilă pentru downgrade. Puteți configura calea de descărcare a fișierului pachetului de firmware. Faceți clic pe „Descărcare” pentru a începe descărcarea pachetului de firmware.
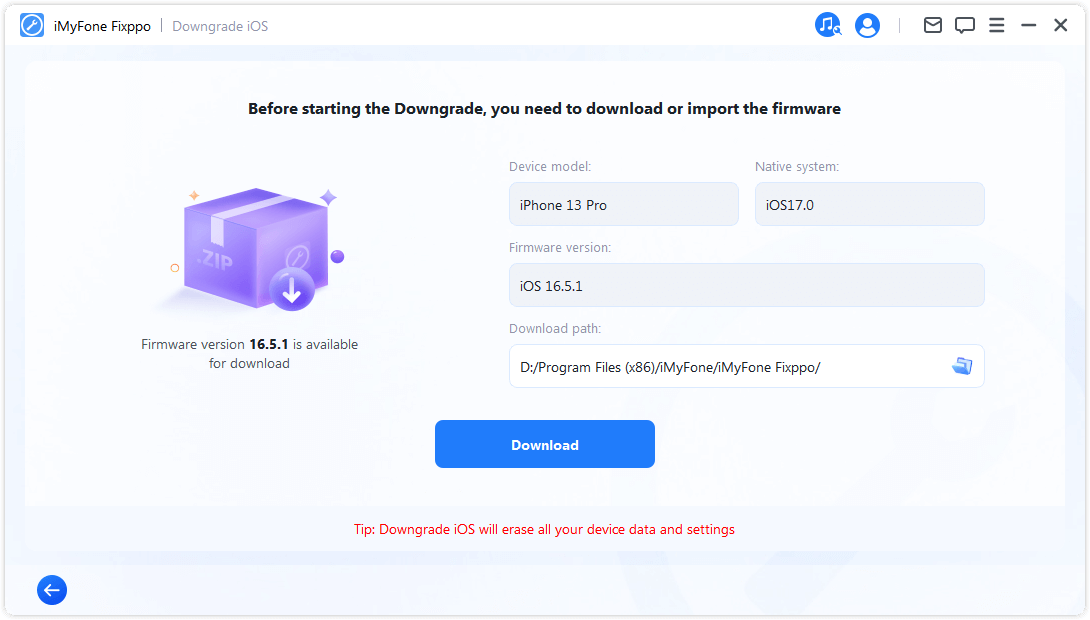
Fixppo va începe apoi să extragă firmware-ul descărcat și să îl folosească pentru a începe procesul de actualizare.
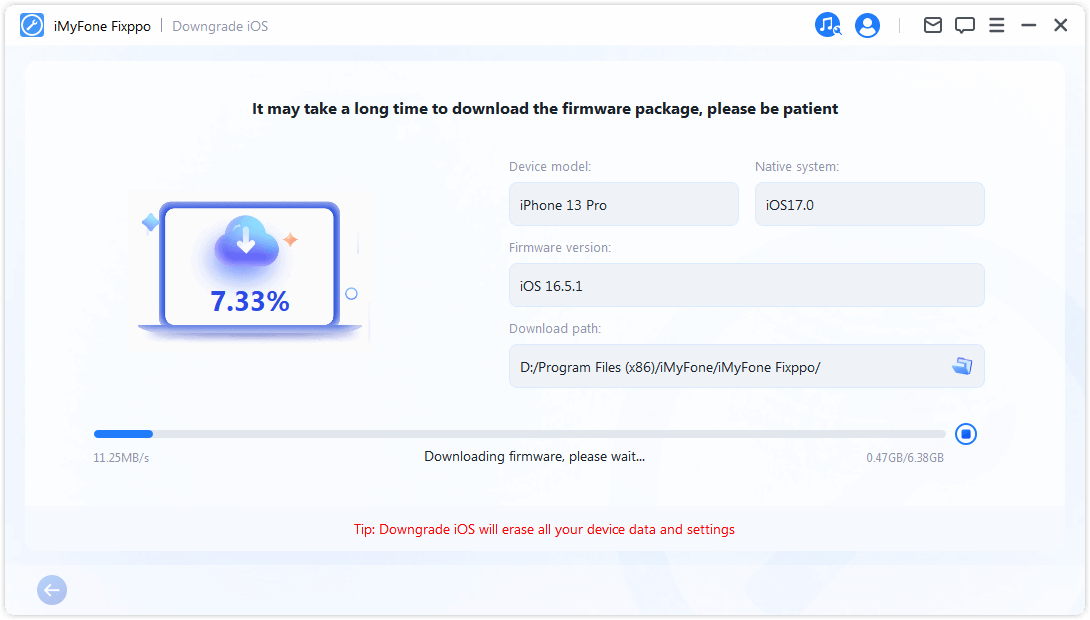
Pasul 4: Începeți să faceți downgrade iOS
Firmware-ul poate fi folosit acum pentru a downgrade sistemul dvs. iOS. Faceți clic pe „Start iOS Downgrade” pentru a începe procesul.
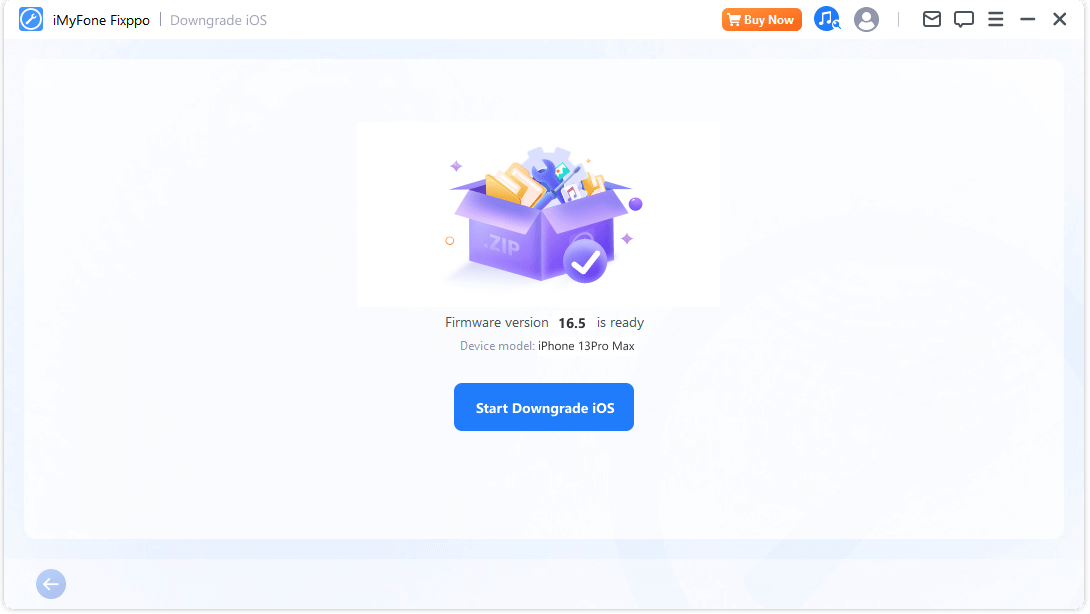
Vă rugăm să așteptați cu răbdare până la finalizarea procesului și să nu utilizați sau mutați dispozitivul în acest timp. Odată finalizat, veți vedea un mesaj pop-up care spune „Terminat” care confirmă că ați trecut cu succes sistemul iOS la versiunea anterioară.
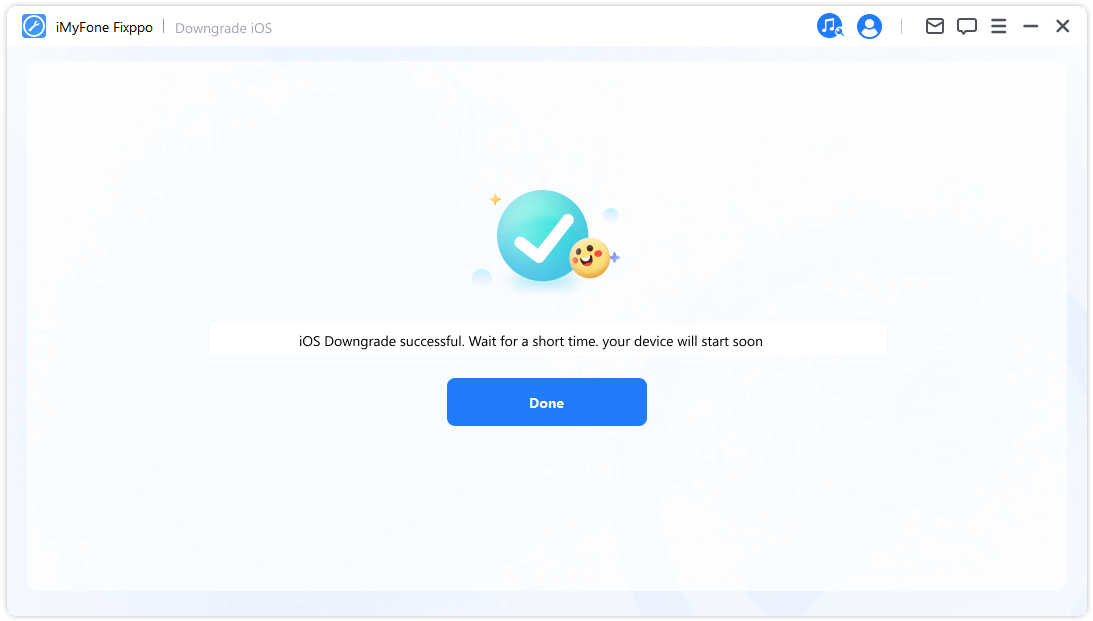
Partea 3. Resetare ușoară a iPhone/iPad/iPod Touch
Această caracteristică vă oferă două moduri. Primul este Hard Reset , care vă permite să vă resetați iDevice-ul cu un singur clic. Cu toate acestea, dacă ați uitat parola pentru dispozitivul dvs., este foarte recomandat să efectuați o resetare completă. După ce ați efectuat o resetare din fabrică, veți recâștiga accesul la dispozitivul care rulează cea mai recentă versiune de iOS.
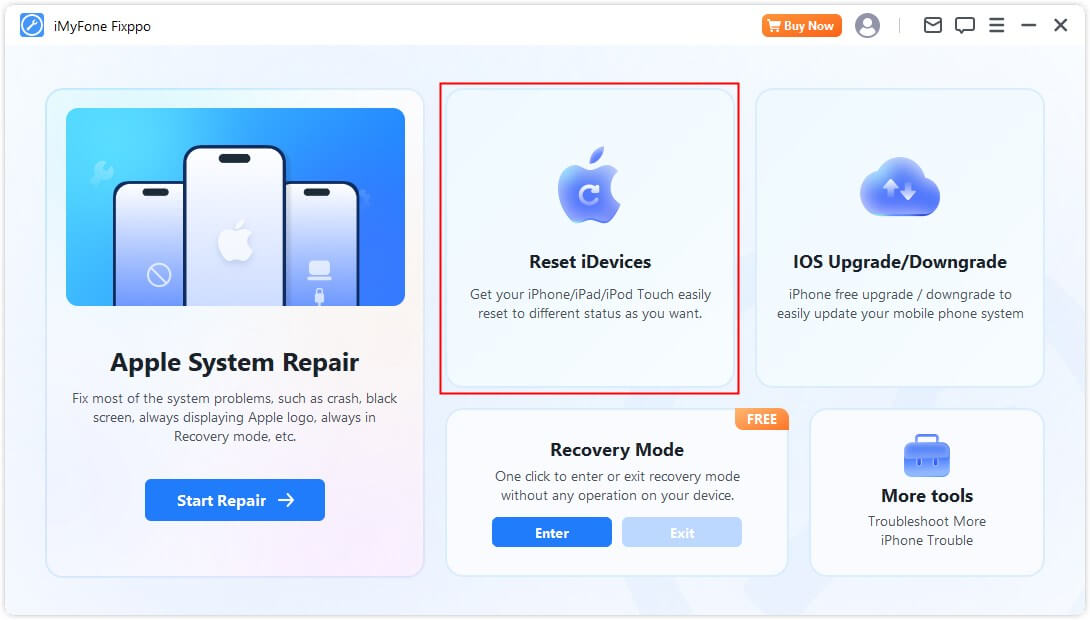
Selectați resetarea standard.
Pasul 1: Selectați Resetare standard.
Alegeți modul care se potrivește cel mai bine situației dvs. Acest mod este recomandat dacă vă puteți debloca dispozitivul.
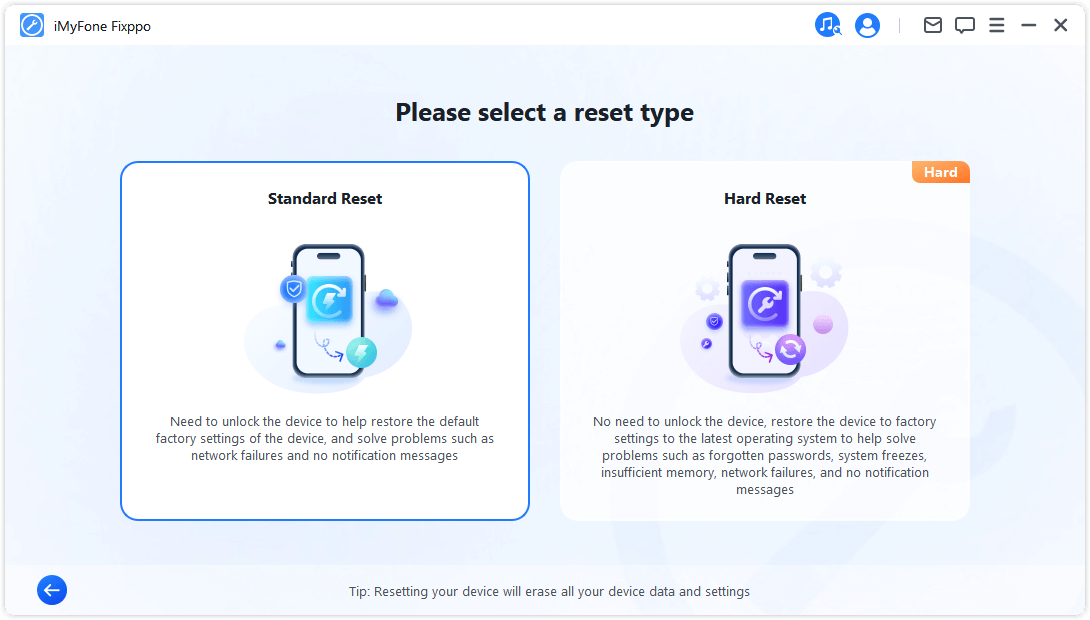
Pasul 2: Conectați dispozitivul la computer.
După ce ați selectat „Resetare hard”, conectați dispozitivul la computer. Introduceți parola iDevice și aveți încredere în computerul dvs. Apoi faceți clic pe butonul Start pentru a începe procesul standard de resetare a dispozitivului.
Notă. O resetare standard va șterge toate datele și setările de pe dispozitiv.
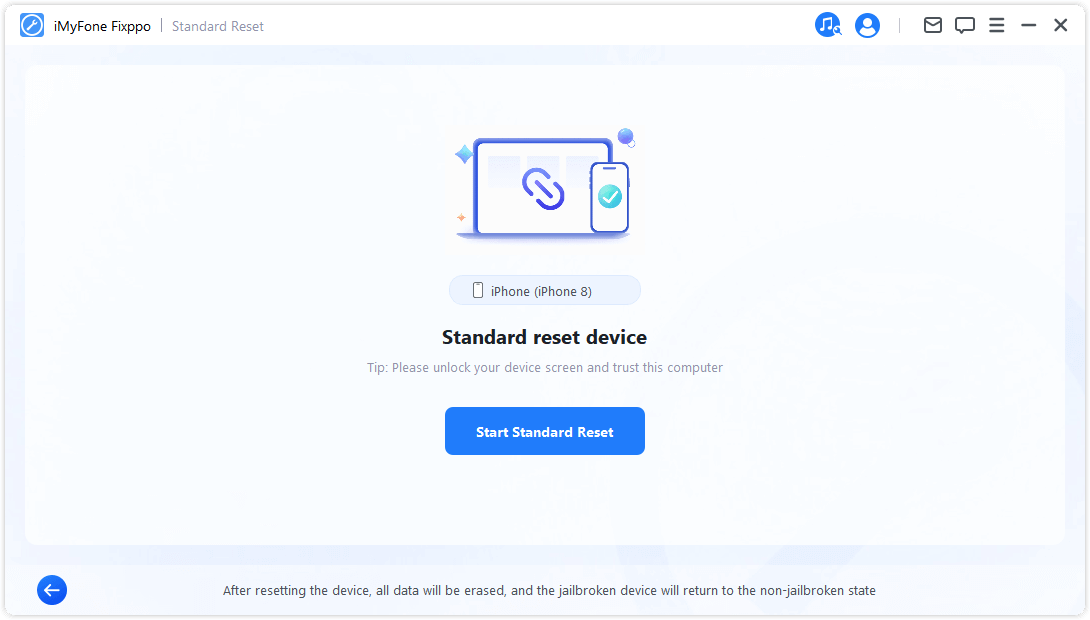
Pasul 3 : Resetați dispozitivul
iMyFone Fixppo va reporni automat iDevice-ul.
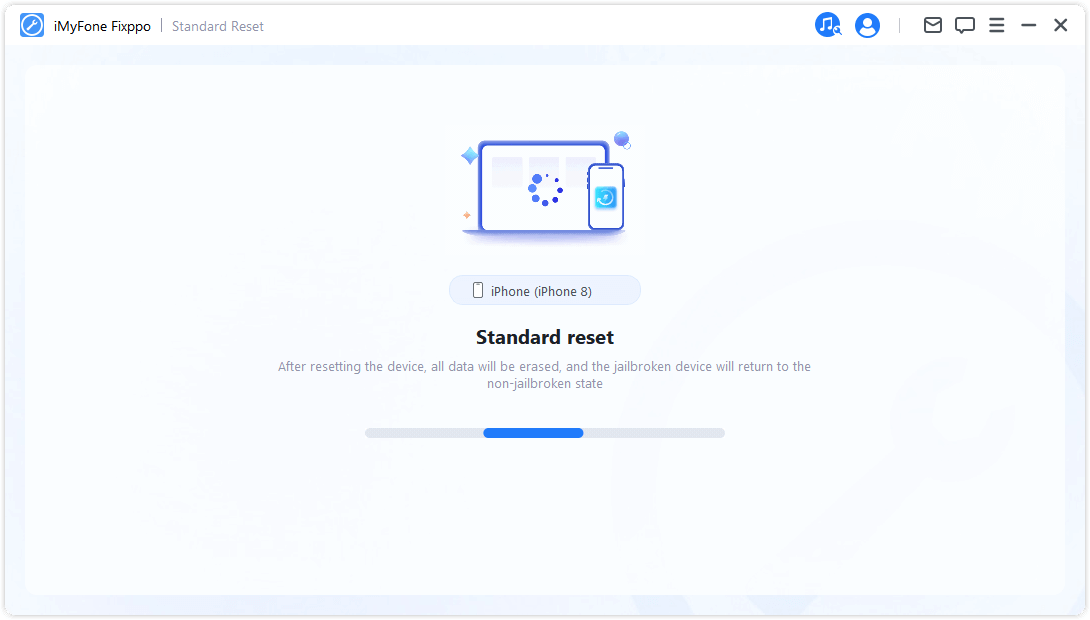
Felicitări! Dispozitivul dvs. a fost resetat cu succes. Faceți clic pe „Terminare” pentru a finaliza procesul.
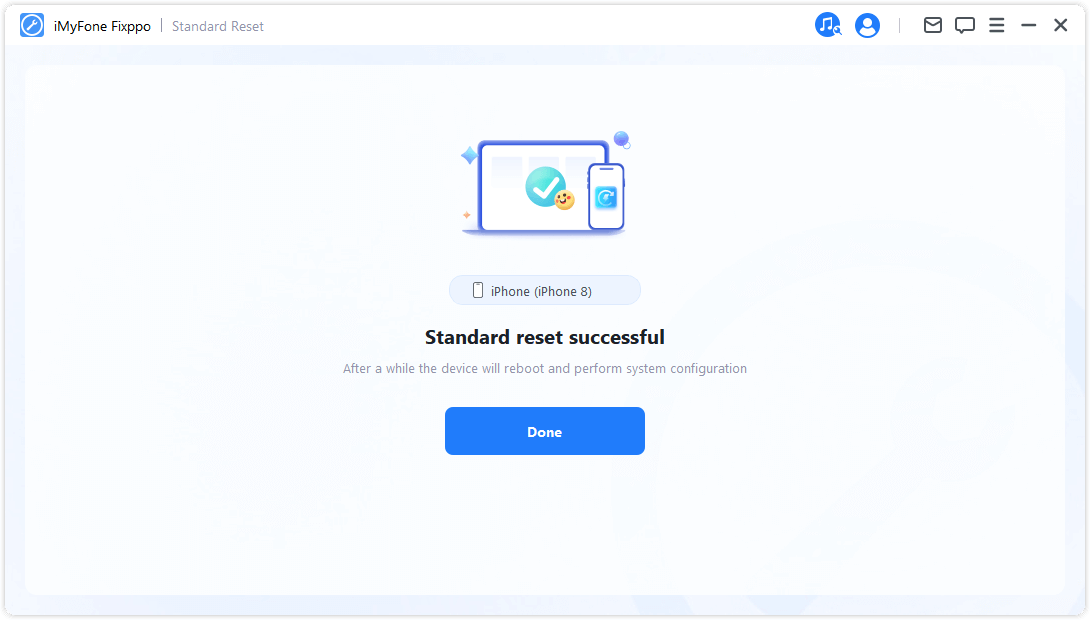
Hard reset
Selectați acest mod dacă nu puteți debloca ecranul de blocare al dispozitivului dvs.
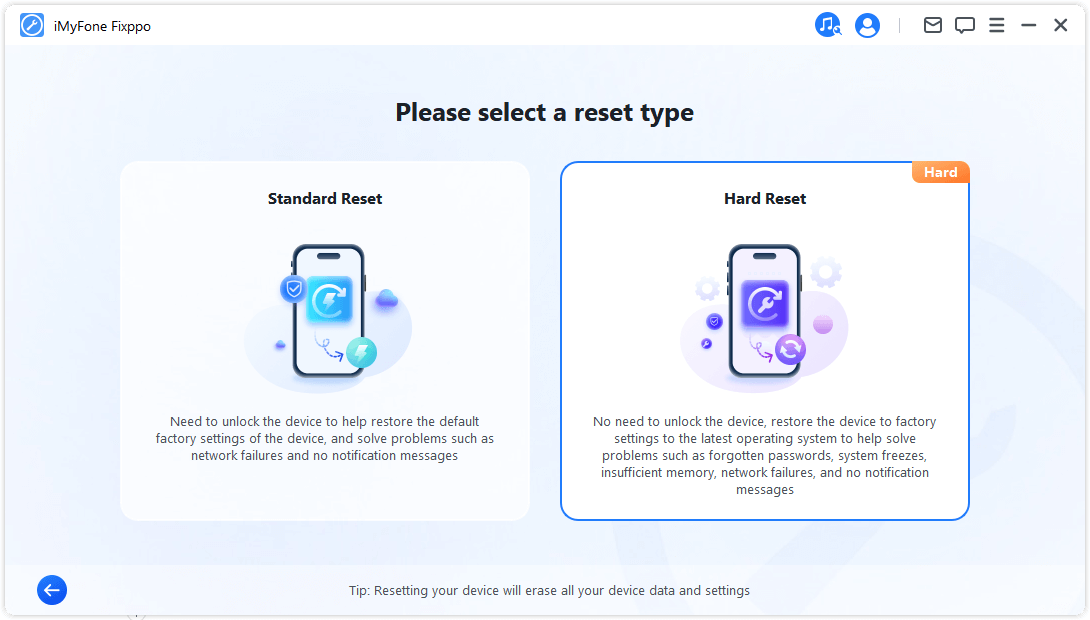
Pasul 2: Conectați dispozitivul la computer.
Conectați-vă dispozitivul la computer folosind un cablu USB și urmați instrucțiunile de pe ecran.
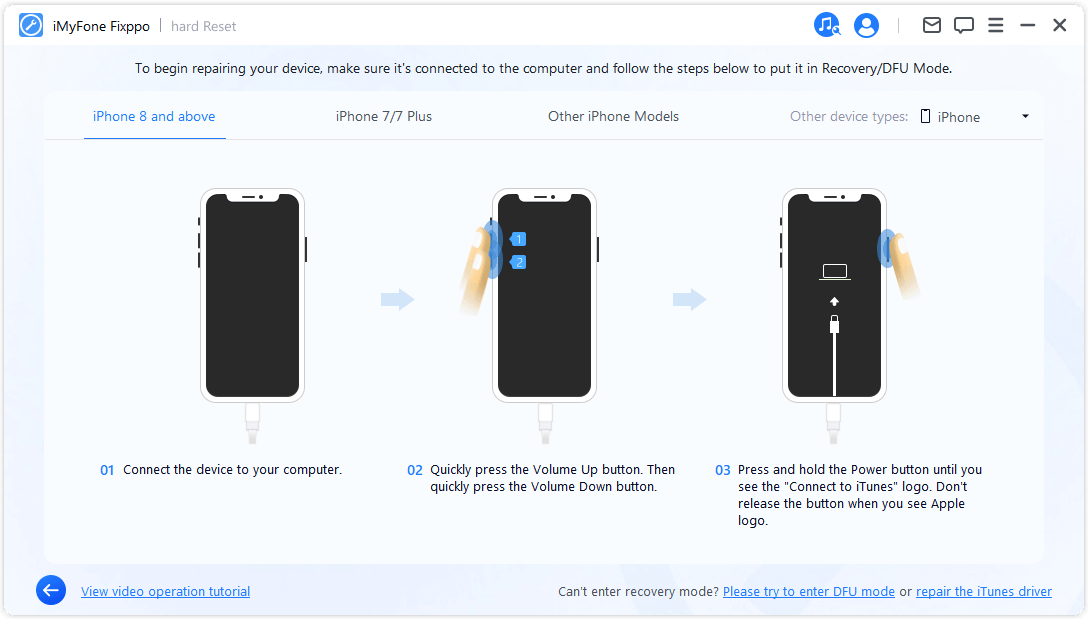
Pasul 3: Descărcați firmware-ul
iMyFone Fixppo va detecta automat cel mai recent firmware și va reporni dispozitivul.
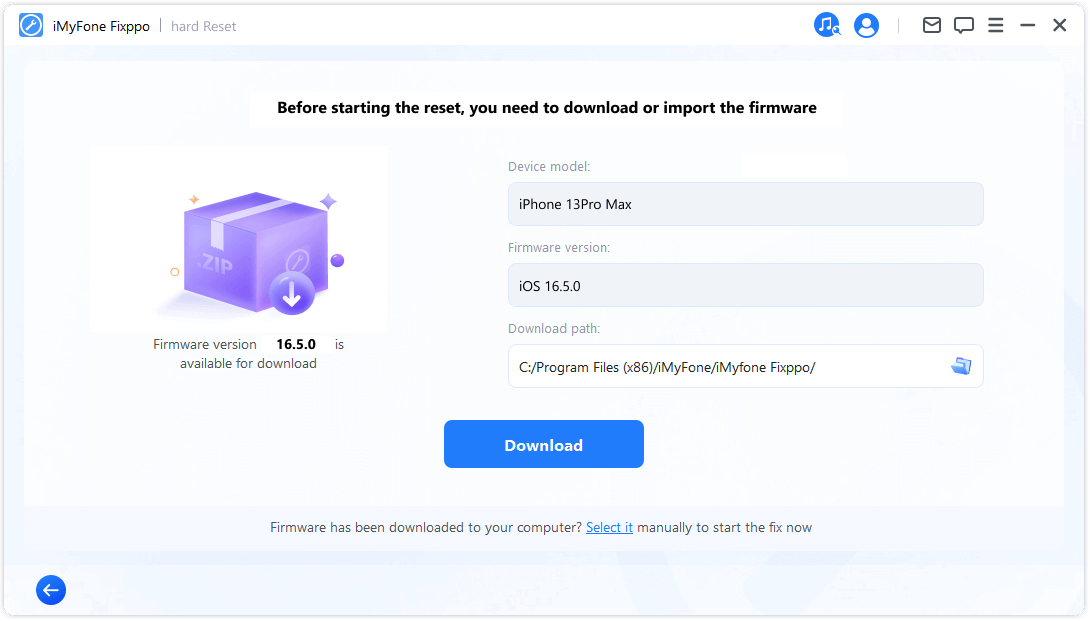
Programul va dura ceva timp (în cea mai mare parte în funcție de viteza internetului) pentru a descărca firmware-ul. După aceasta, va începe automat verificarea și extragerea firmware-ului, ceea ce va fi relativ rapid.
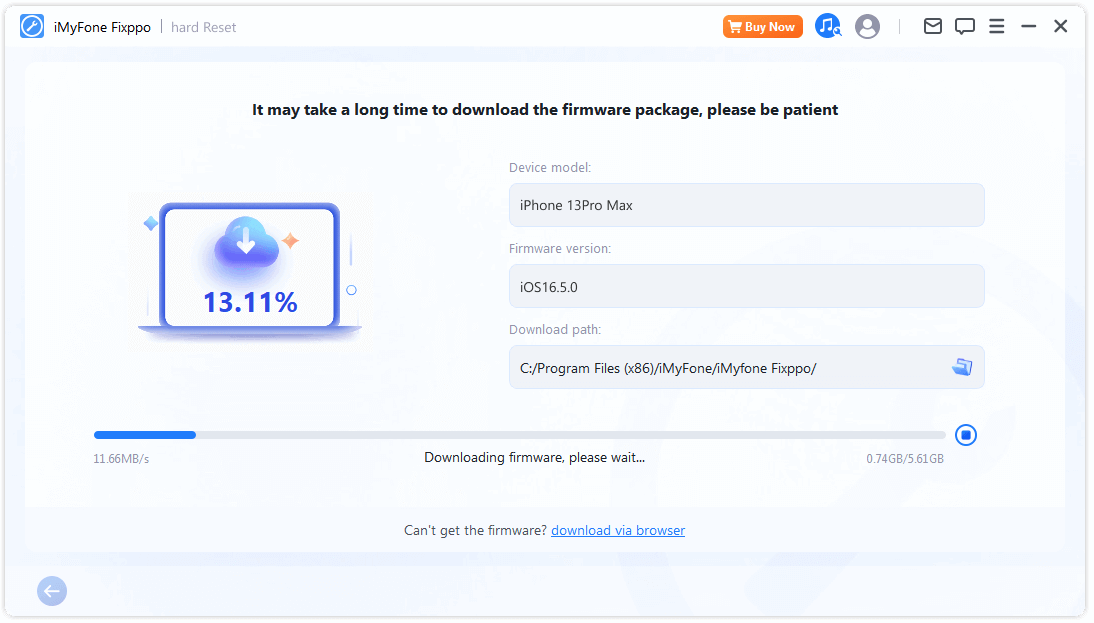
Pasul 4: executați o resetare hardware
Firmware-ul poate fi folosit acum pentru a efectua o resetare hard pe dispozitivul dvs. Faceți clic pe „Start Hard Reset” pentru a începe procesul de resetare.
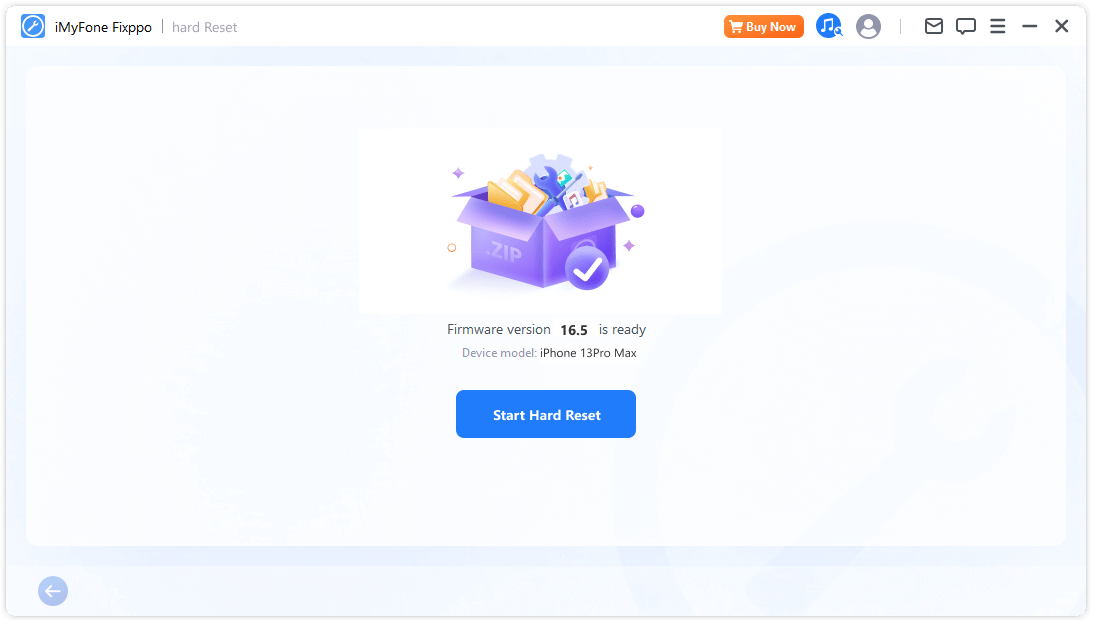
Vă rugăm să așteptați până când programul își finalizează sarcina. Este important să păstrați dispozitivul conectat la computer fără a-l folosi pe parcursul întregului proces. În cele din urmă, veți vedea un mesaj „Terminat” care indică faptul că procesul este finalizat.
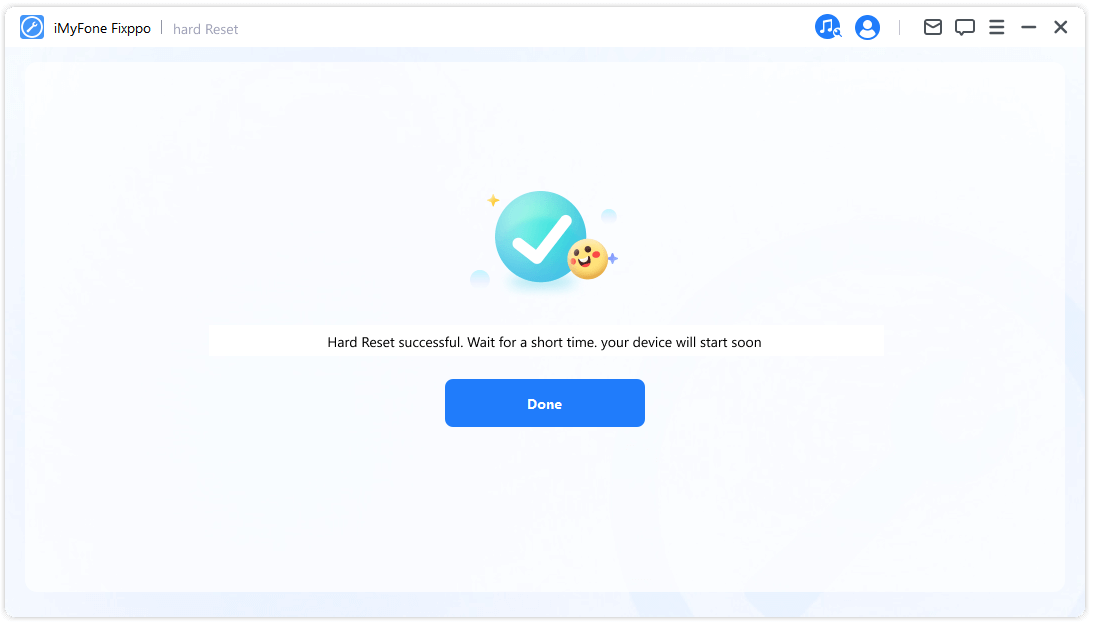
Partea 4: Intrați sau ieșiți din modul de recuperare cu un singur clic
Procesul este foarte simplu. Cu un singur clic, iPhone/iPad/iPod touch/Apple TV poate intra sau ieși din modul de recuperare în câteva secunde. Această caracteristică este utilă în special atunci când butonul Acasă sau alte butoane de pe dispozitiv sunt sparte.
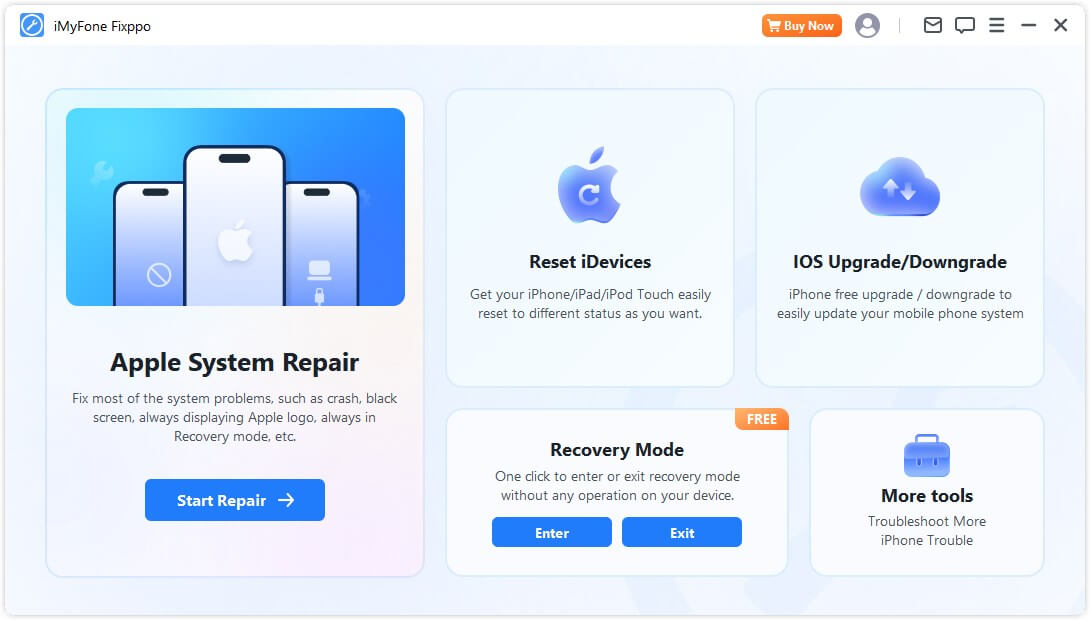
Intră în modul de recuperare
Pasul 1: Conectați dispozitivul la computer.
Conectați dispozitivul iOS la computer.
- Pentru a asigura o restaurare iOS cu succes, este foarte recomandat să vă conectați dispozitivul iOS la computer folosind un cablu USB Apple Lightning original.
Pasul 2. Faceți clic pentru a intra în modul de recuperare.
Odată ce dispozitivul este conectat la computer, așa cum se arată mai jos, butonul Enter va deveni pe care se poate face clic. Click aici.
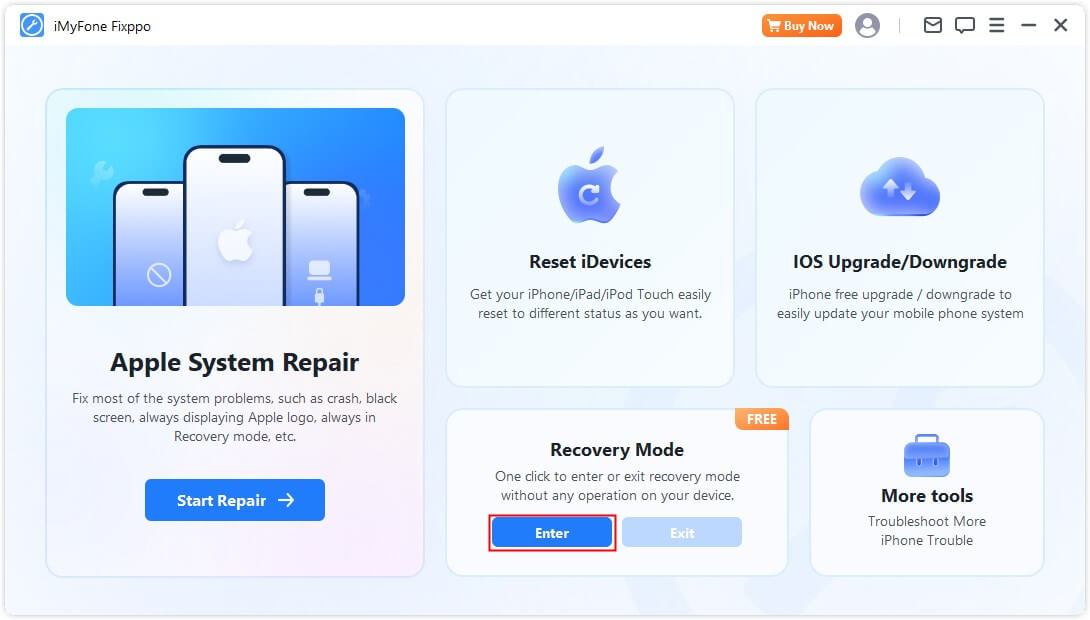
După un timp, veți vedea un mesaj care confirmă că ați intrat cu succes în modul de recuperare.
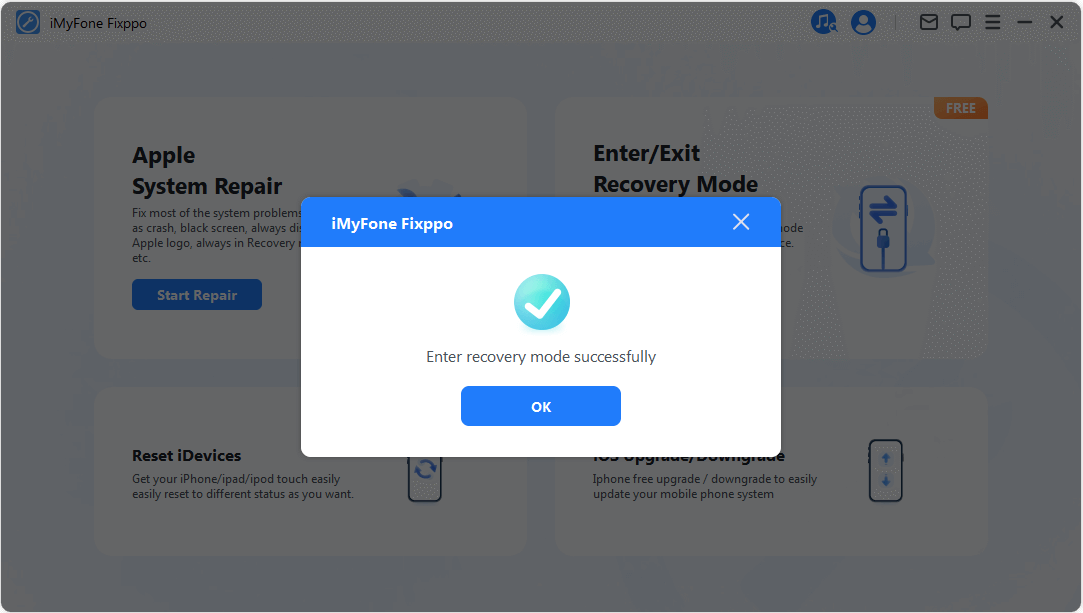
Ieșiți din modul de recuperare
Pasul 1: Conectați dispozitivul la computer.
Conectați dispozitivul iOS la computer.
- Pentru a asigura o restaurare iOS cu succes, este foarte recomandat să vă conectați dispozitivul iOS la computer folosind un cablu USB Apple Lightning original.
Pasul 2: Faceți clic pentru a ieși din modul de recuperare.
Odată ce dispozitivul dvs. este conectat la computer, așa cum se arată mai jos, butonul Deconectare va deveni pe care se poate face clic. Click aici.
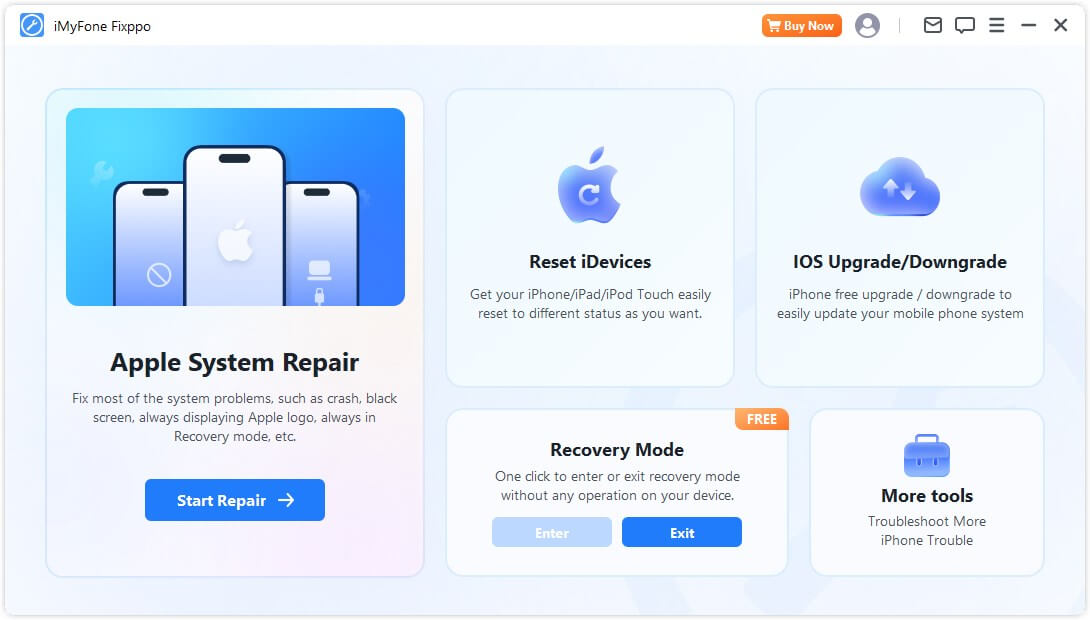
După un timp, veți vedea un mesaj care confirmă că ați ieșit cu succes din modul de recuperare.
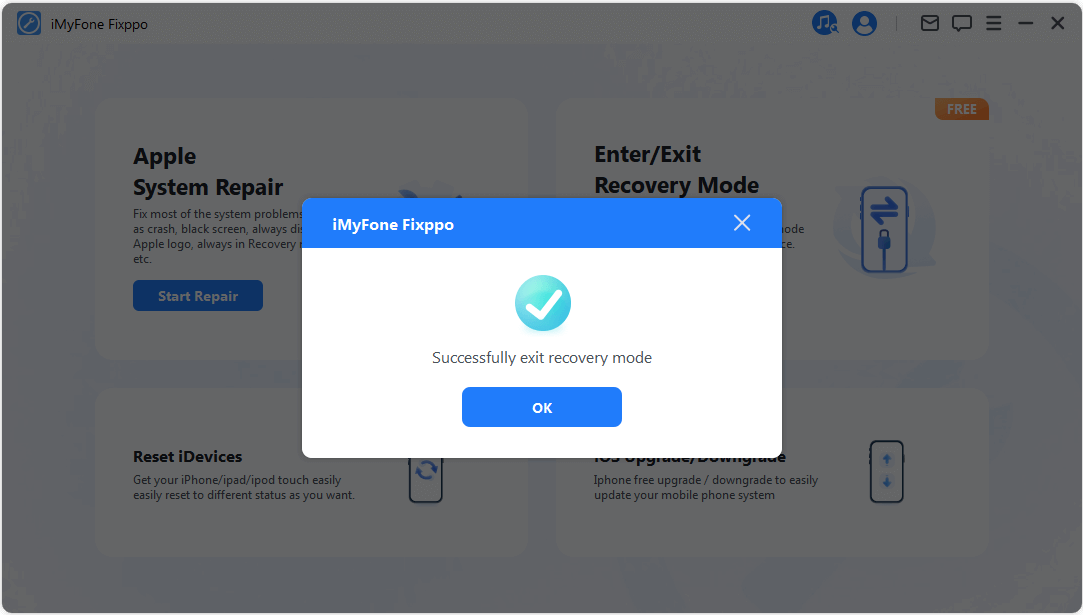
Dacă procesul este finalizat, dar dispozitivul nu repornește, puteți încerca din nou sau puteți utiliza modul standard din Apple System Recovery pentru a vă repara dispozitivul. Datele dvs. nu vor fi afectate atunci când utilizați modul standard.
Partea 5: Depanare
Problemă: dispozitivul este conectat, dar nu este recunoscut.
Pasul 1: Deblocați blocarea ecranului dispozitivului.
Asigurați-vă că dispozitivul este pornit și deblocat. Odată deblocat, selectați „Încredere” pe dispozitiv, astfel încât cablul de date să poată funcționa corect.
Pasul 2: Verificați portul USB și reconectați dispozitivul.
Este posibil ca portul USB de pe computerul dvs. să aibă un contact slab. Încercați să utilizați un alt port USB pentru a reconecta dispozitivul.
Pasul 3: Înlocuiți cablul USB
Dacă cablul de date este deteriorat sau poate fi folosit doar pentru încărcare, luați în considerare înlocuirea acestuia cu unul nou. Vă recomandăm să utilizați un cablu de date original Apple pentru cea mai bună compatibilitate și performanță.