Ghidul utilizatorului iMyFone D-Back
Este iPhone-ul dvs. deteriorat sau blocat de o parolă uitată? Ați pierdut datele iPhone din cauza ștergerii accidentale? Cu patru moduri de recuperare, iMyFone D-Back este special conceput pentru a vă recupera fișierele pierdute de pe dispozitivul iOS sau backup iTunes/iCloud, indiferent de modul în care le-ați pierdut.
Modul 1: Recuperare iPhone
Pasul 1: Selectați modul de recuperare iPhone
Lansați iMyFone D-Back după ce îl descărcați. Selectați modul „Recuperare iPhone”.

Pasul 2: Alegeți în ce situație vă aflați
Selectați în ce situație vă aflați, faceți clic pe una dintre ele în funcție de problema dvs. Instrucțiunile vă vor conduce la modulul „Recuperare de pe dispozitiv”, „Recuperare de pe iTunes”, „Recuperare de pe iCloud” și modulul „Fix System”.
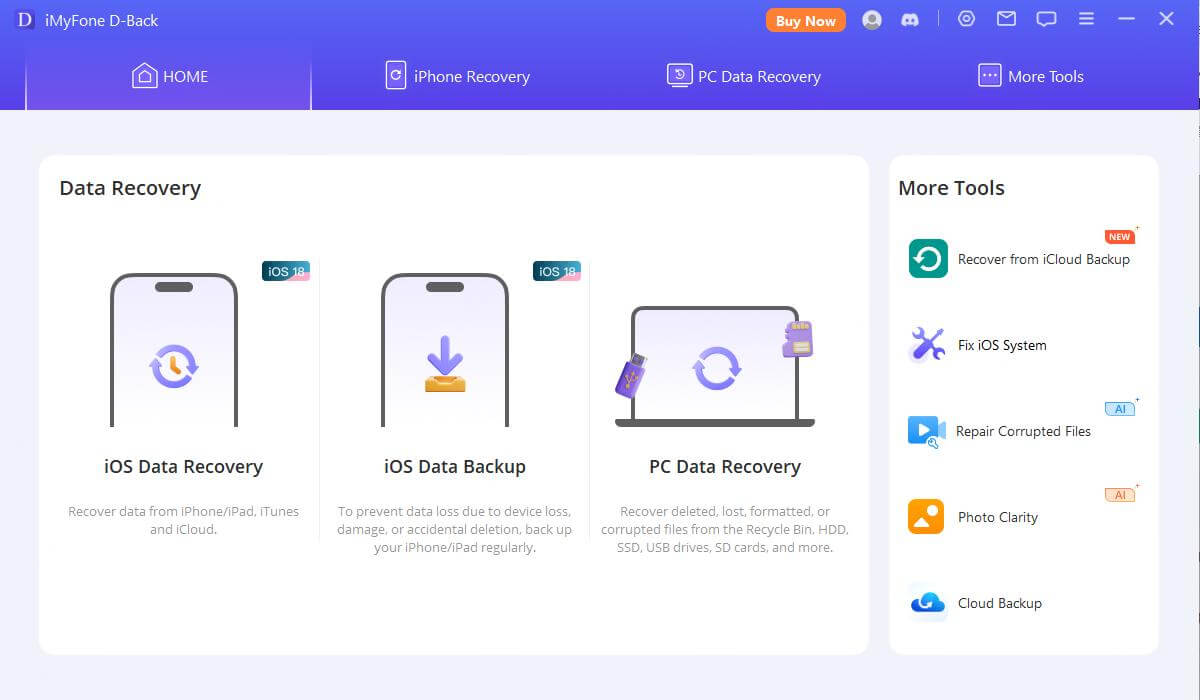
Modul 2: Recuperați datele de pe dispozitivul iOS
Pasul 1: Conectați-vă și scanați-vă dispozitivul iOS
După lansarea software-ului de recuperare de date pentru iPhone, alegeți modulul „Recuperare de pe dispozitivul iOS”.
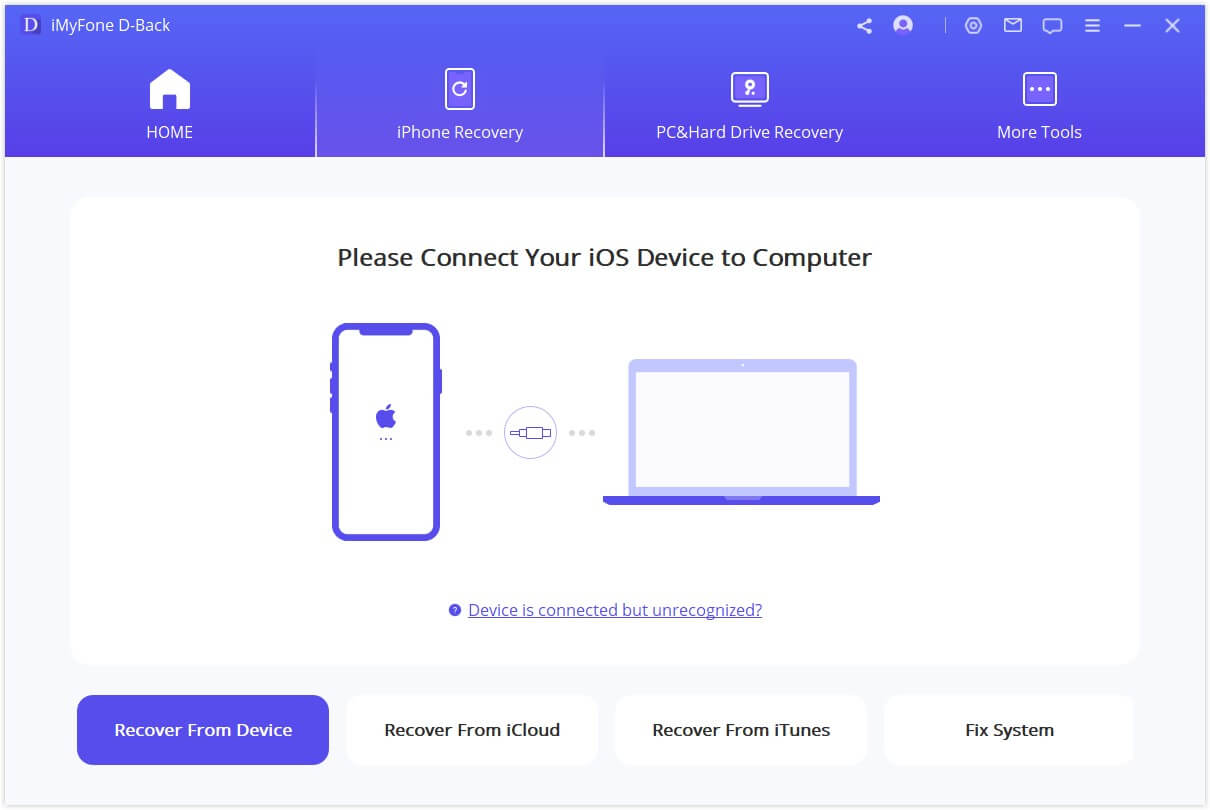
Conectați-vă dispozitivul la computer. De îndată ce programul detectează cu succes iDevice-ul dvs., faceți clic pe „Next” pentru a continua.
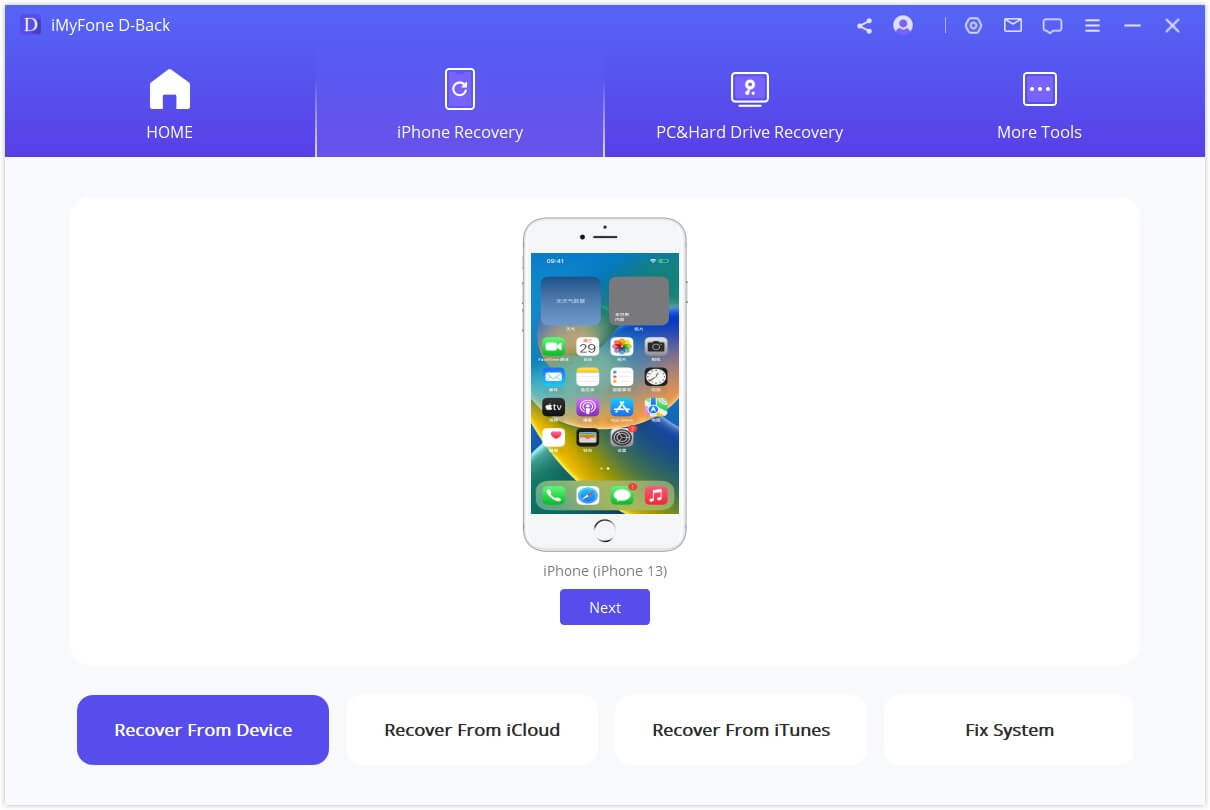
Acum, selectați tipurile de fișiere pe care doriți să le recuperați. După aceea, faceți clic pe „Scanați”. Programul va începe să caute datele șterse de pe dispozitiv.

Pasul 2: Previzualizați și recuperați datele de pe iPhone/iPad/iPod touch
După terminarea scanării, toate datele recuperabile vor fi organizate clar, așa cum arată imaginea de mai jos. Faceți clic pe fiecare filă pentru a verifica toate fișierele. Pentru a găsi datele pe care doriți să le recuperați cu acuratețe și rapiditate, faceți clic pe pictograma pâlnie din colțul din dreapta sus pentru a selecta starea fișierului și datele.
Recuperare pe computer
Dacă doriți să recuperați pe computer, selectați fișierele pe care doriți să le recuperați, apoi faceți clic pe „Recuperare pe computer” în colțul din dreapta jos.
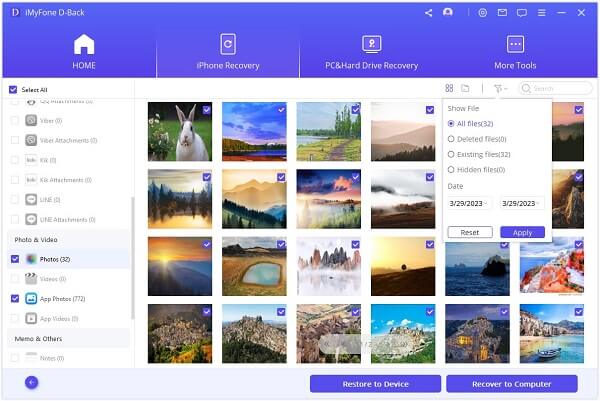
Se va afișa o fereastră pop-up pentru a vă permite să alegeți locația pentru a stoca fișierele recuperate și va dura doar câteva minute pentru a finaliza recuperarea.
Recuperare pe dispozitiv
Dacă selectați „Recuperare pe dispozitiv”, trebuie să vă asigurați că iPhone-ul este detectat de computer. Apoi faceți clic pe butonul „Următorul”.
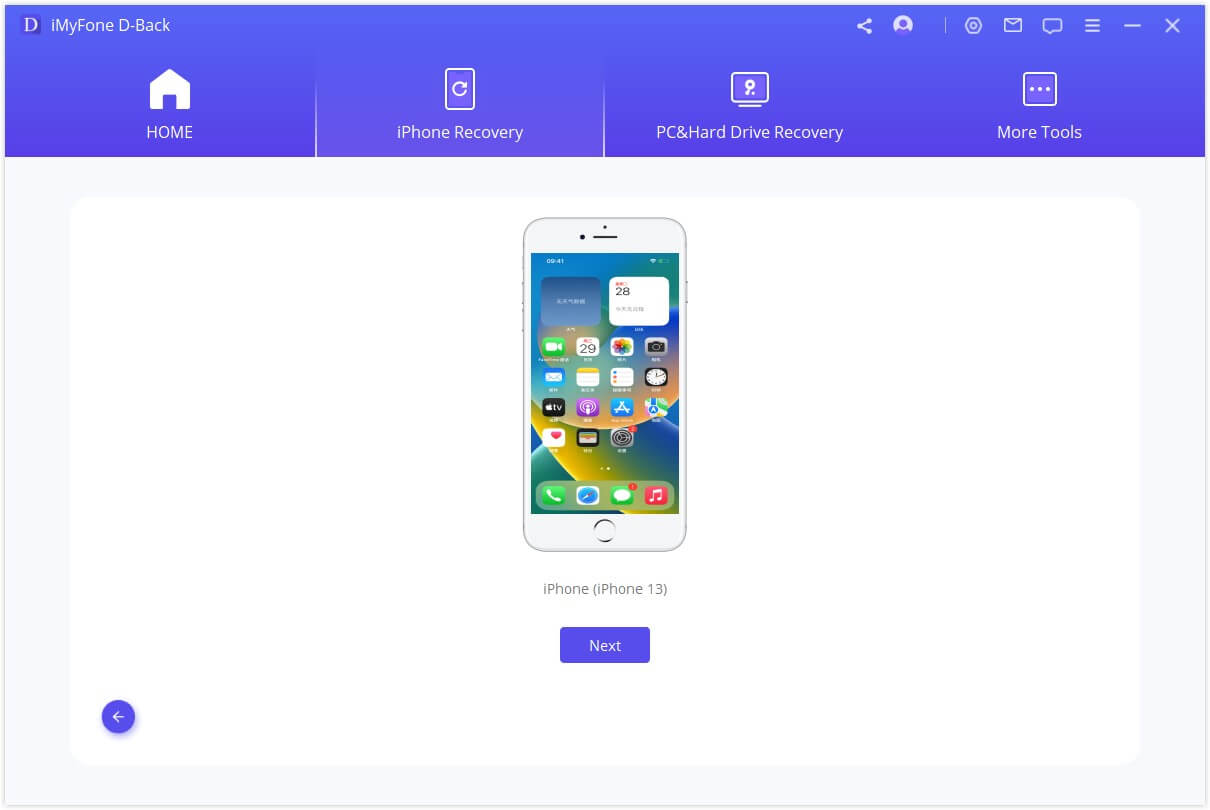
Acum programul va începe procesul de recuperare, dar rețineți că „Programul acceptă doar restaurarea copiei de rezervă pe un dispozitiv care rulează aceleași versiuni iOS sau mai noi. Puteți face upgrade dispozitivului la cea mai recentă versiune iOS și puteți încerca din nou”.
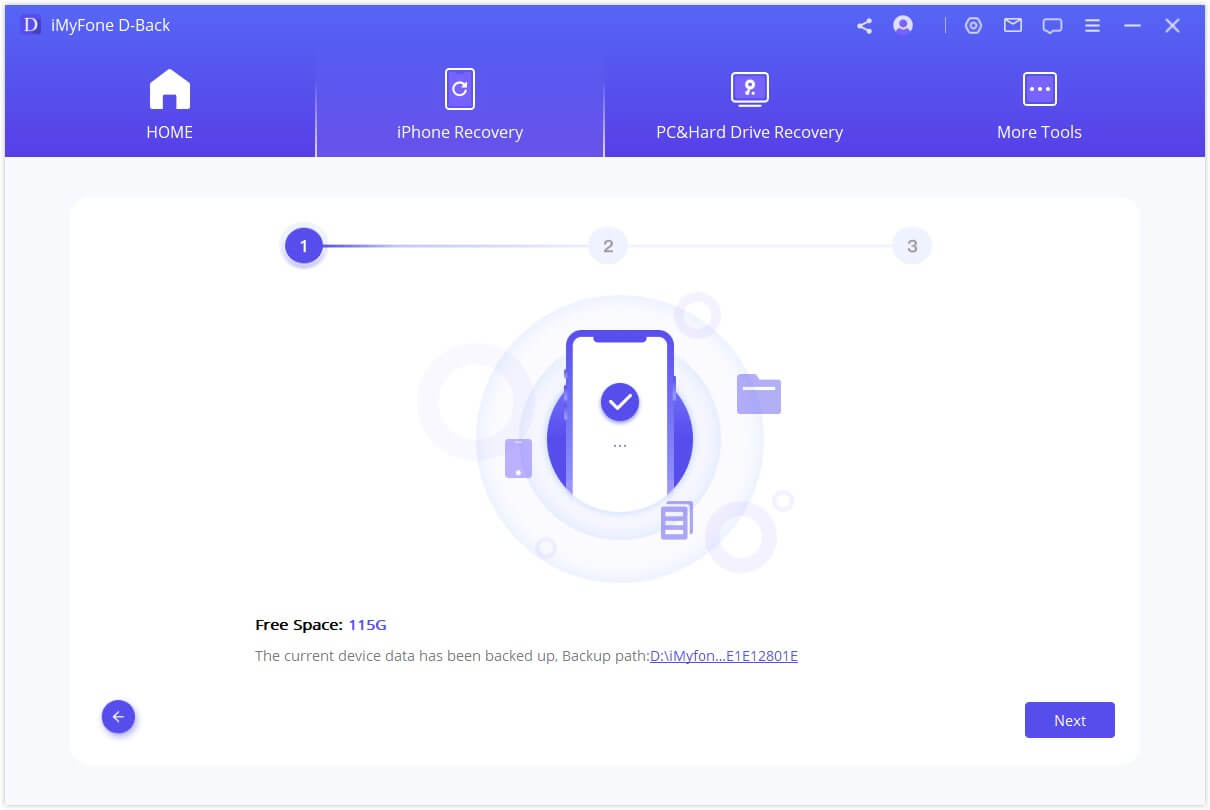
În scurt timp, datele dvs. vor fi recuperate pe iPhone.
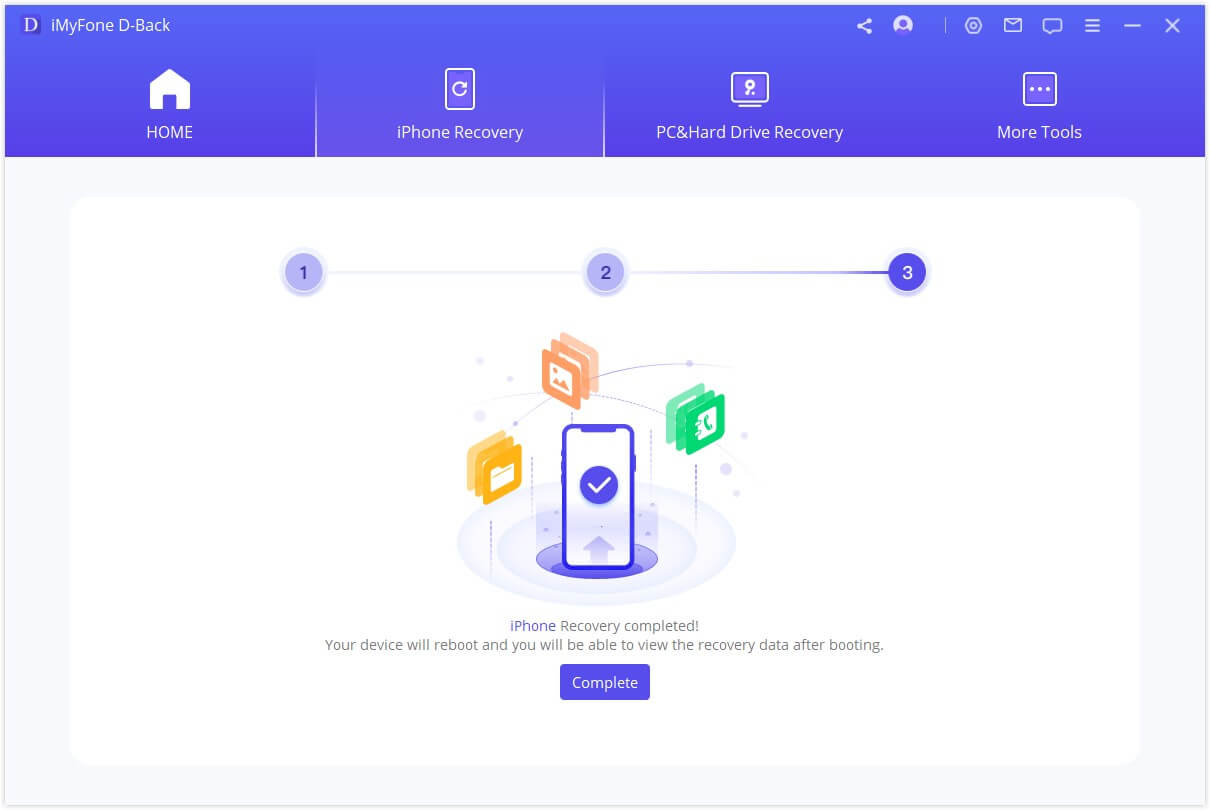
Modul 3: Recuperați datele din Backup iTunes
Pasul 1: Alegeți și Scanați din Backup iTunes
Alegeți modulul „Recuperare din backup iTunes”, apoi alegeți exact backupul iTunes de pe care doriți să recuperați datele și faceți clic pe „Următorul”. Dacă alegeți o copie de rezervă iTunes criptată, va trebui să introduceți parola pentru criptarea iTunes.
Note: D-Back acceptă scanarea backup-urilor iTunes pe care le-ați făcut prin alte programe de pe computerul actual și aceste tipuri de date pot fi, de asemenea, recuperate.
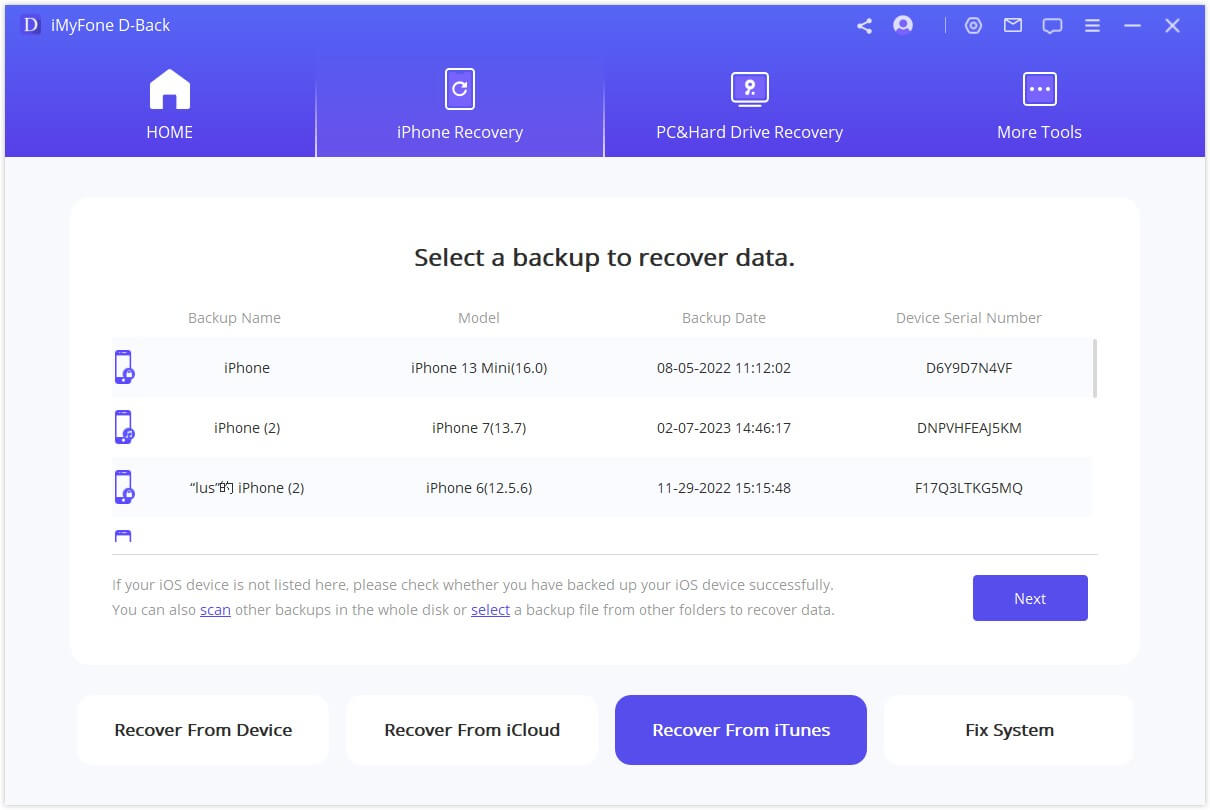
Selectați tipurile de fișiere de care aveți nevoie și faceți clic pe butonul „Scanați”. Vă rugăm să așteptați un moment în timp ce se scanează.
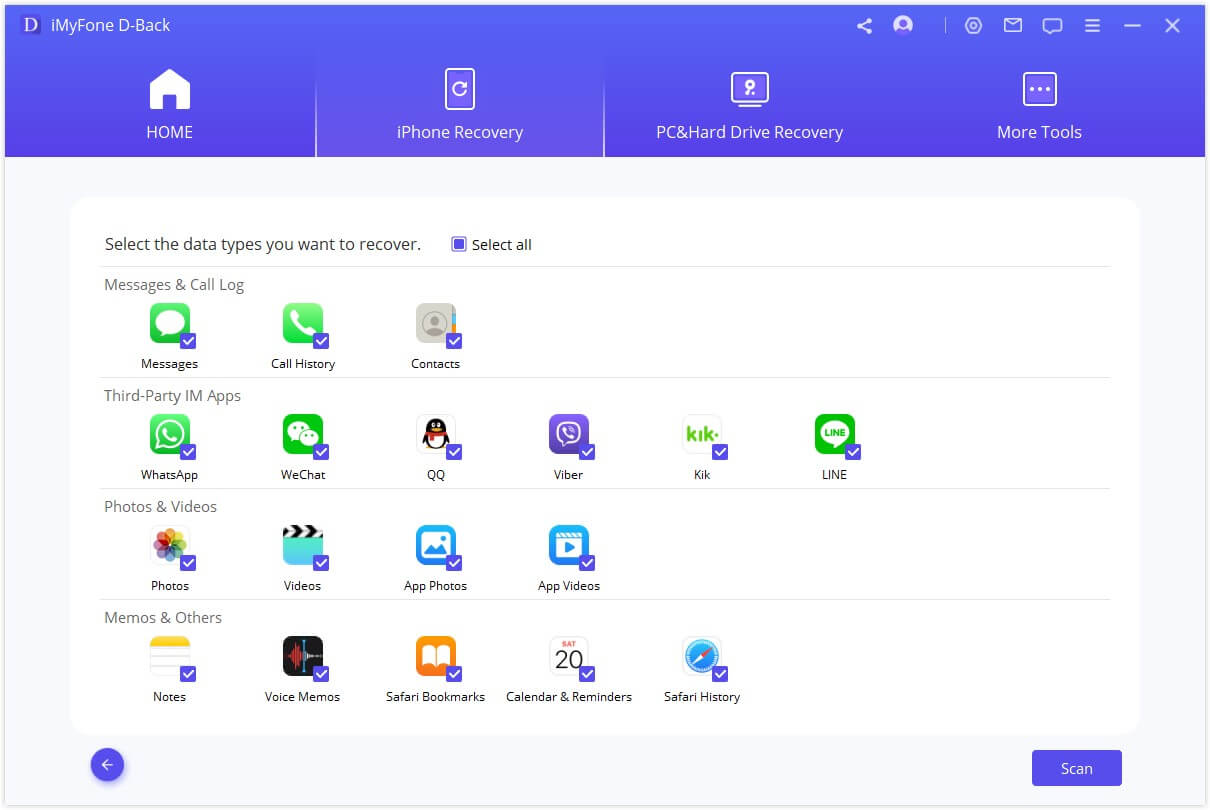
Pasul 2: Previzualizați și recuperați datele din Backup iTunes
Rezultatele căutării vor fi afișate clar pe interfață. Pentru a găsi datele pe care doriți să le recuperați cu acuratețe și rapiditate, puteți face clic pe pictograma pâlnie din colțul din dreapta sus pentru a selecta starea fișierului și datele.
Recuperare pe computer
Dacă doriți să recuperați datele pe computer, selectați fișierele pe care doriți să le recuperați, apoi faceți clic pe „Recuperare pe computer” în colțul din dreapta jos.
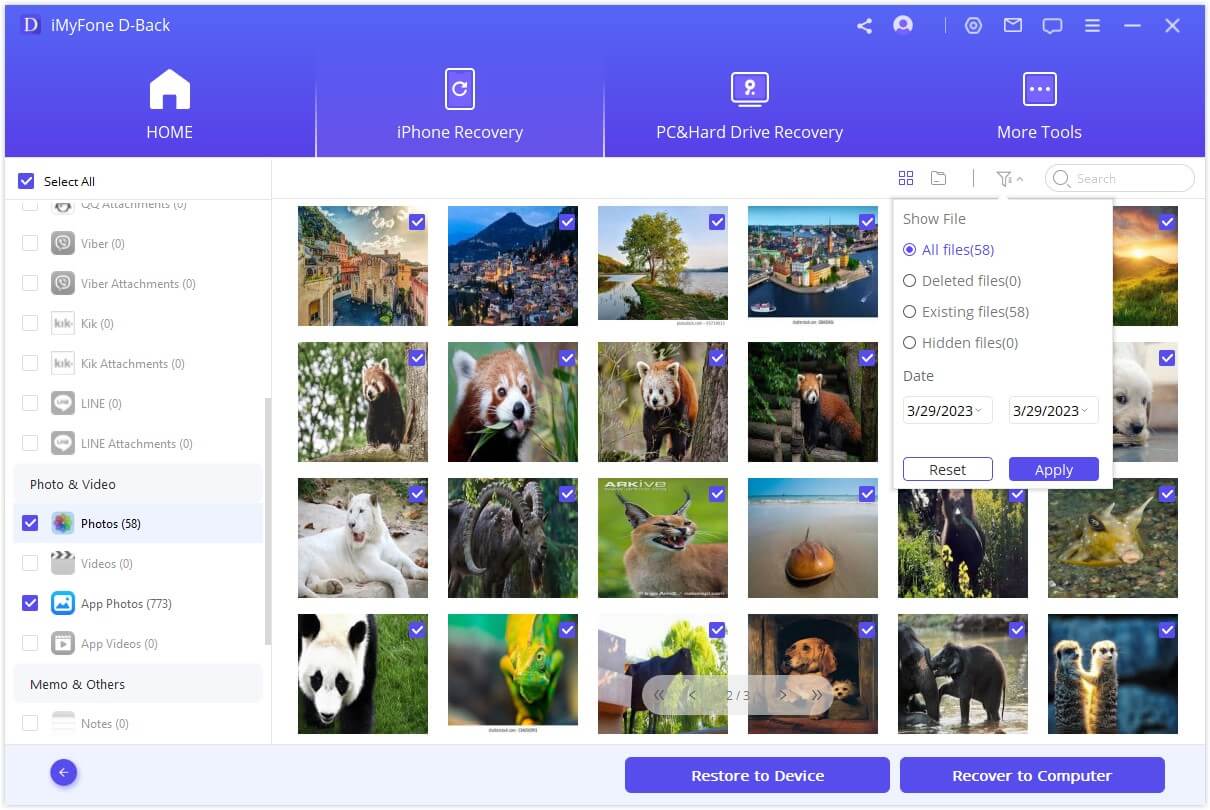
Trebuie să selectați sau să creați un folder ca cale de recuperare. Apoi iMyFone D-Back va recupera datele în folder și le puteți verifica după terminarea procesului de recuperare.
Recuperare pe dispozitiv
Dacă selectați „Recuperare pe dispozitiv”, trebuie să vă conectați dispozitivul țintă. Apoi atingeți butonul „Următorul”.
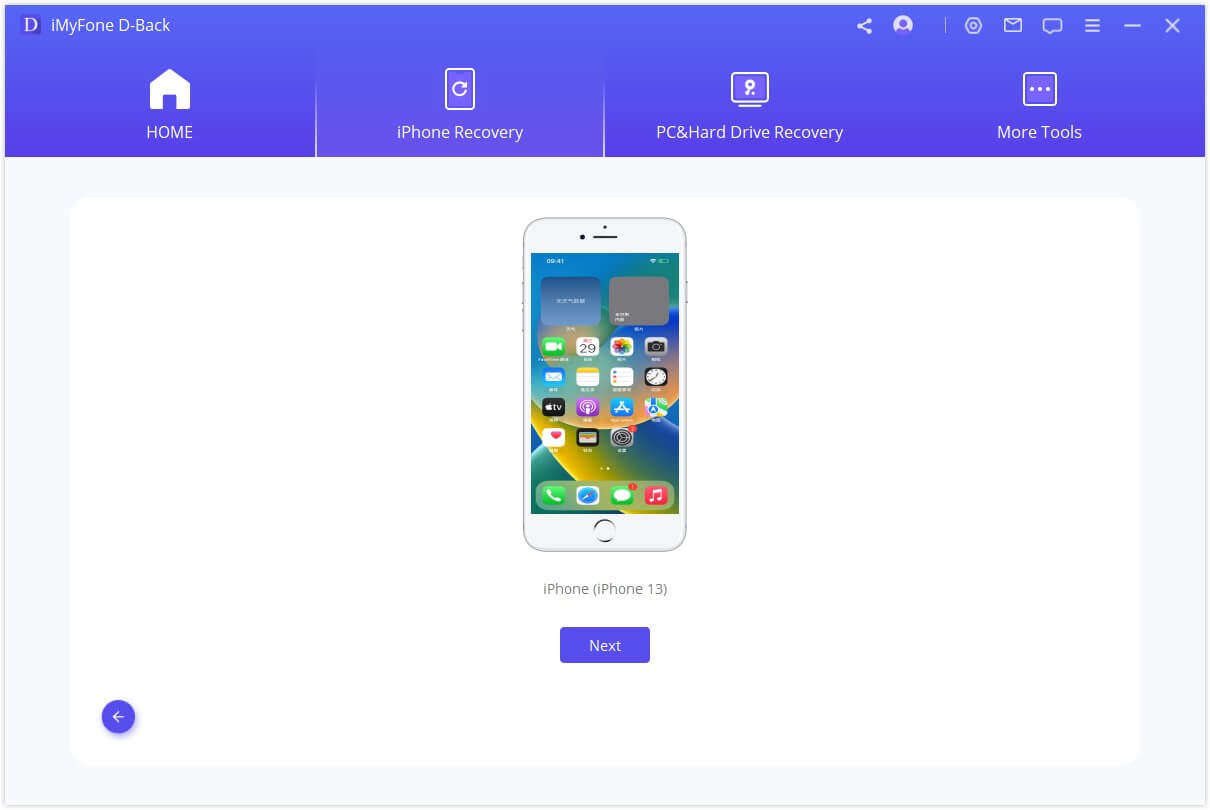
Acum, programul începe să vă recupereze datele, vă rugăm să rețineți că datele originale din dispozitiv vor fi suprascrise.
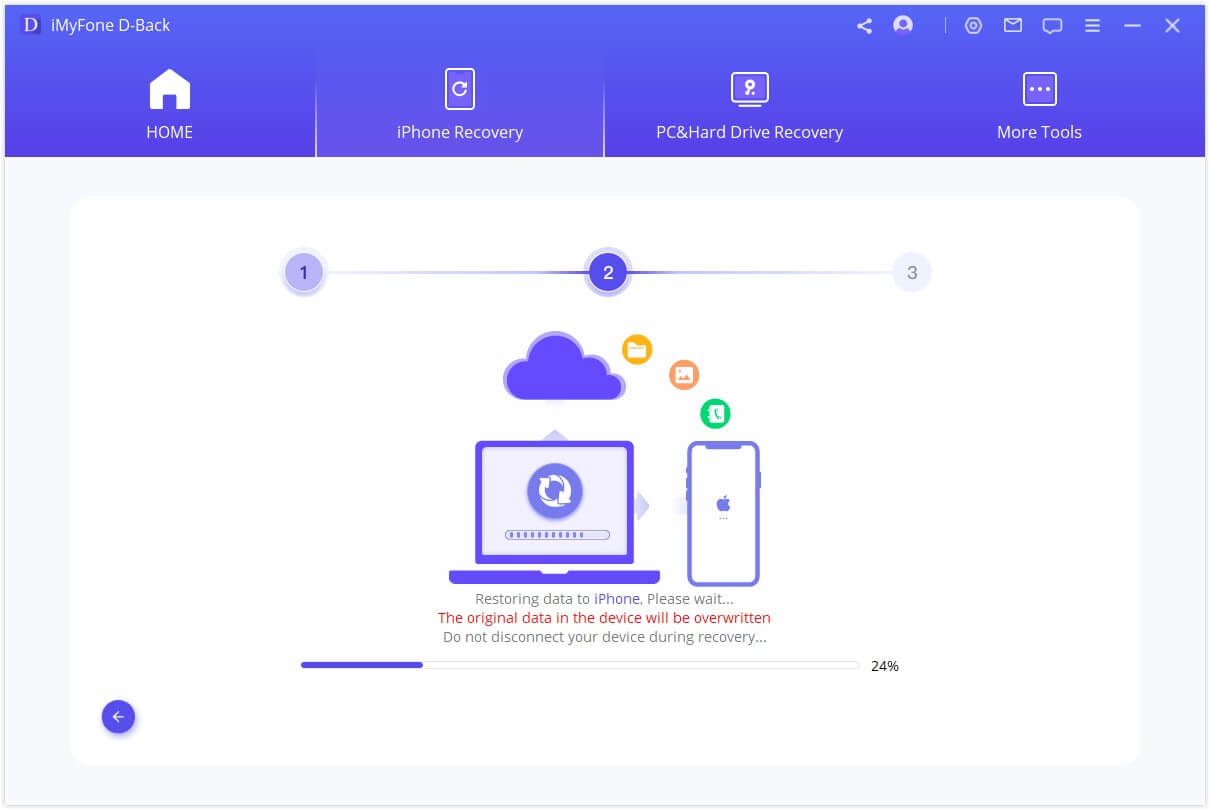
După câteva minute, datele dumneavoastră vor fi recuperate cu succes pe dispozitiv.
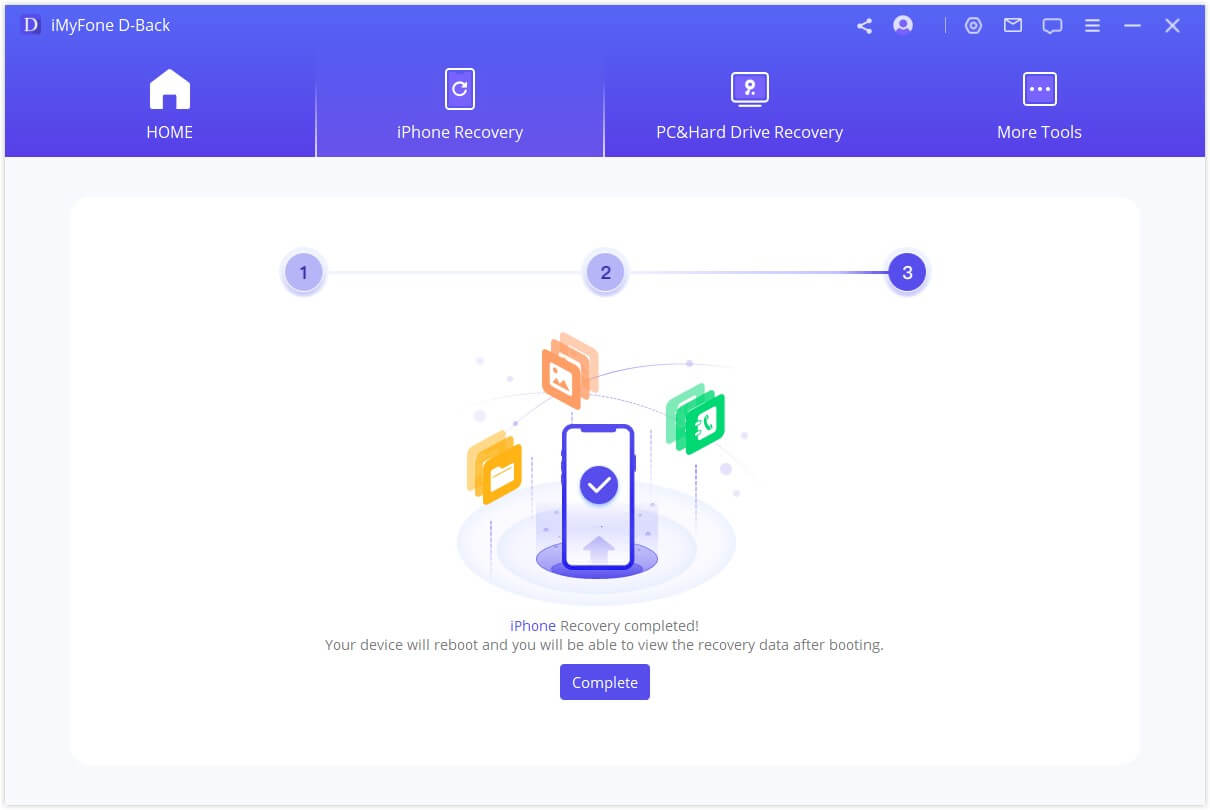
Modul 4: Recuperați datele de pe iCloud
Există două opțiuni pentru a recupera datele de pe iCloud. Una este să vă recuperați din contul iCloud, în timp ce cealaltă este din backup iCloud. Dacă ați activat iCloud și v-ați conectat la contul iCloud pe dispozitive iOS, datele dvs. vor fi sincronizate automat cu Kitul iCloud. Sau este posibil să fi efectuat manual copii de rezervă ale datelor pe iCloud. Alegeți opțiunea potrivită de mai jos pentru a vă recupera datele de pe iCloud.
Opțiunea 1. Recuperați din contul iCloud
Pasul 1: Conectați-vă la contul iCloud și scanați datele
Alegeți „iCloud” din modulul „Recuperare de pe iCloud”.
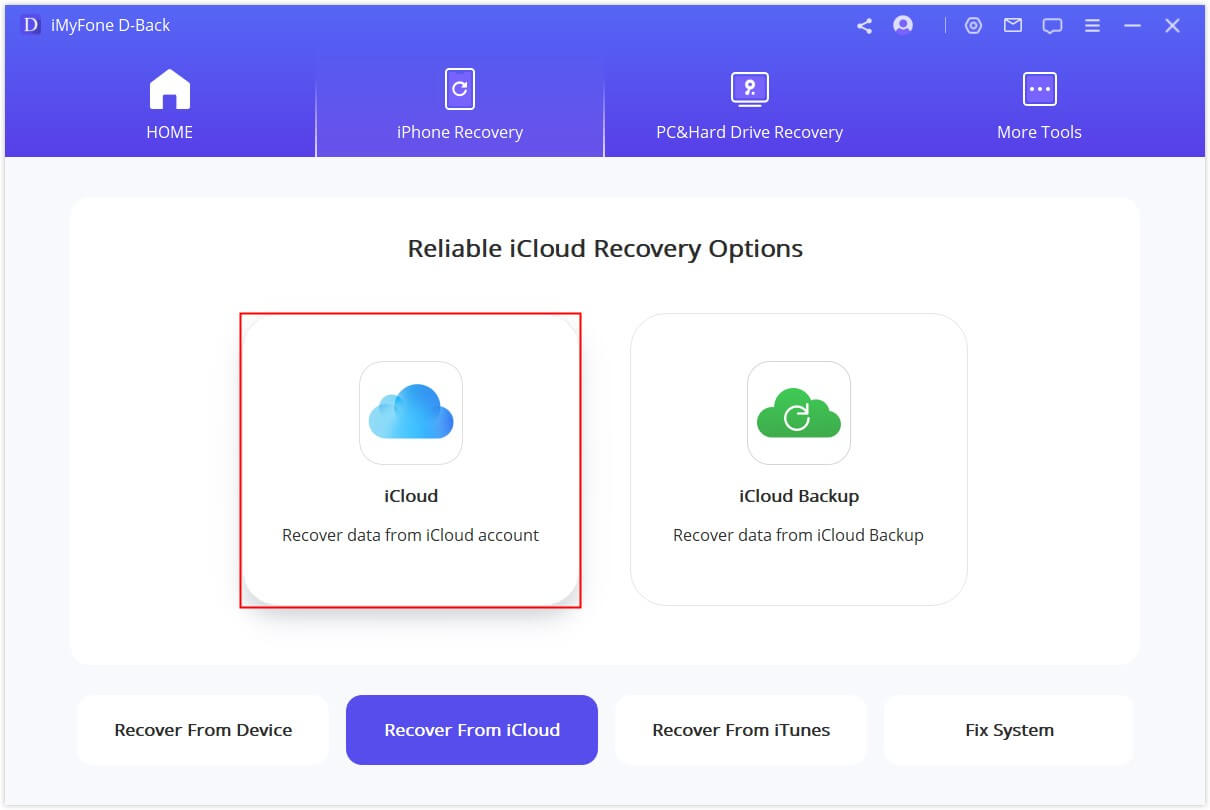
Completați detaliile contului iCloud. Vă asigurăm că iMyFone nu va păstra niciodată o evidență a informațiilor sau a conținutului contului dvs. iCloud.
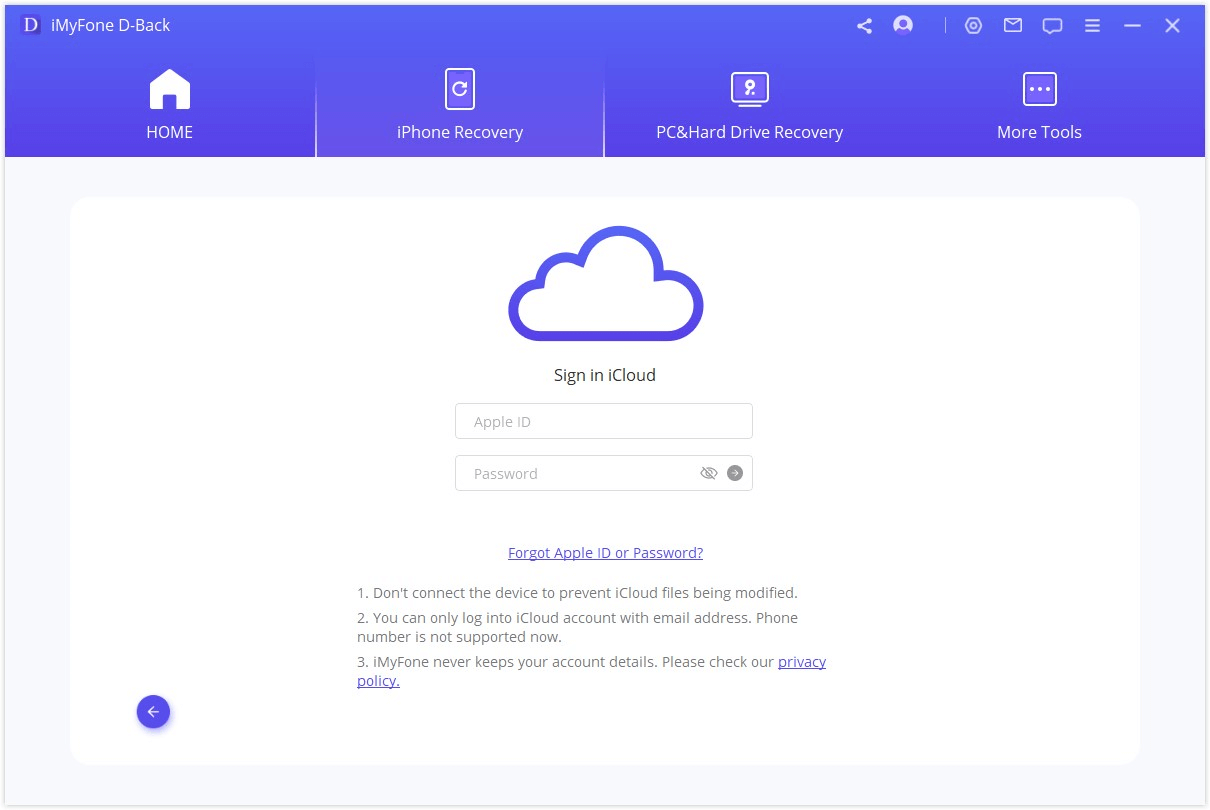
Pentru această parte, alegeți să recuperați una sau mai multe categorii din contul iCloud, inclusiv contacte, fotografii, note, iCloud Drive și fișiere iWork. Apoi atingeți „Scanați” în colțul din dreapta jos.
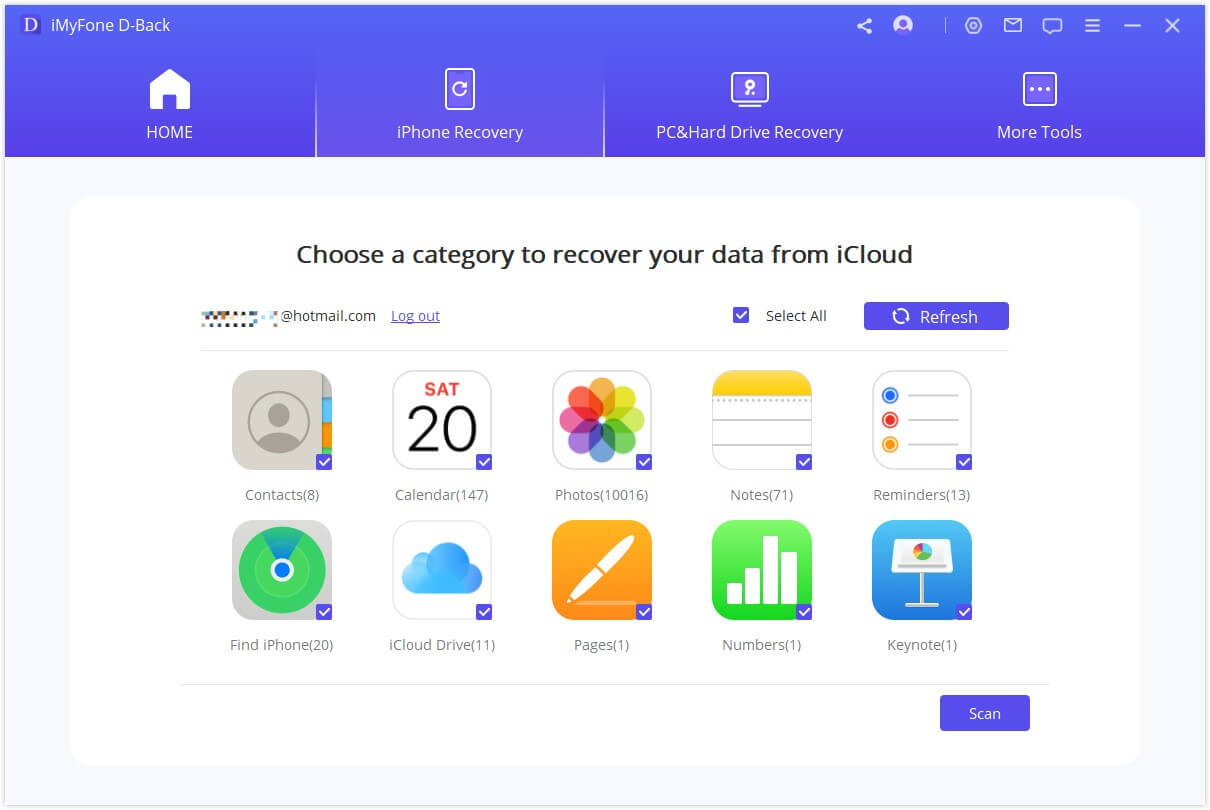
Scanarea va fi în proces, poate dura ceva timp în funcție de dimensiunea fișierului. Vă rugăm să așteptați.
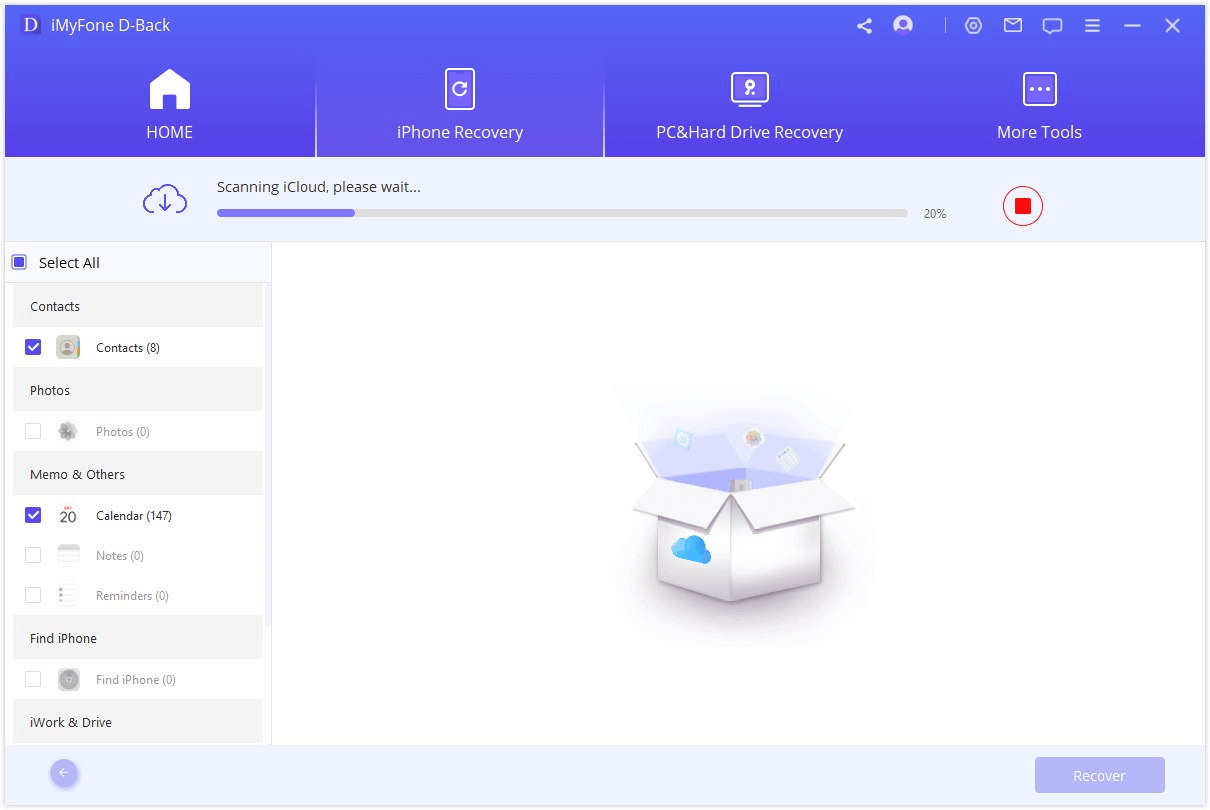
Pasul 2: Previzualizați și recuperați datele de pe iCloud
După finalizarea scanării, rezultatele căutării vor fi organizate clar pe interfață. Puteți previzualiza fișierele pe care le doriți. și alegeți fișierele pe care le doriți, apoi faceți clic pe „Recuperare”.
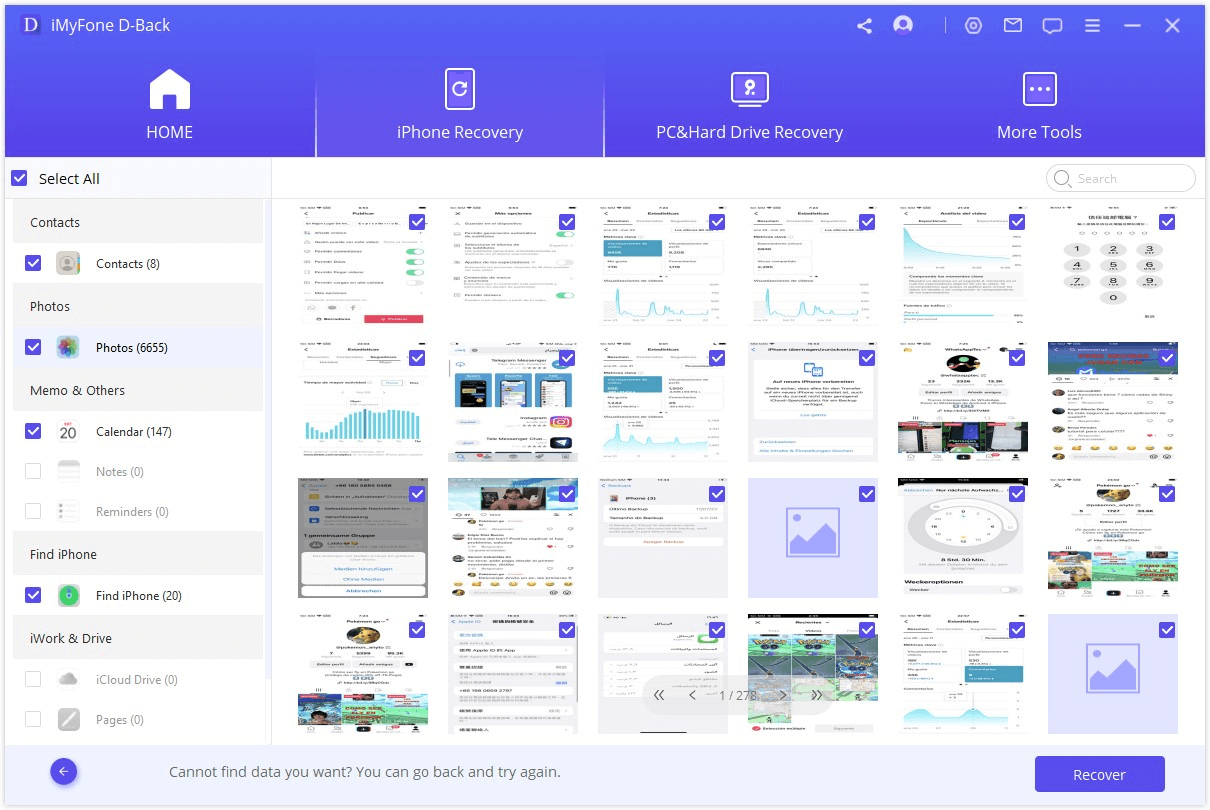
În sfârșit, alegeți o locație pe computer pentru a stoca datele recuperate. Vă rugăm să așteptați până când iMyFone D-Back recuperează datele pierdute.
Opțiunea 2. Recuperați din Backup iCloud
Pasul 1: Alegeți starea iDevice
Alegeți „Copie de rezervă iCloud” din modulul „Recuperare de pe iCloud”.
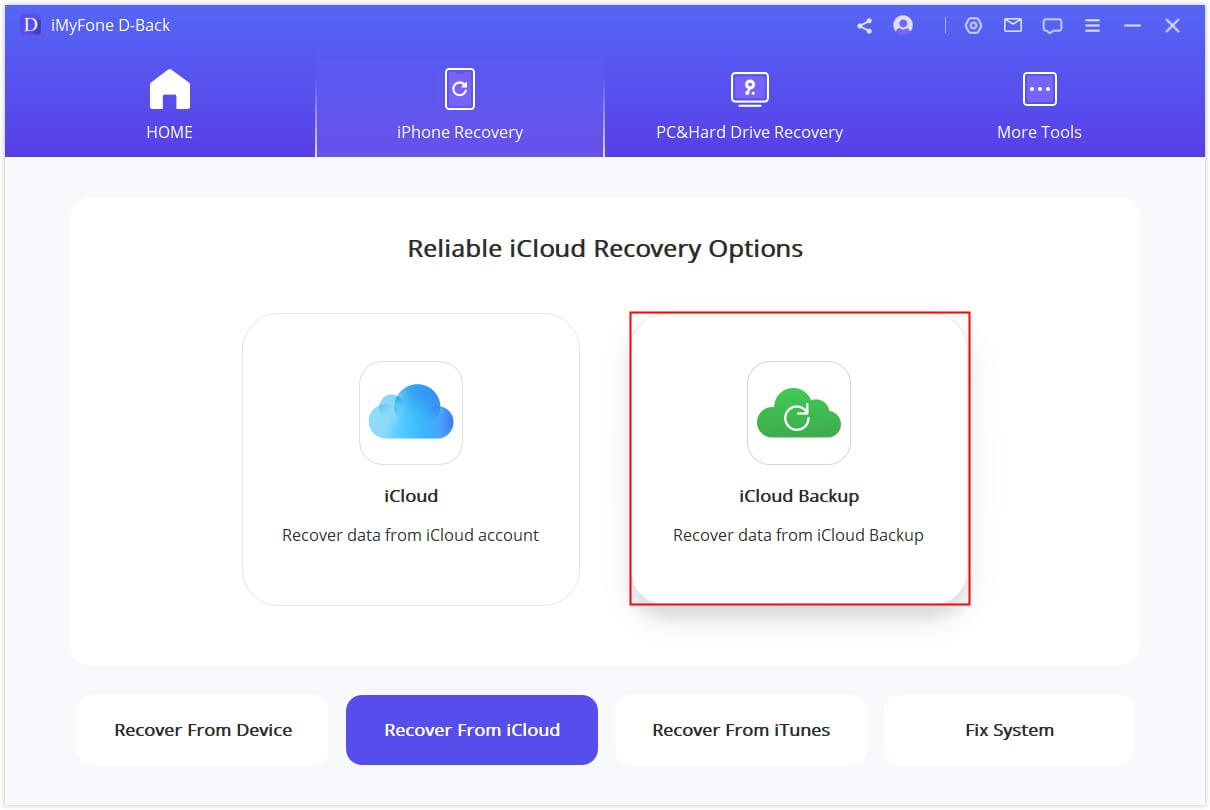
Alegeți instrucțiunea în funcție de starea dispozitivului dvs.
Note: Vă rugăm să faceți o copie de rezervă completă a dispozitivului dvs. actual și urmați pașii pentru a-l reseta, apoi așteptați ca dispozitivul să se repornească.
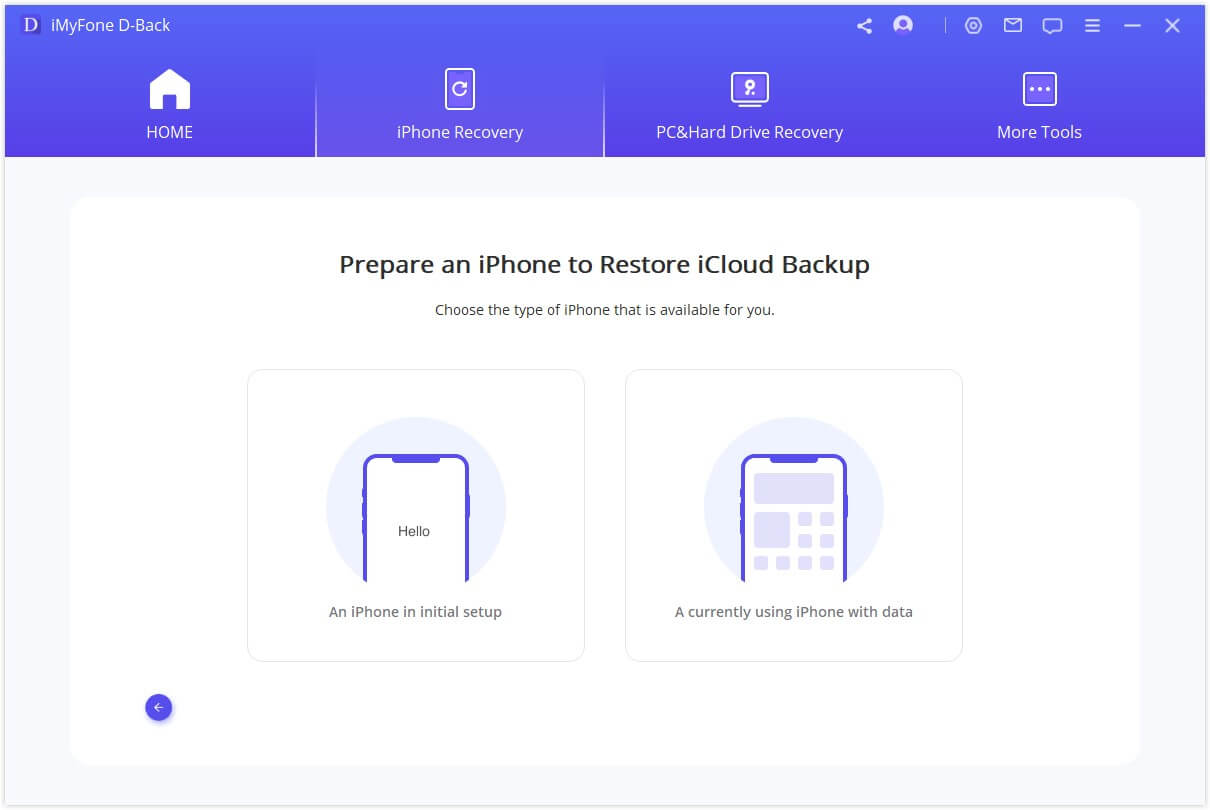
Pasul 2: Alegeți backup iCloud pentru restaurare
Selectați „Restaurare din copie de rezervă iCloud” în „Aplicații și date”, apoi introduceți ID-ul Apple și parola de la care doriți să restaurați copia de rezervă.
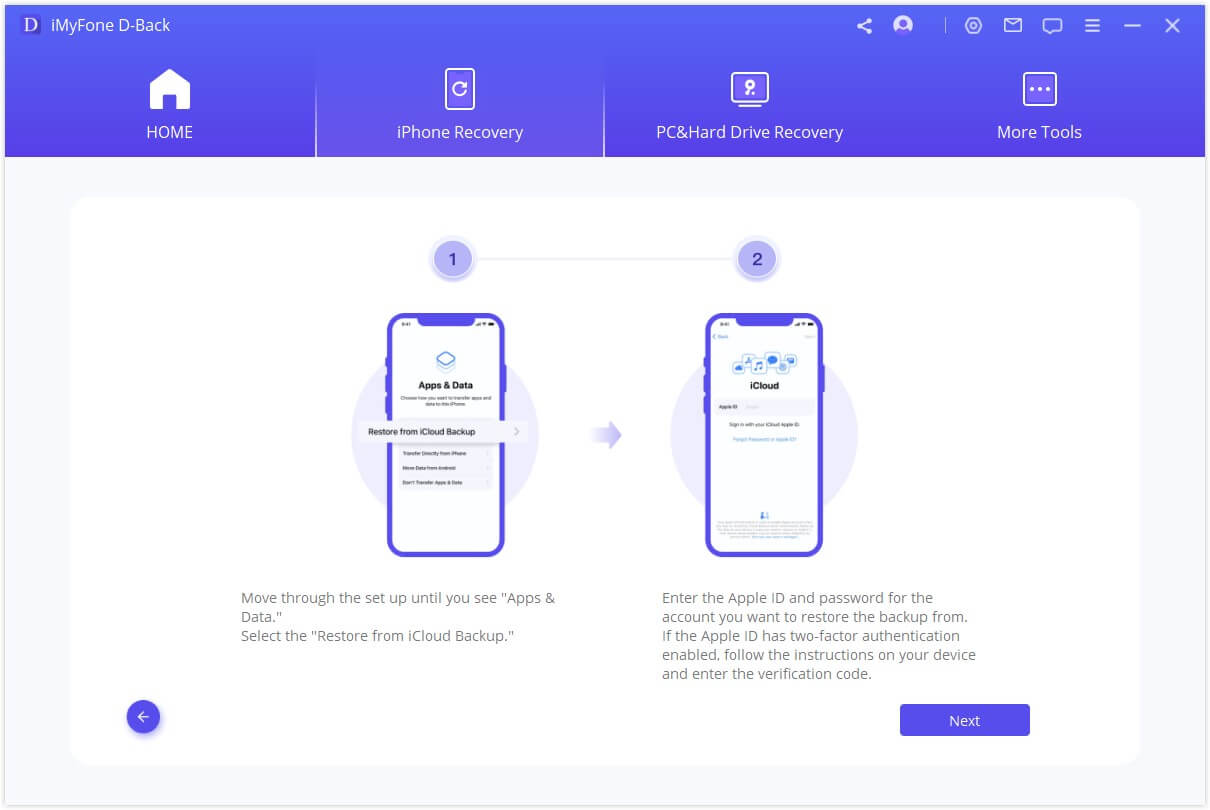
Alegeți un anumit backup iCloud pe care doriți să îl restaurați și așteptați o repornire.
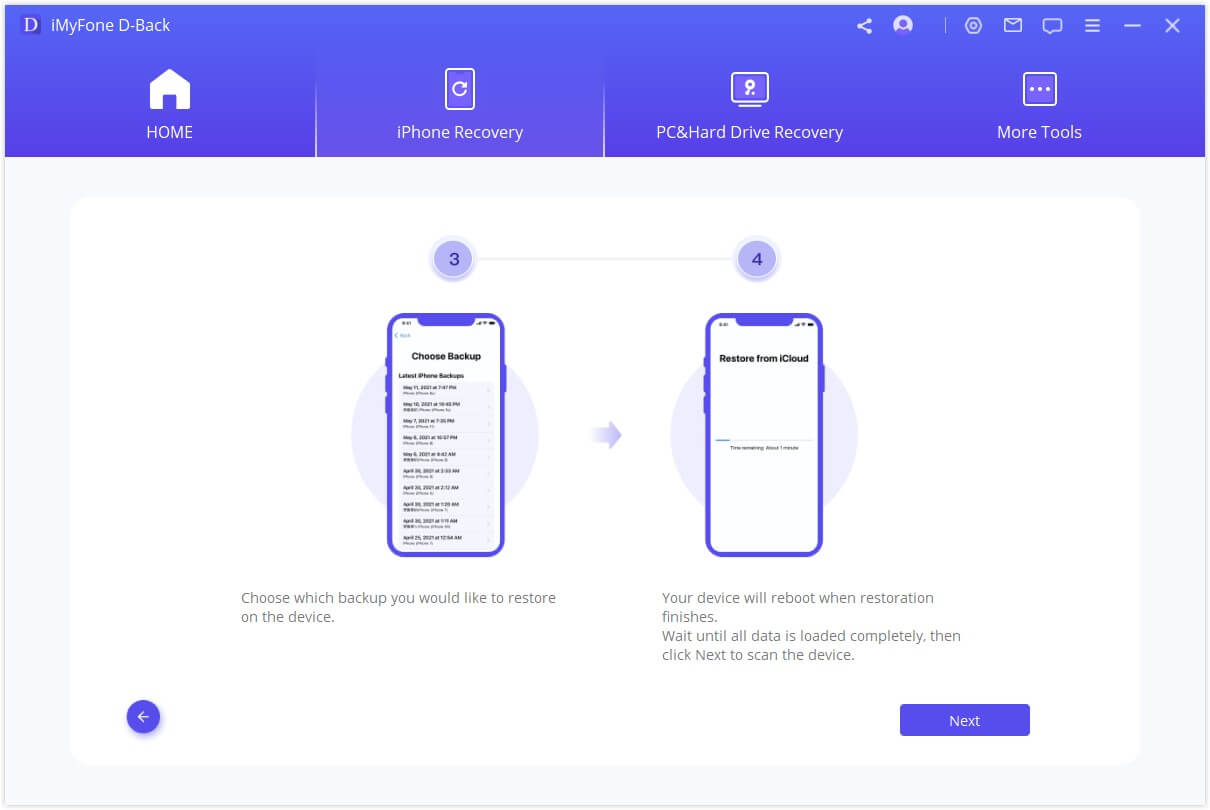
Apoi conectați dispozitivul dvs. la D-back pentru a vizualiza backupul iCloud recuperat pe computer.
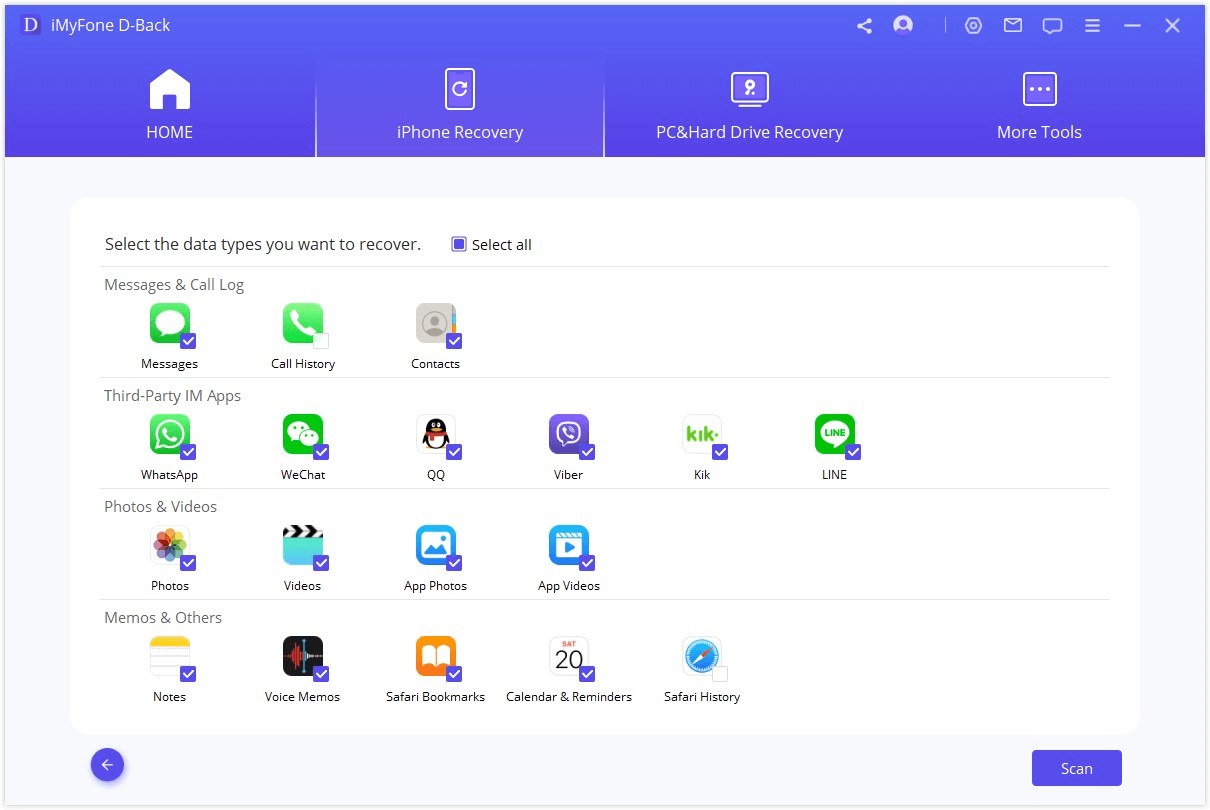
Pasul 3: Previzualizați și recuperați datele din Backup iCloud
Recuperare pe computer
Faceți clic pe „Recuperare pe computer”, apoi D-Back va exporta fișierele pe computer.
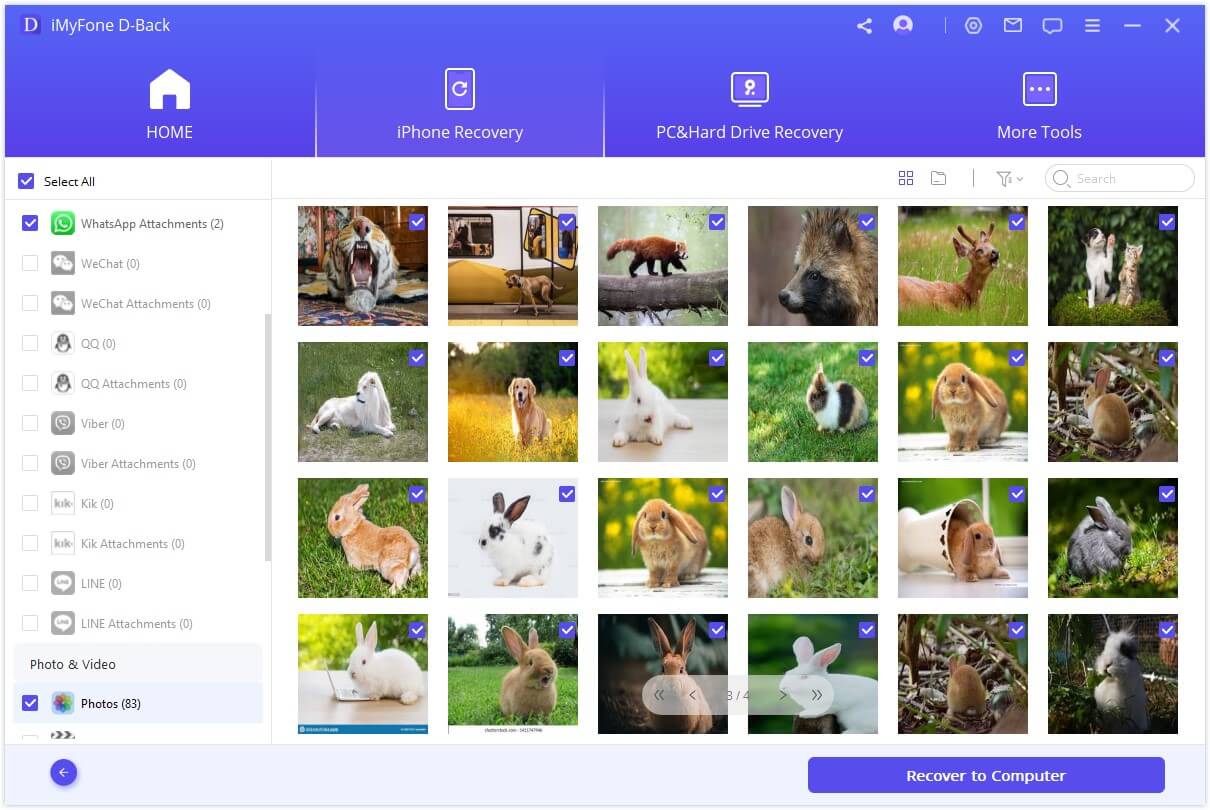
Alegeți formatul de fișier și o locație pentru salvare.
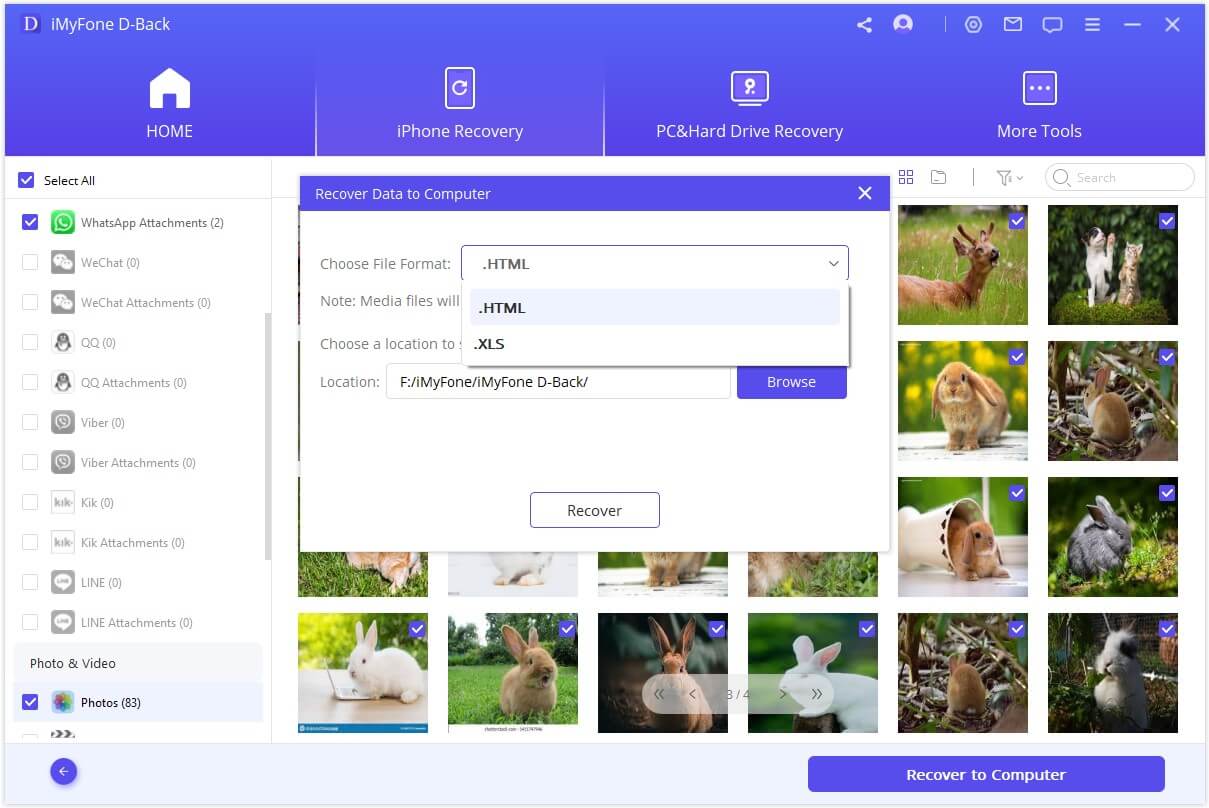
Felicitări! Fișierele dvs. au fost recuperate cu succes.
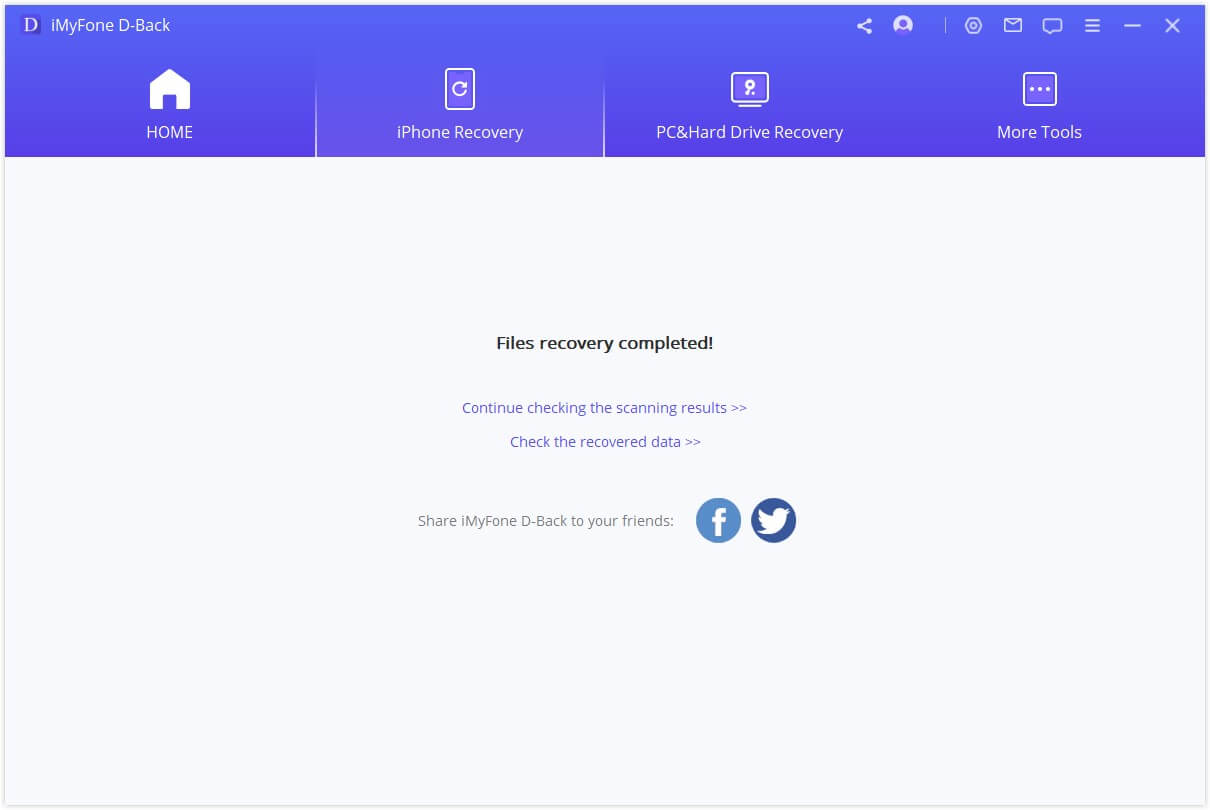
Modul 5: Remediați diverse probleme iOS
Soluția „Fix iOS System” este creată pe măsură pentru cineva al cărui dispozitiv este blocat cu diverse probleme iOS. Acest program oferă trei moduri pentru a remedia diverse probleme iOS.
1. Puteți alege Modul Standard pentru a remedia problemele obișnuite ale iOS, cum ar fi dispozitivul blocat pe ecranul alb/ecranul negru/sigla Apple/modul DFU, repornirea buclelor, dispozitivele iOS blocate, înghețarea ecranului, nepornirea și multe altele.
2. Și puteți repara dispozitivele iOS blocate în modul de recuperare cu un singur clic, alegând al doilea mod --Intrare/Ieșire din modul de recuperare.
3. Mai mult, puteți utiliza modul avansat dacă modul standard nu poate rezolva problemele iOS sau uitați parola dispozitivului.
Doar urmați pașii simpli de mai jos și aveți o experiență de primă mână despre ceea ce este capabil.
Notă:
- Dispozitivul dvs. va fi actualizat la cea mai recentă versiune iOS după utilizarea acestei funcții;
- Orice dispozitiv Jailbroken va fi restabilit la modul implicit după utilizarea acestei funcții;
- Dacă dispozitivul este blocat, acesta va fi deblocat după utilizarea acestei funcții;
Lansați iMyFone D-Back pe computer și faceți clic pe „Remediați sistemul iOS” din fereastra principală. Înainte de a alege orice mod, conectați dispozitivul la program folosind un cablu USB. Și apoi veți vedea cele trei moduri oferite de recuperarea datelor iPhone iMyFone D-Back.
Alegeți orice mod care se potrivește situației dvs. și atunci când vă solicită să instalați/actualizați cea mai recentă versiune iTunes, vă rugăm să urmați exemplul.
1. Utilizați modul standard pentru a remedia problemele iOS fără pierderi de date
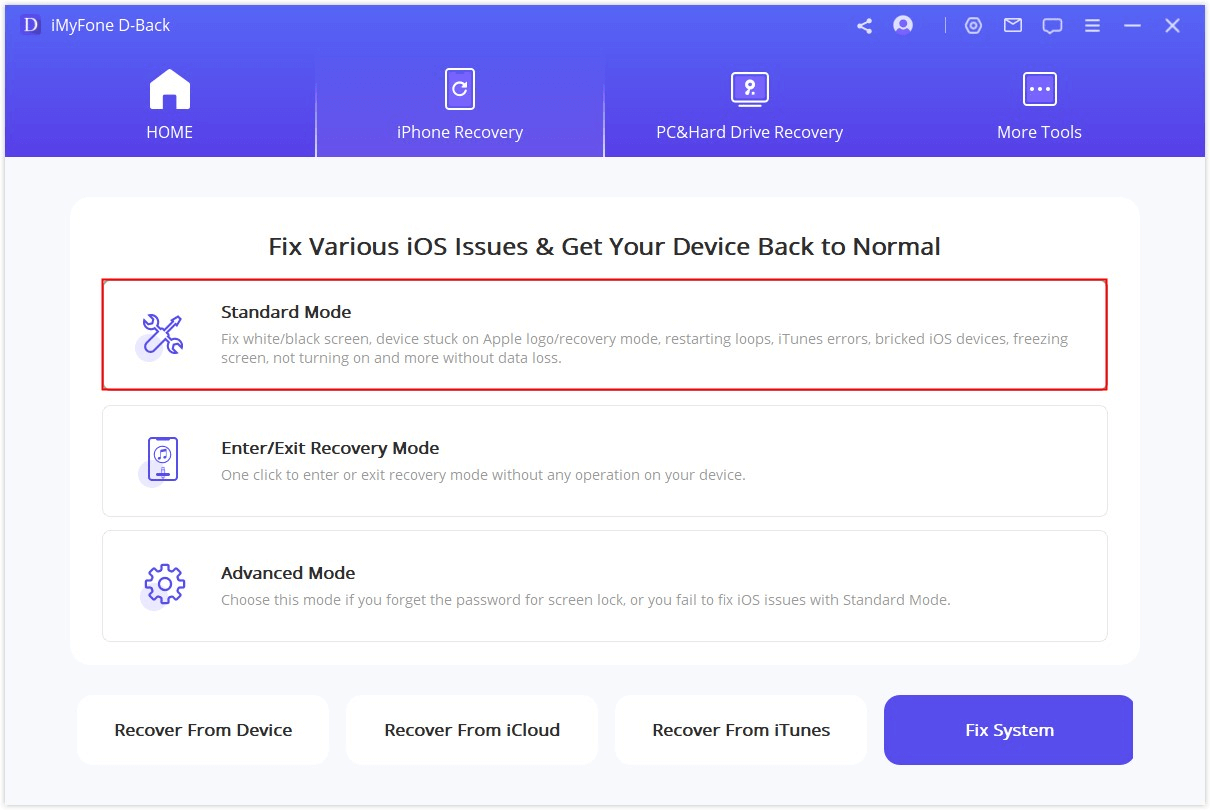
Pasul 1. Conectați dispozitivul la un computer
Conectați dispozitivul la computer cu un cablu USB și apoi faceți clic pe Următorul .

După ce se face clic pe butonul Următorul ,
1. iMyFone D-Back va trece la Pasul 2 dacă vă detectează dispozitivul.
2. În caz contrar, vi se va solicita să puneți mai întâi dispozitivul în DFU sau în modul de recuperare. Vă rugăm să urmați instrucțiunile.
1.1 Puneți dispozitivul în modul DFU
Vă rugăm să urmați instrucțiunile afișate în fereastra principală.
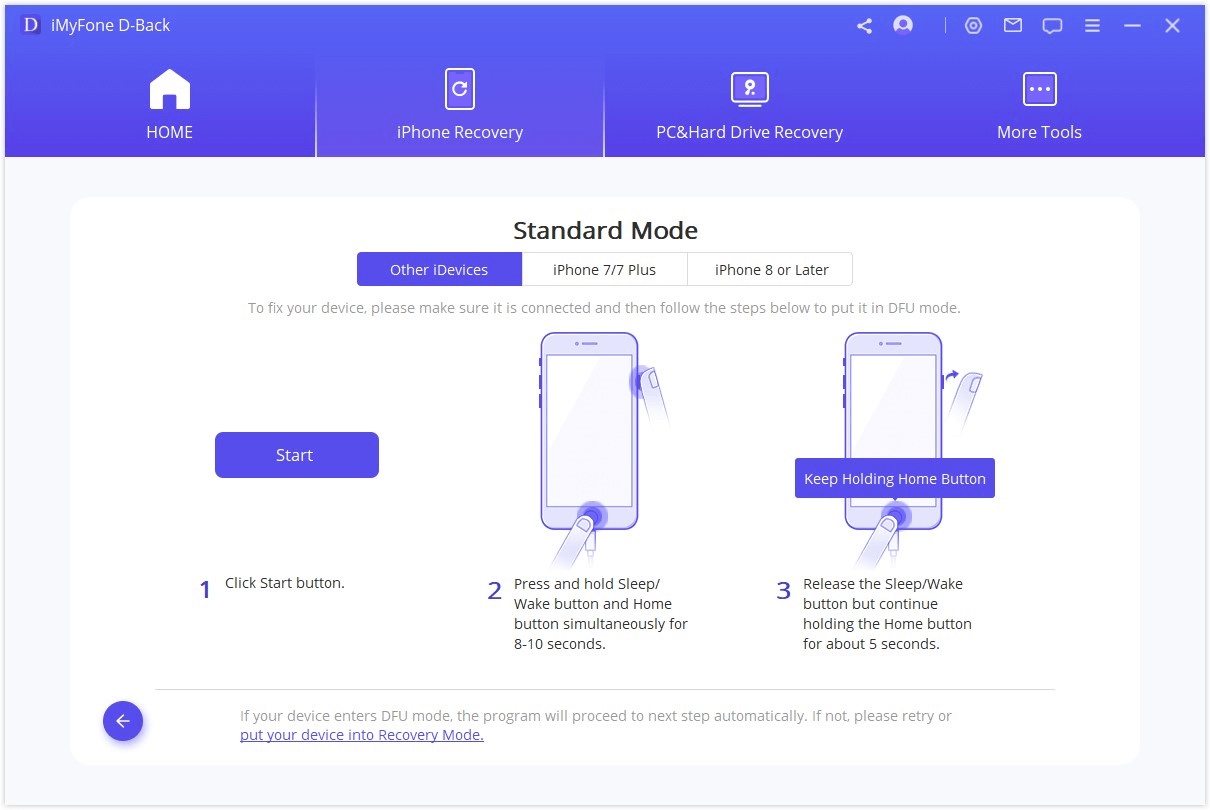
Dacă dispozitivul dvs. nu poate intra în modul DFU, îl puteți pune în modul de recuperare.
1.2 Puneți dispozitivul în modul Recuperare.
Vă rugăm să urmați instrucțiunile afișate în fereastra principală.
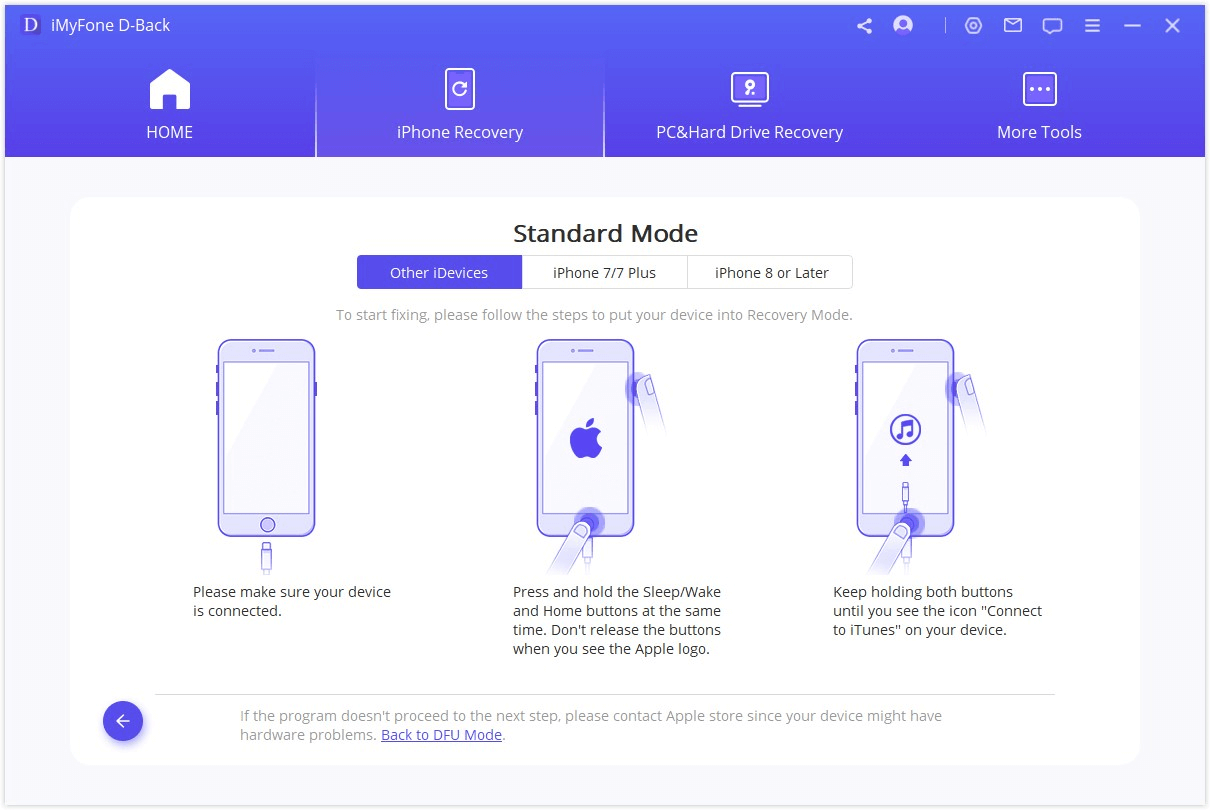
Pasul 2. Descărcați firmware-ul corespunzător
După ce ați intrat cu succes în modul DFU sau în modul de recuperare, va trebui să descărcați noul firmware pentru dispozitivul dvs. Lucrul tare cu D-Back este că vă va detecta automat dispozitivul și vă va permite să descărcați cea mai recentă versiune iOS potrivită pentru acesta. Trebuie doar să faceți clic pe „Descărcați” și sunteți gata!
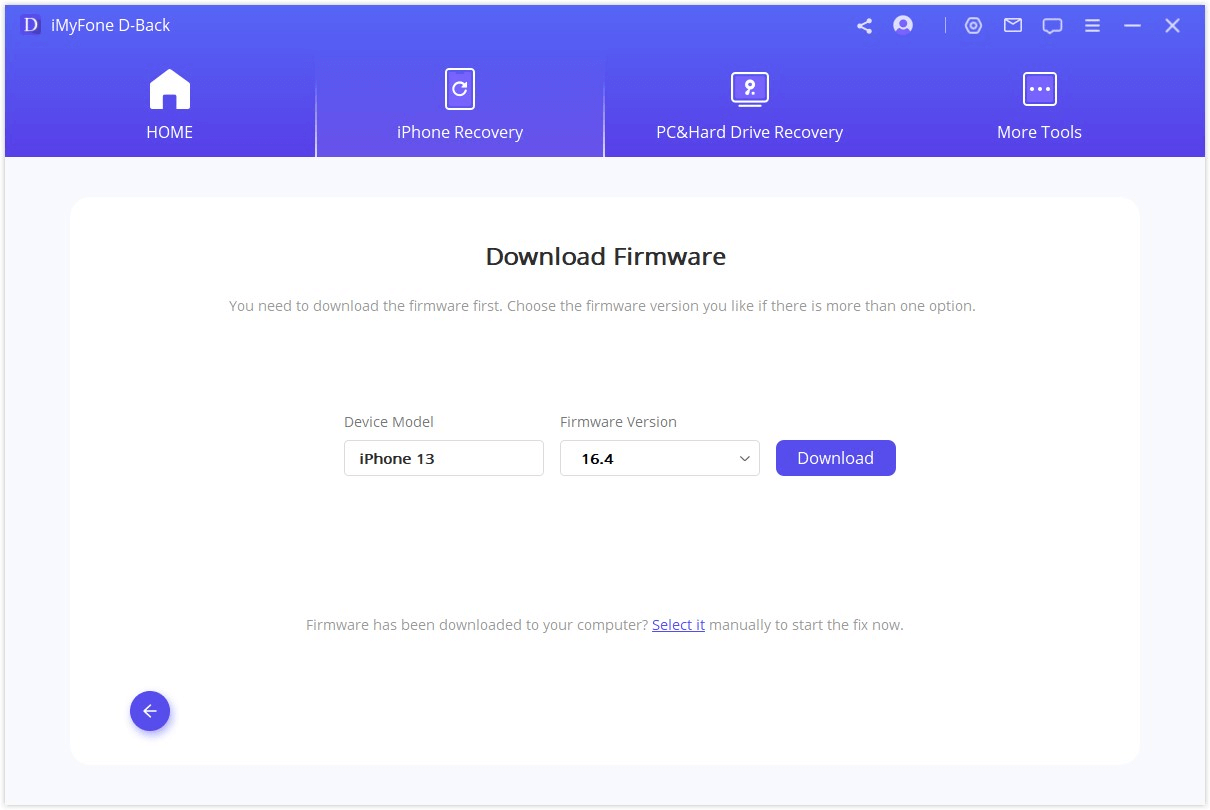
Pasul 3. Remediați sistemul cu firmware descărcat și verificat
După descărcarea firmware-ului, faceți clic pe „Start to Fix” pentru a verifica firmware-ul și programul va începe să vă repare iOS automat după aceea.
Dacă dispozitivul nu este în modul DFU/recuperare în acest pas, trebuie să repetați pasul 1 și să puneți dispozitivul din nou în modul DFU/recuperare.
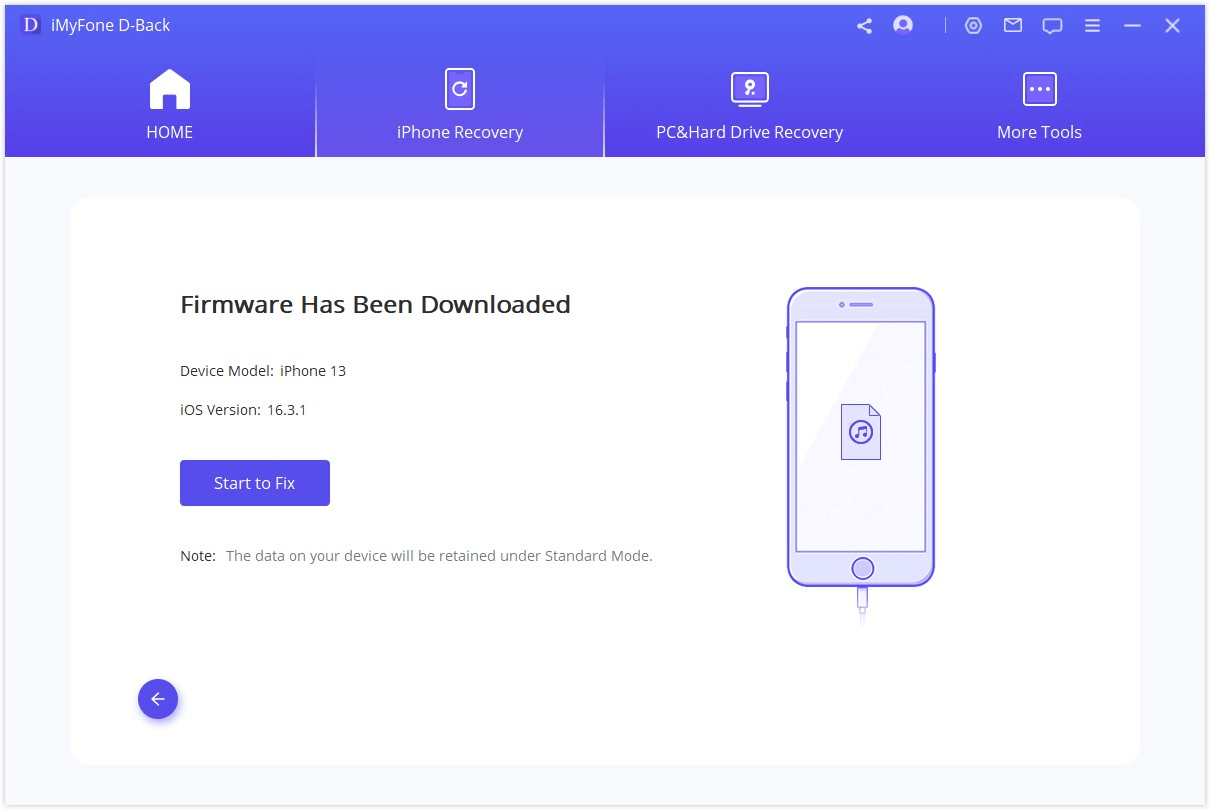
Acest proces poate dura 10 minute. Vă rugăm să așteptați.
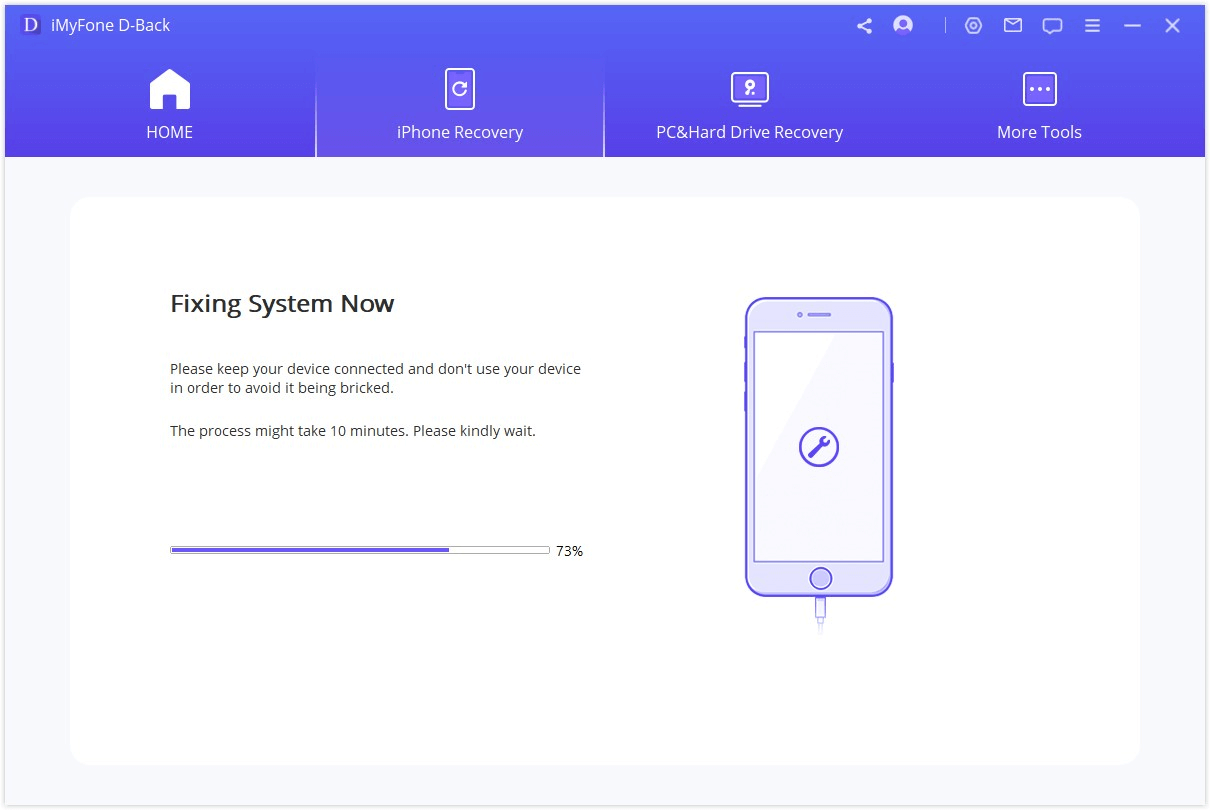
După terminarea procesului de reparare, verificați dacă dispozitivul dvs. poate porni. Dacă dispozitivul nu poate porni, încercați din nou.
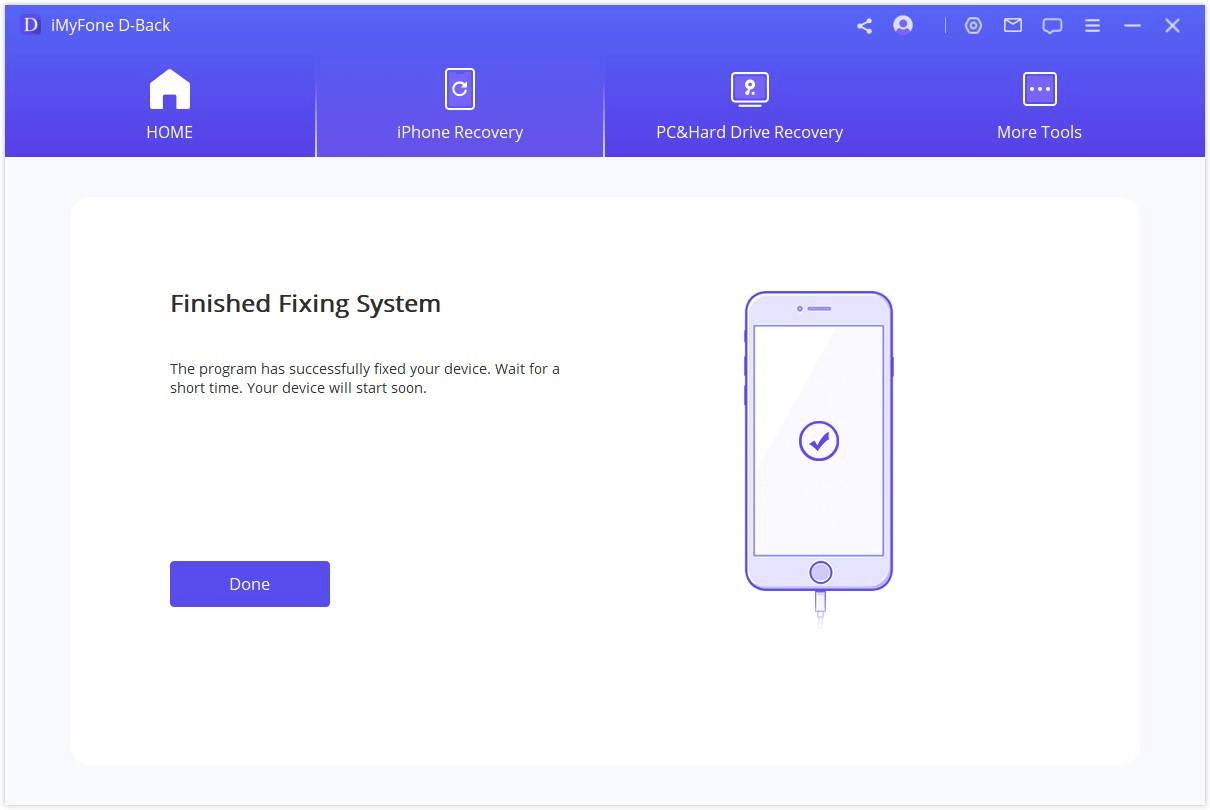
Dacă remedierea a eșuat, puteți reîncerca modul standard sau puteți utiliza modul avansat pentru a remedia problemele iOS.
2. Un clic pentru a intra/ieși din modul de recuperare
Din fereastra principală, conectați mai întâi dispozitivul dacă nu ați făcut acest lucru și apoi alegeți Intrare/Ieșire din modul de recuperare.
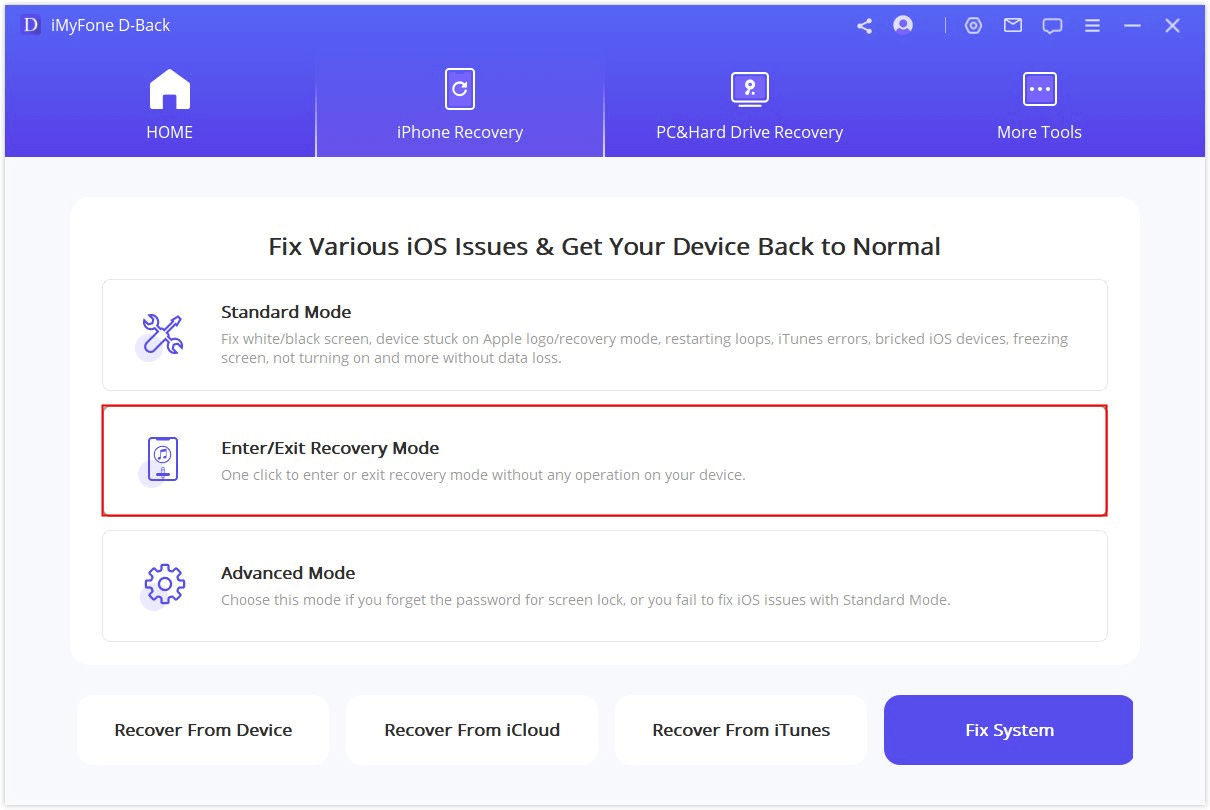
Intrați în modul de recuperare
Pasul 1. Conectați-vă dispozitivul și faceți clic pe Următorul.

Pasul 2. Faceți clic pe Intrare în modul de recuperare pentru a pune dispozitivul în modul de recuperare.
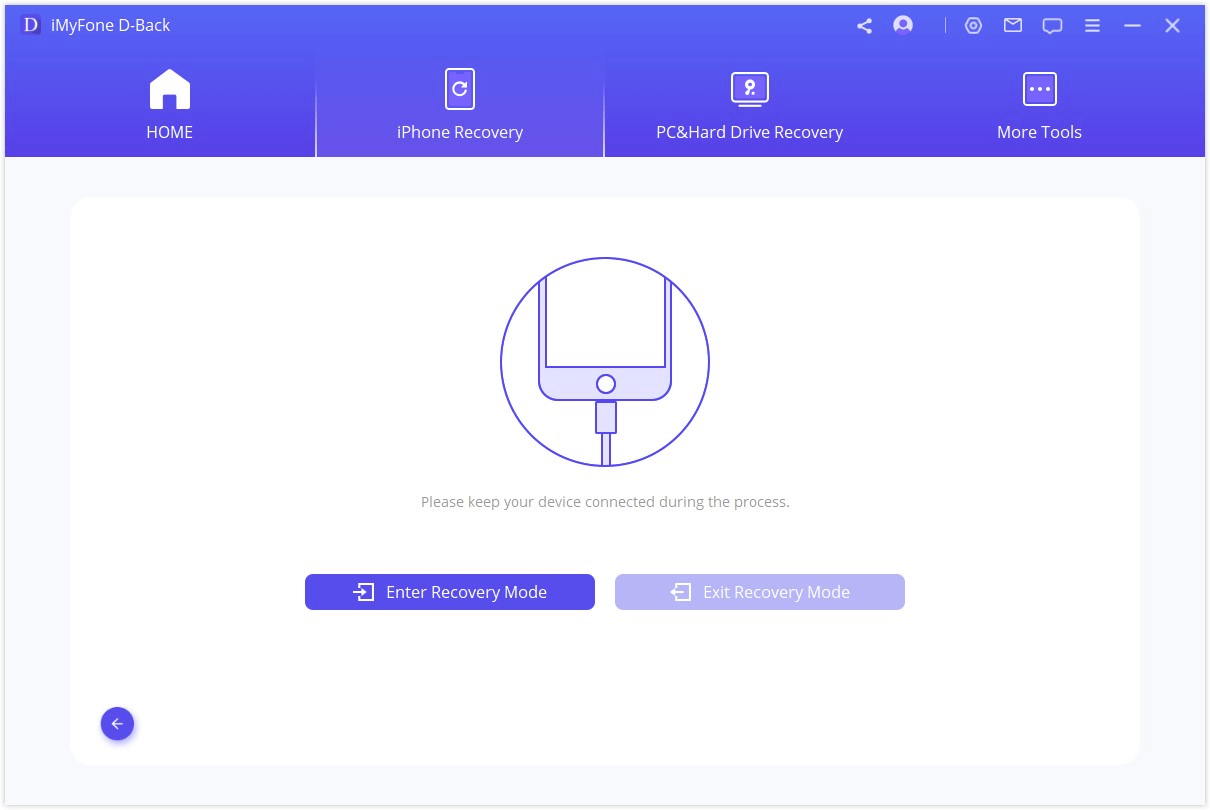
Ieșiți din modul de recuperare
Pasul 1. Conectați dispozitivul și faceți clic pe Următorul pentru a continua.

Pasul 2. Faceți clic pe Ieșire din modul de recuperare pentru a scoate dispozitivul din modul de recuperare.
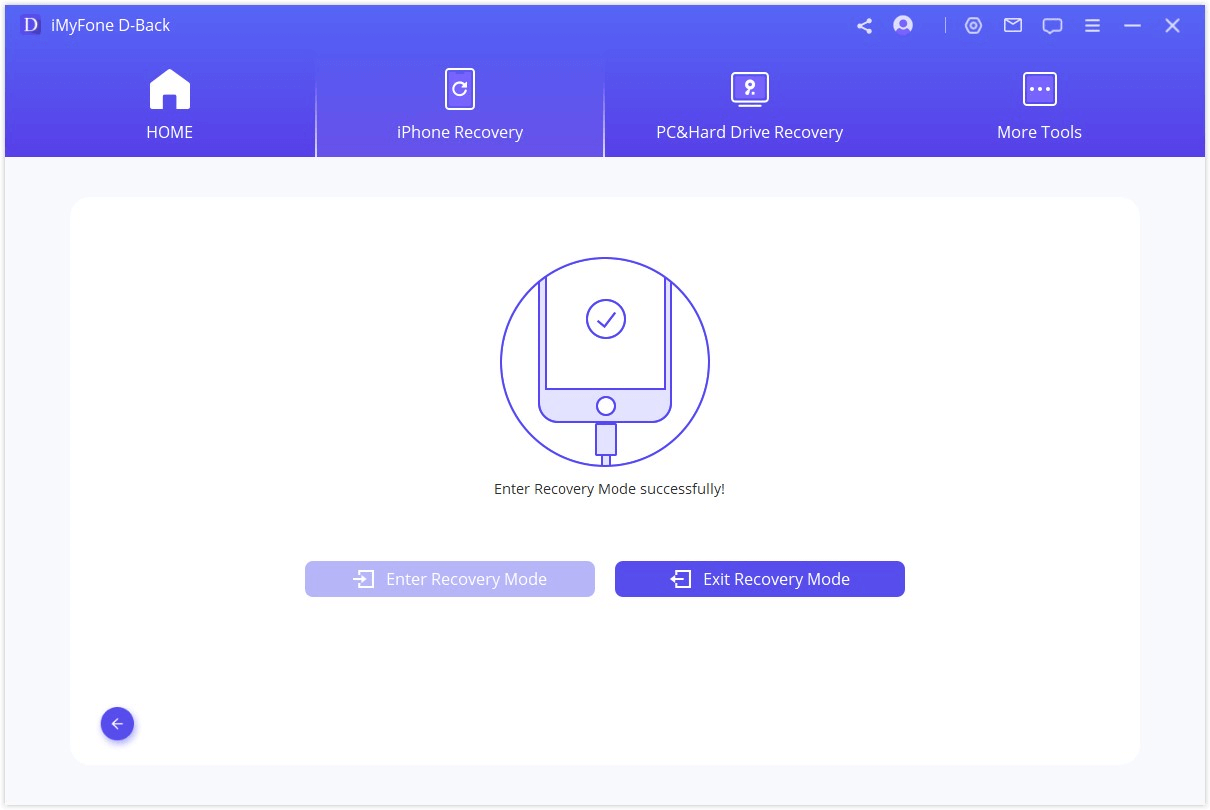
D-Back va dura câteva secunde pentru a ieși din modul de recuperare. După aceea, dispozitivul va porni cu succes.
Notă: dacă procesul de ieșire se termină, dar dispozitivul nu poate porni, încercați din nou sau utilizați Modul Standard pentru a ieși din modul Recuperare.
3. Utilizați modul avansat pentru a vă reinstala complet iOS
Dacă modul standard nu poate rezolva problemele iOS pe care le întâlniți, puteți utiliza și modul avansat. Doar faceți clic pe Modul avansat din fereastra principală și procesul este același cu Modul standard. Dar vă rugăm să rețineți că modul avansat va reinstala iOS complet și toate datele de pe dispozitiv vor fi șterse.
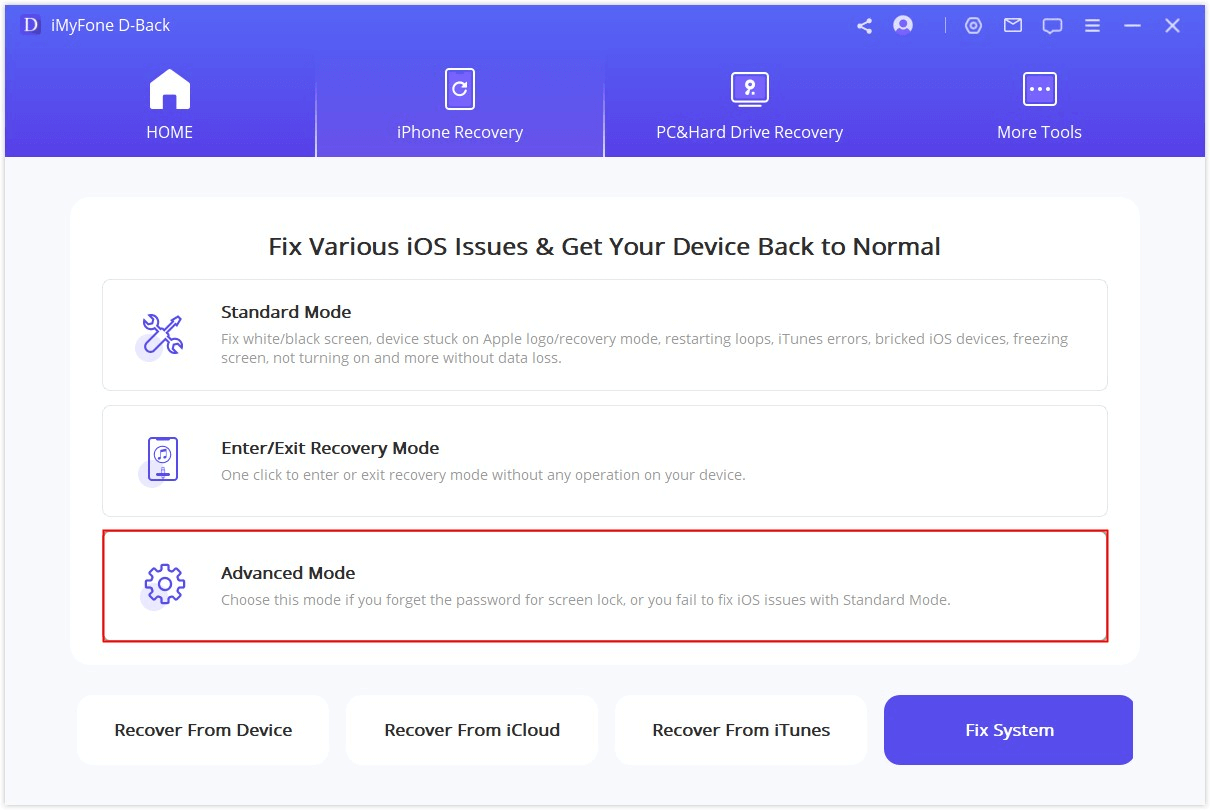
Pasul 1. Conectați dispozitivul la un computer

Pasul 2. Descărcați firmware-ul corespunzător
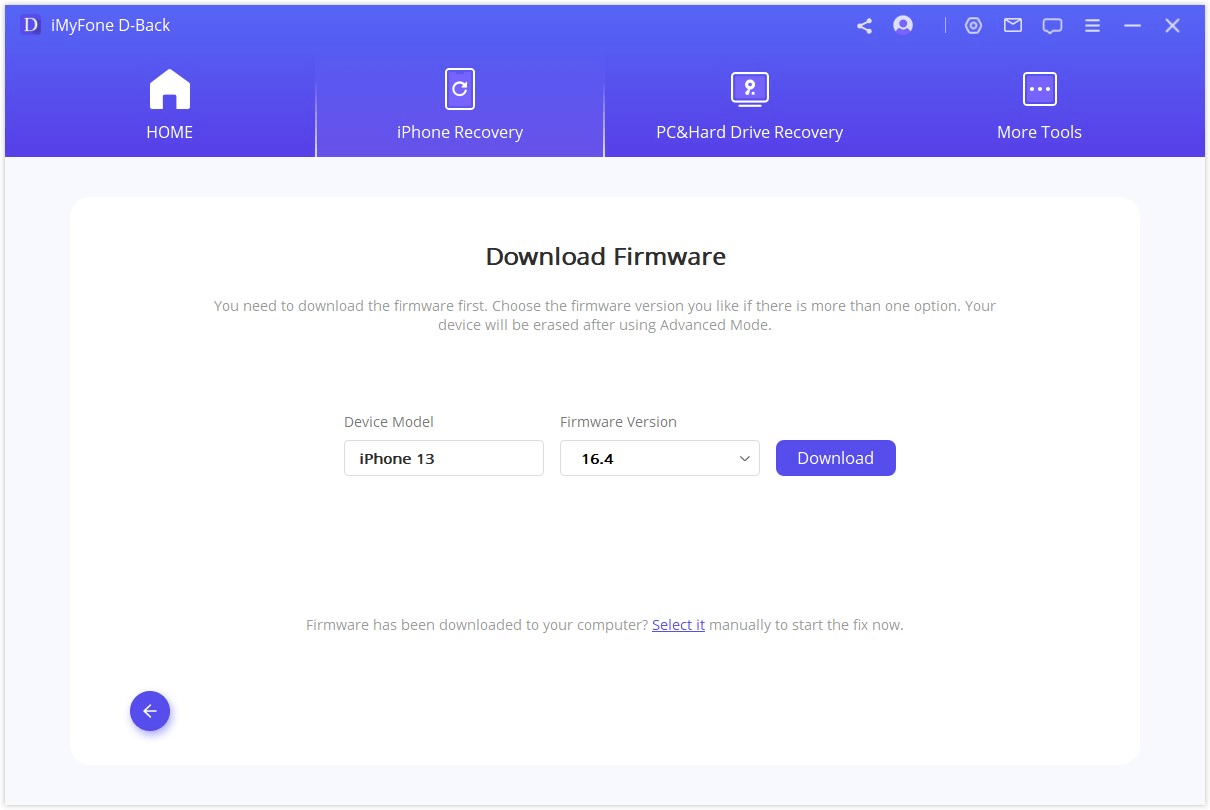
Pasul 3. Remediați sistemul cu firmware descărcat și verificat
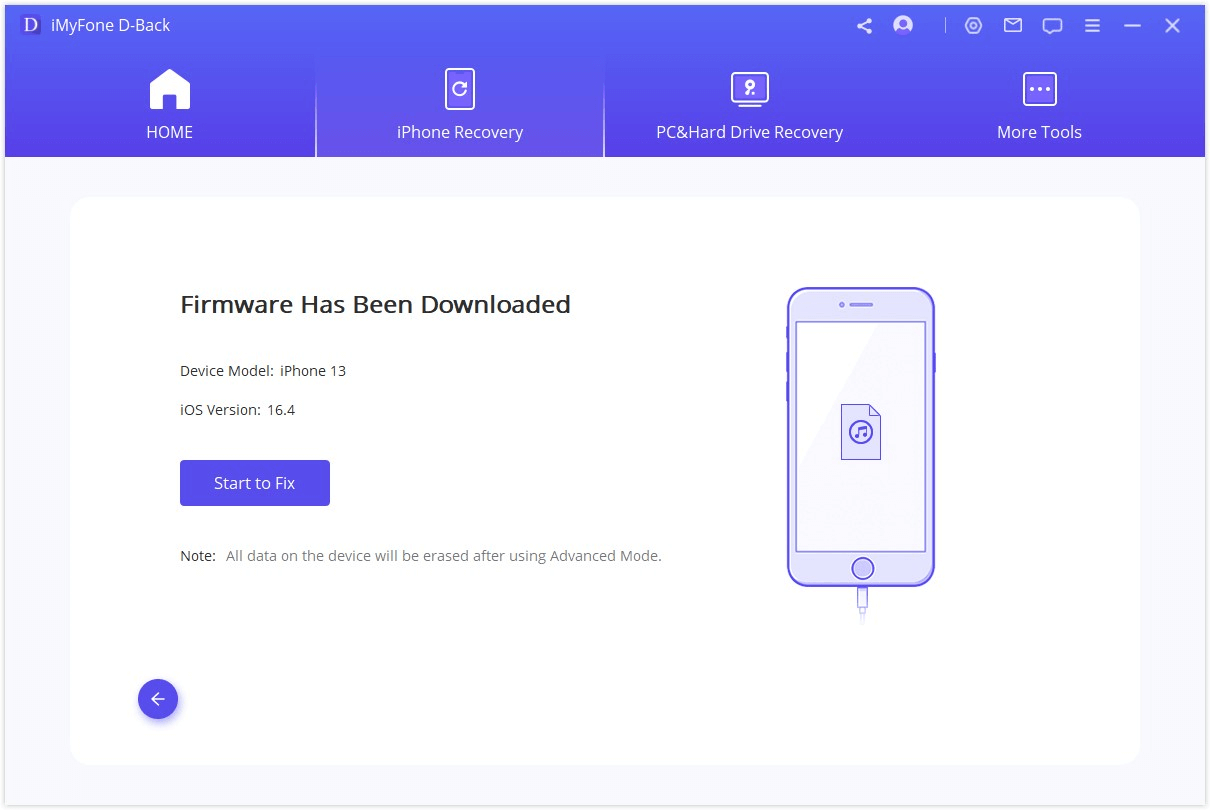
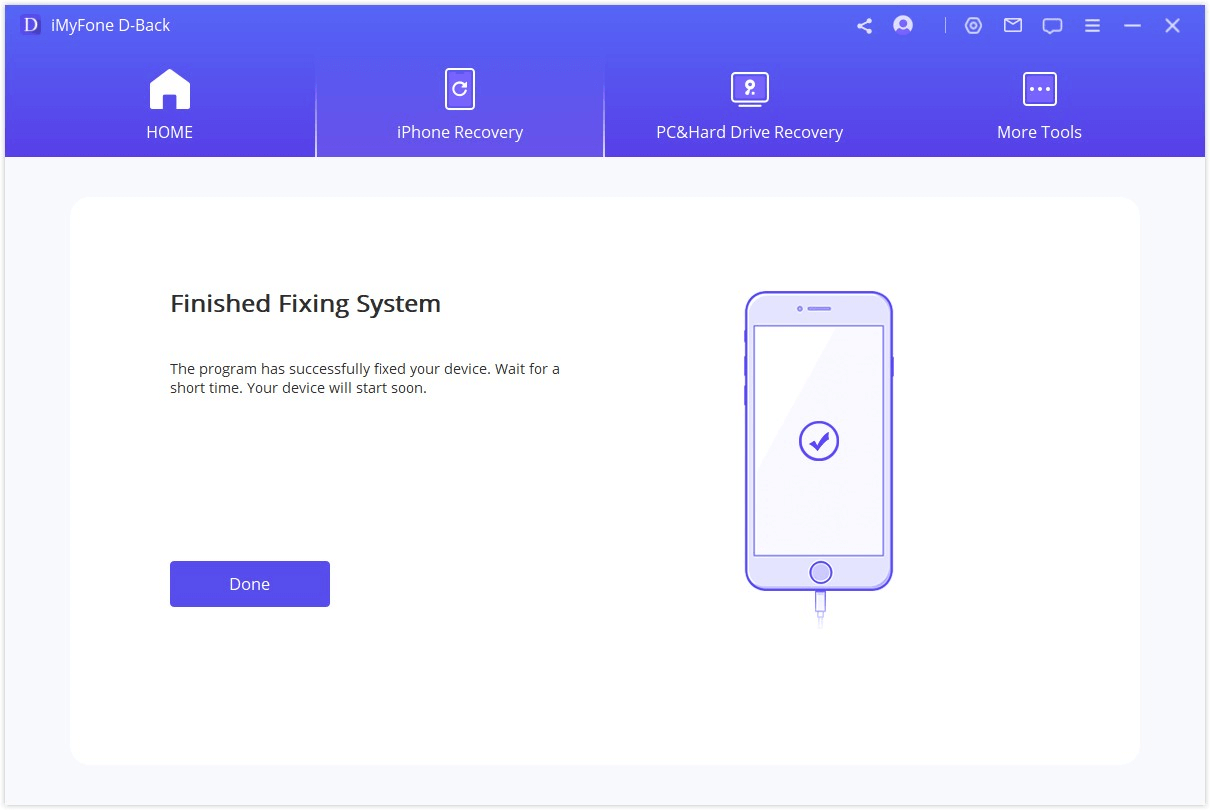
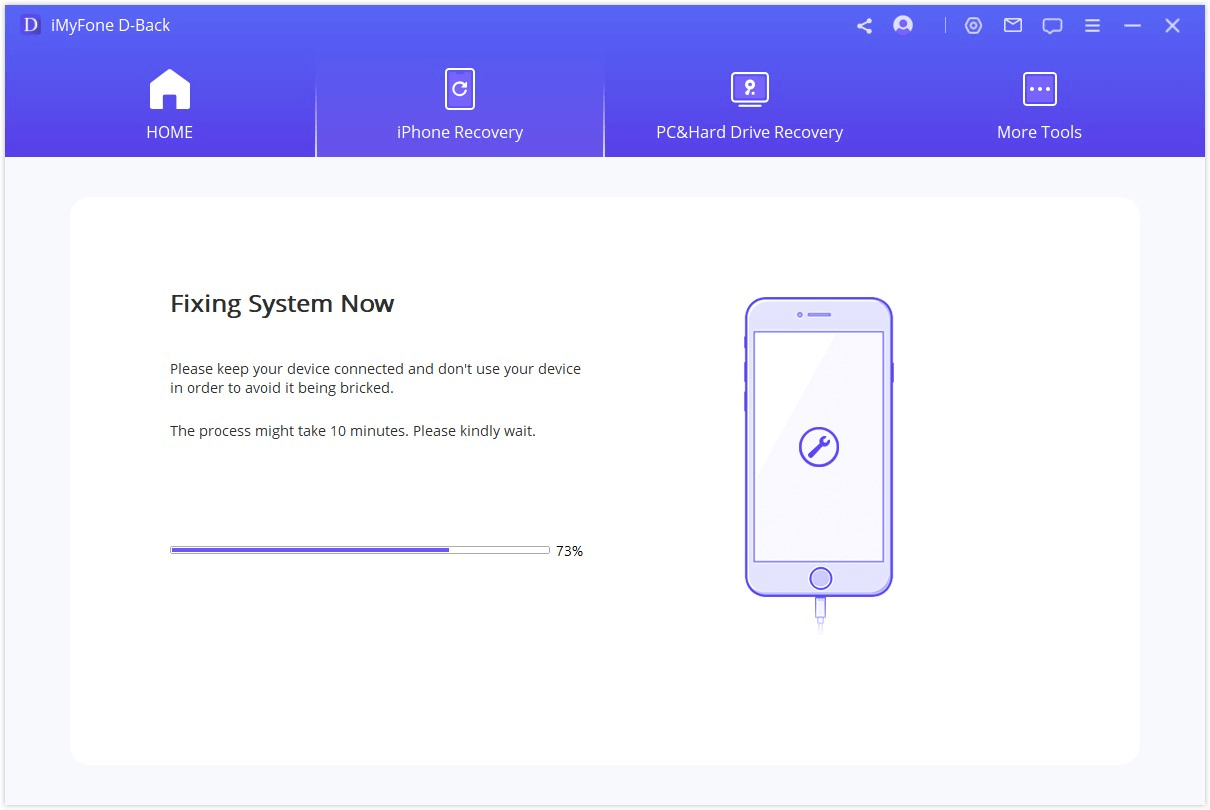
Sfaturi:
- Pentru utilizatorii de Mac, vă rugăm să duplicați și să instalați iMyFone D-Back în folderul Aplicații în loc să faceți dublu clic pe software după ce l-ați salvat pe Mac.
- iMyFone D-Back va scana doar tipurile de fișiere pe care le-ați ales în loc de toate tipurile de fișiere pentru a vă economisi timp prețios.