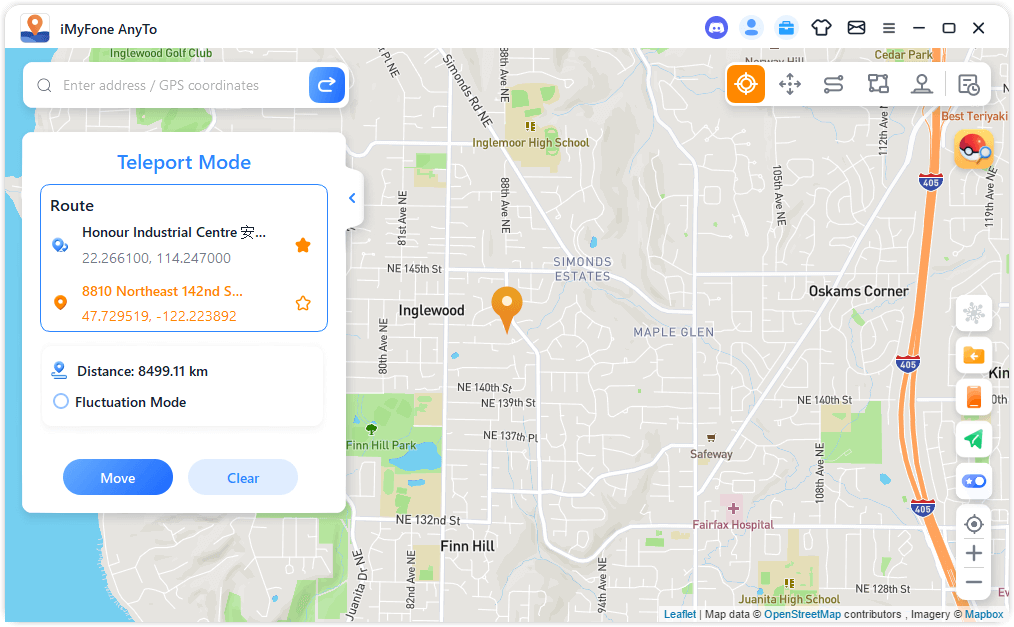Ghidul utilizatorului iMyFone AnyTo
Îmi pot schimba locația pe dispozitivele iOS/Android? Cum pot configura un traseu fără să merg pe jos în timp ce joc jocuri AR? Cu iMyFone AnyTo, puteți falsifica locația GPS pe dispozitivul dvs. iOS/Android ușor și flexibil. Între timp, puteți utiliza modul în două puncte și modul în mai multe puncte pentru a simula conducerea prin GPS de-a lungul unui traseu personalizat.
Navigare rapidă:
0:12 Teleportarea unei locații în modul teleportare
1:09 Simularea mișcării GPS în modul în două puncte
1:46 Simularea mișcării GPS în modul multipunct
Partea 1: Noțiuni de bază
Pasul 1: Lansați iMyFone AnyTo.
Instalați și lansați iMyFone AnyTo pe computer. Faceți clic pe Începeți .
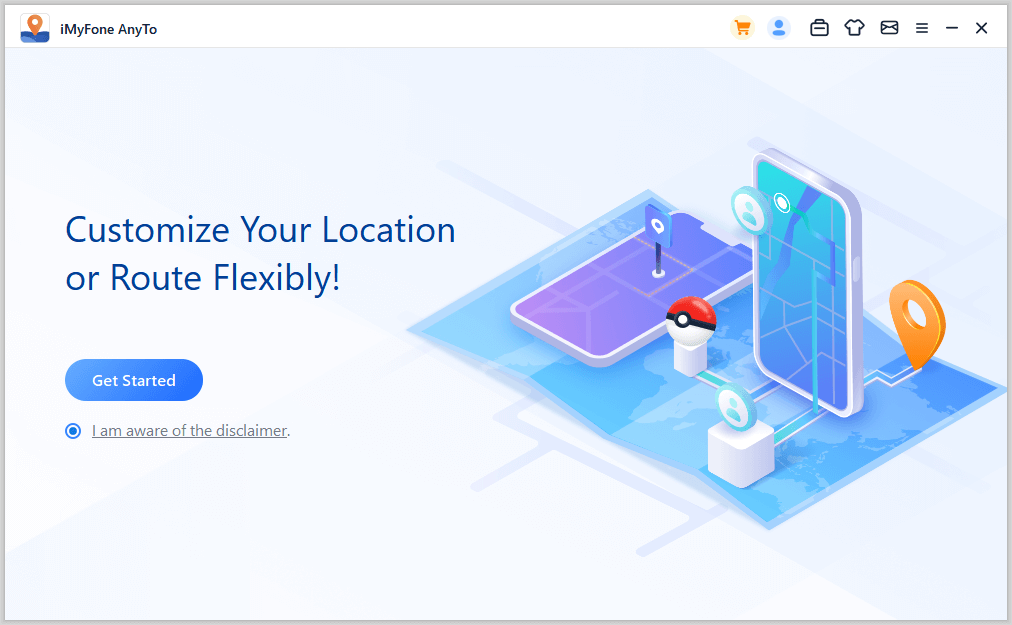
Pasul 2: Conectați-vă dispozitivul
Prima conexiune : conectați dispozitivul iOS la computer prin cablu USB. Apoi, deblocați dispozitivul. Atinge Încredere pe iPhone când îți cere să ai încredere în acest computer . Introduceți din nou parola ecranului pentru a finaliza acest proces.
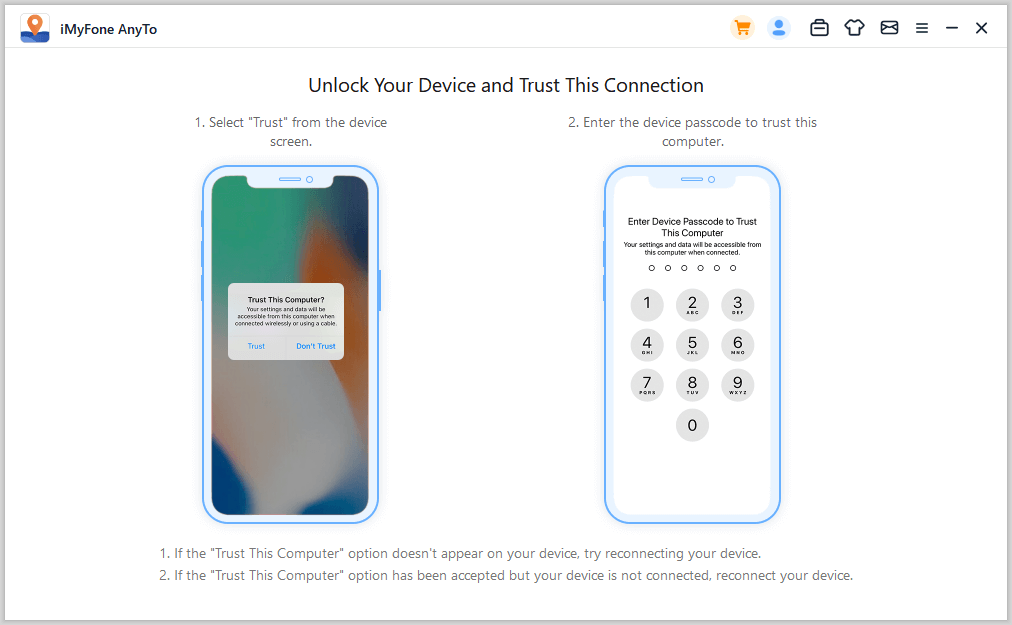
A doua conexiune : După conectarea cu succes a dispozitivului prin cablu USB pentru prima dată, puteți conecta direct dispozitivul iOS la computerul dvs. din aceeași rețea Wi-Fi data viitoare.
Atenţie:
- Dispozitivul iOS și computerul trebuie să fie conectate la același Wi-Fi.
- Țineți întotdeauna ecranul tactil iPhone/iPad/iPod pornit atunci când vă conectați la Wi-Fi. ( cum să păstrați ecranul iOS mereu pornit )
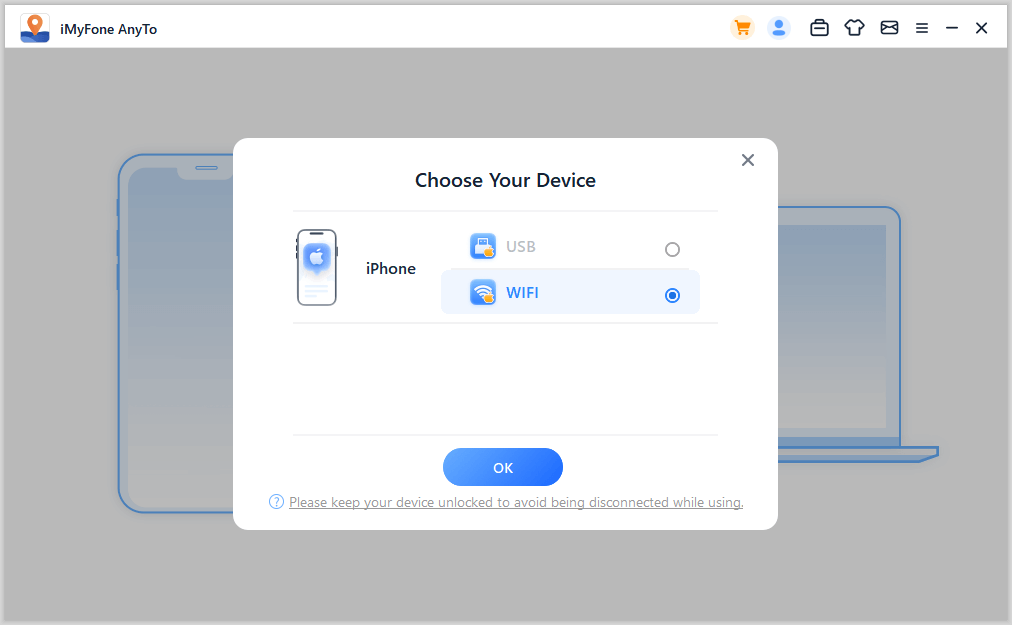
Pasul 3: Descărcați harta
Harta va începe să se încarce. După descărcarea cu succes a hărții, veți putea găsi locația dvs. pe hartă.
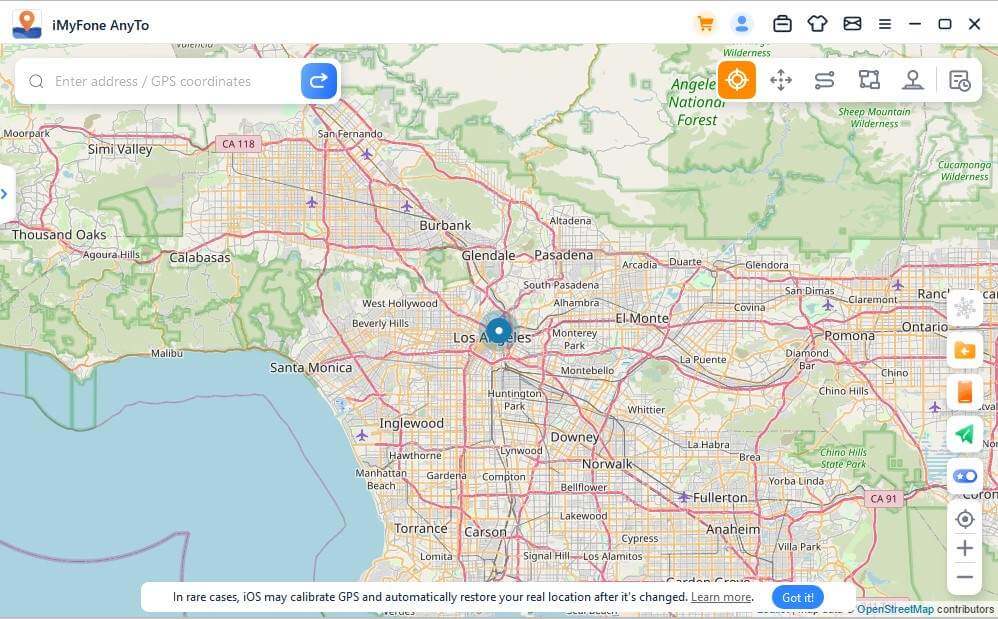
Partea 2. Schimbați locația GPS oriunde cu un singur clic
Pasul 1: Selectați destinația dvs. pe hartă.
Selectați modul de teleportare în colțul din dreapta sus. Acum puteți mări și micșora harta derulând mouse-ul și selectând destinația. Sau puteți introduce adresa/coordonatele GPS în colțul din stânga sus pentru a găsi o destinație, cum ar fi Vancouver.
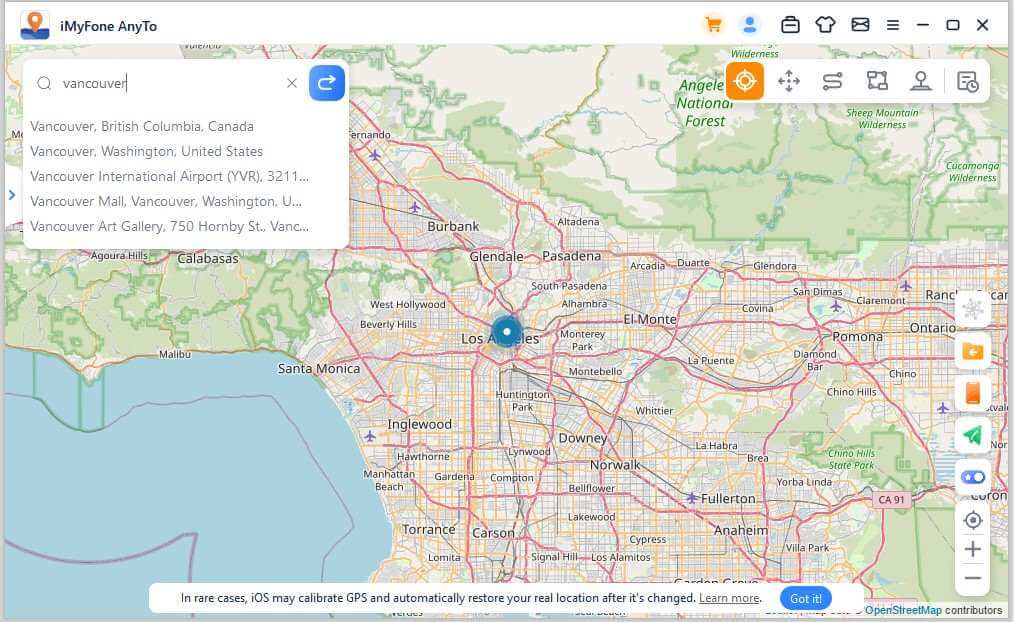
Pasul 2: Schimbați locația GPS cu un singur clic
Când selectați o destinație, va apărea o bară laterală. Afișează informații despre destinație, inclusiv numele locului, coordonatele și distanța. Faceți clic pe Mutare .
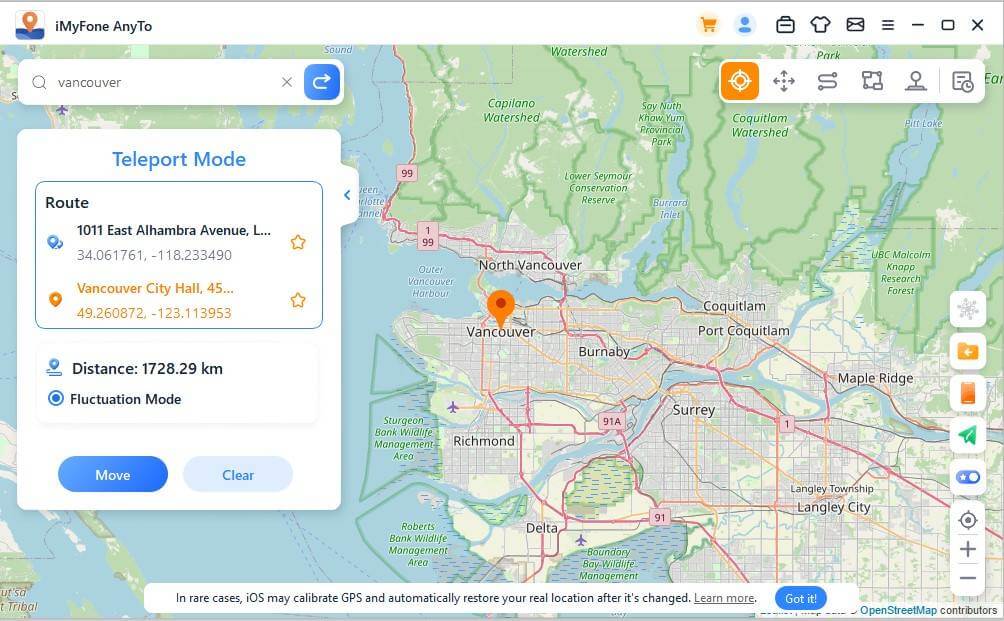
Locația dvs. va fi schimbată imediat în Vancouver. Toate aplicațiile bazate pe locație de pe iPhone vor fi, de asemenea, modificate în Vancouver.
Partea 3. Simularea mișcării GPS - în modul de teleportare cu un salt
Pasul 1: Selectați Jump Teleportation Mode.
Dacă doriți să vă personalizați traseul de teleportare cu salt, puteți selecta Modul de teleportare săriți .
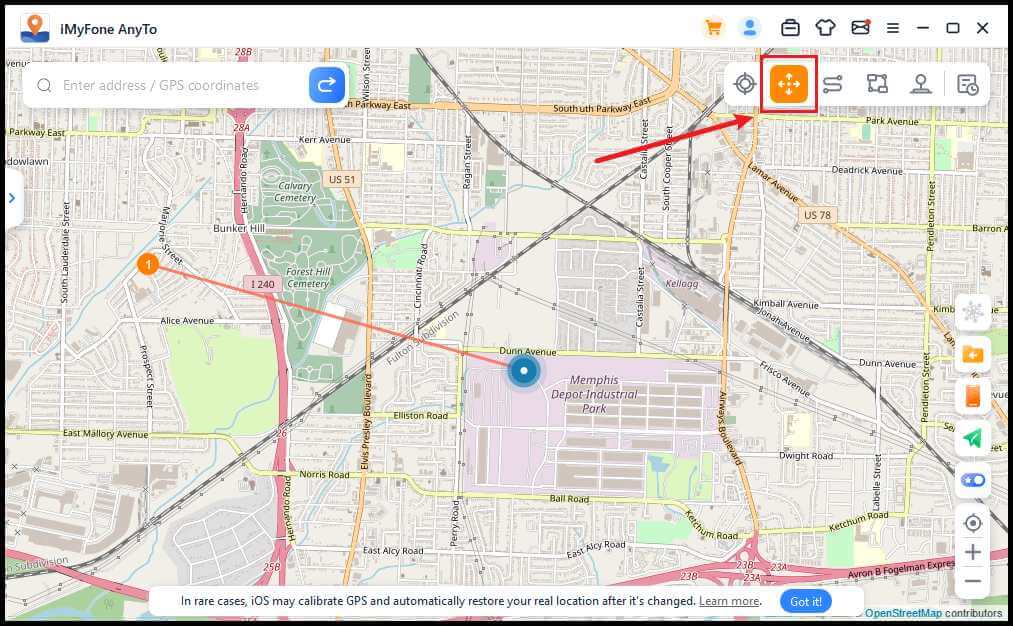
Pasul 2: Planificați-vă ruta de teleportare cu sărituri
Selectați pe hartă unul câte unul diferite puncte de teleportare pe lângă care doriți să treceți. Sau introduceți adresa/coordonatele GPS pentru punctele de setare.
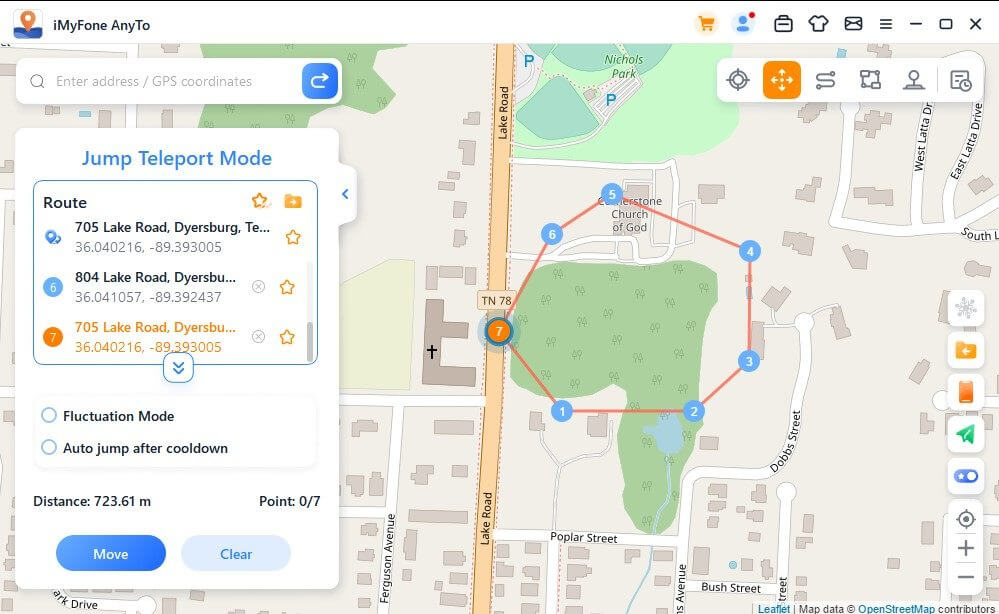
După ce ați selectat o rută, faceți clic pe Mutare pentru a trece la următorul punct și puteți comuta între punctul anterior și următorul după cum doriți.
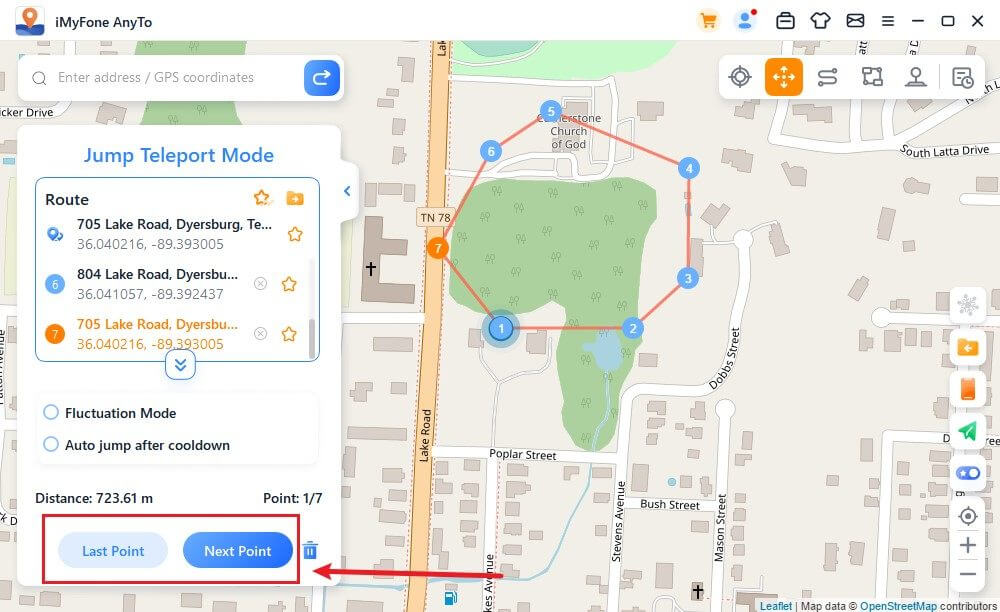
Dacă doriți să finalizați traseul, mergeți la ultimul punct și faceți clic pe Terminare .
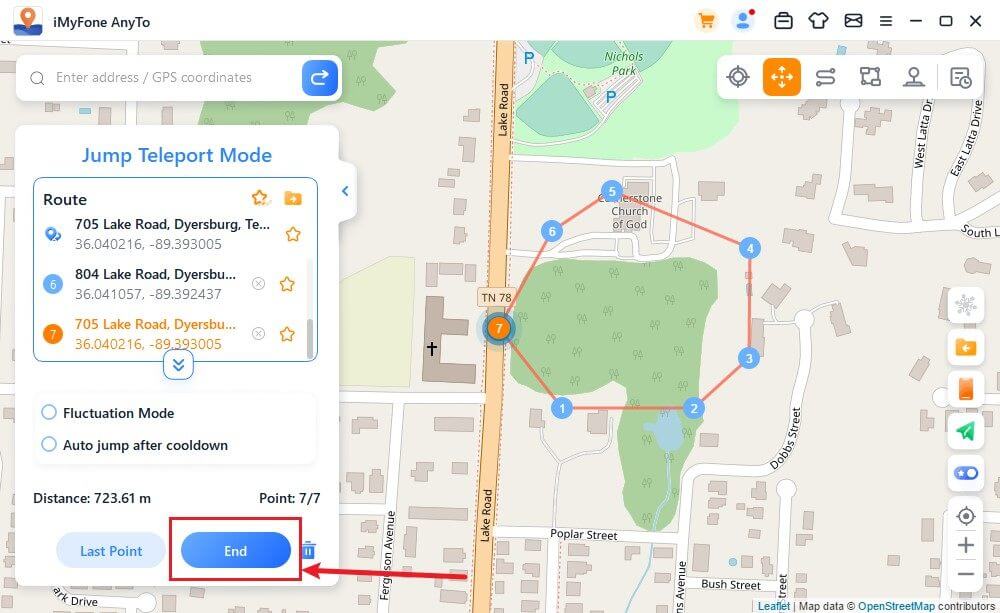
În plus, puteți bifa caseta de selectare „Salt automat la recuperare” înainte de a începe o rută, iar traseul marcat va sări automat la următorul punct pe baza temporizatorului de recuperare până la finalizarea traseului.
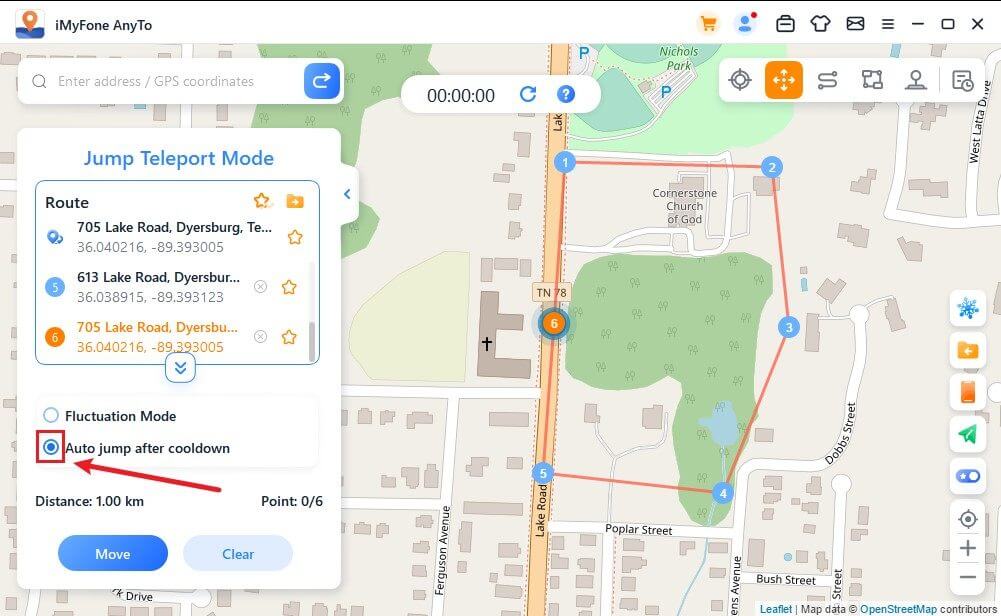
Când navigați pe o hartă, GPS-ul de pe dispozitivele dvs. iOS navighează fără întârziere. Odată finalizat, se va auzi un bip și va apărea o solicitare.
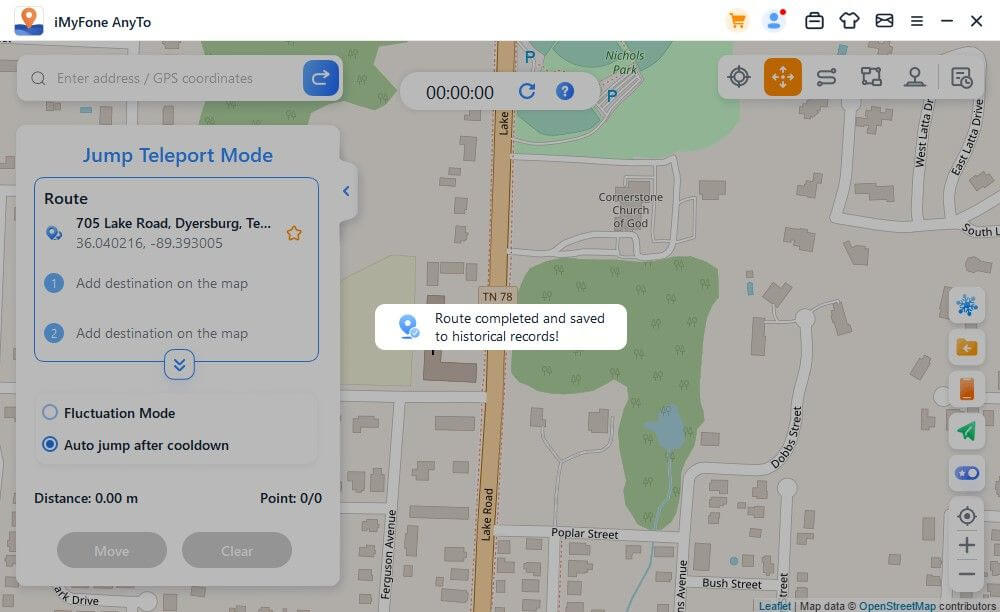
Partea 4. Simulați conducerea prin GPS folosind o rută personalizată - modul punct la punct
Pasul 1: Selectați modul în două puncte.
Dacă doriți să personalizați traseul, puteți selecta modul în două puncte din colțul din dreapta sus.
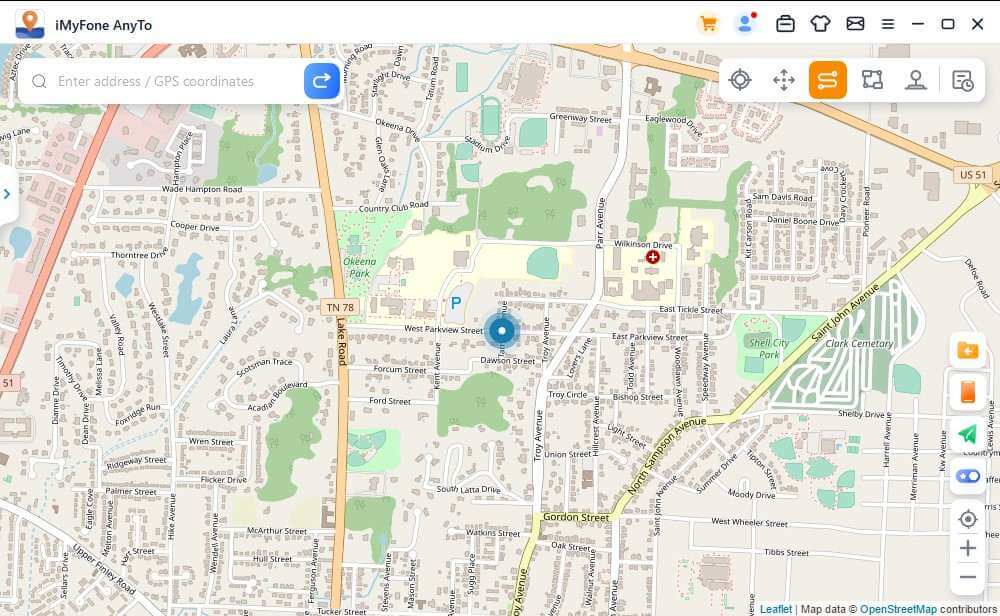
Pasul 2: Planificați un traseu din două puncte
Selectați o locație de pe hartă ca destinație. De asemenea, vă puteți selecta destinația introducând adresa sau coordonatele în câmpul de căutare . Destinația selectată va fi adăugată în bara laterală. Puteți vedea numele locurilor și coordonatele locației și destinației dvs. curente.
Acum puteți configura de câte ori ruta virtuală se va deplasa înainte și înapoi între două locații. Trageți cursorul de viteză pentru a regla viteza de mișcare.

Când este gata, faceți clic pe Mutare pentru a începe simularea mișcării. Puteți vedea cum se schimbă distanța și timpul pe măsură ce se mișcă.
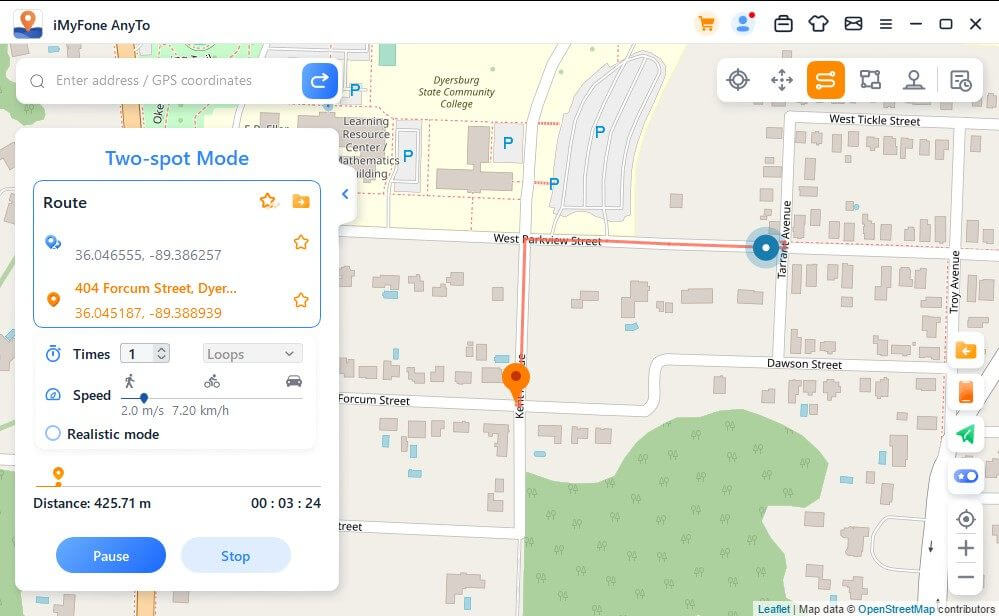
Când navigați pe o hartă, GPS-ul de pe dispozitivele dvs. iOS navighează fără întârziere. Odată finalizat, se va auzi un bip și va apărea o solicitare.
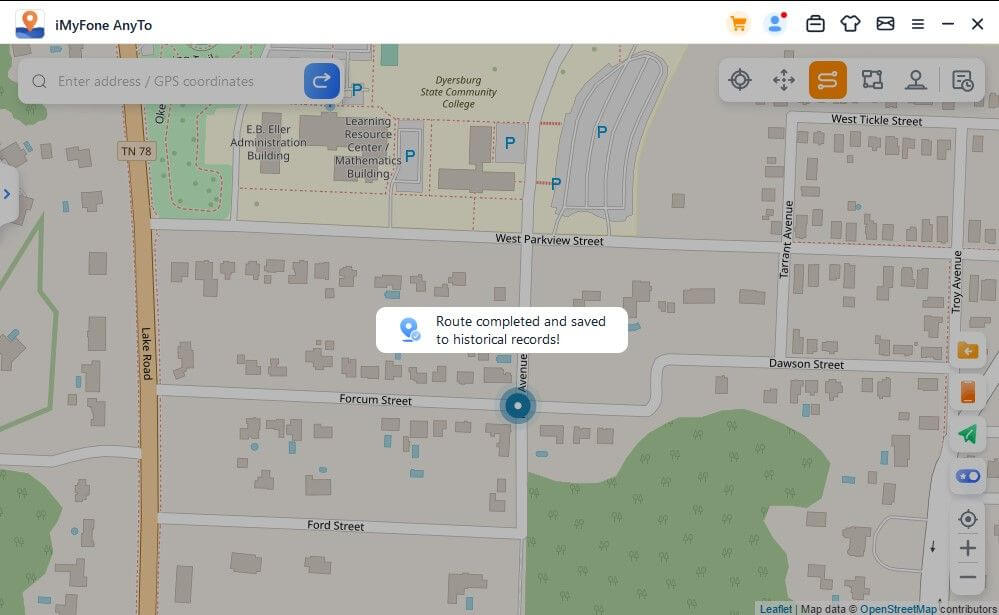
Partea 5. Simulați conducerea prin GPS folosind o rută personalizată - în modul multipunct
Pasul 1: Selectați modul Multipoint
Dacă doriți să planificați o rută cu mai multe puncte, puteți selecta modul cu mai multe puncte din colțul din dreapta sus.
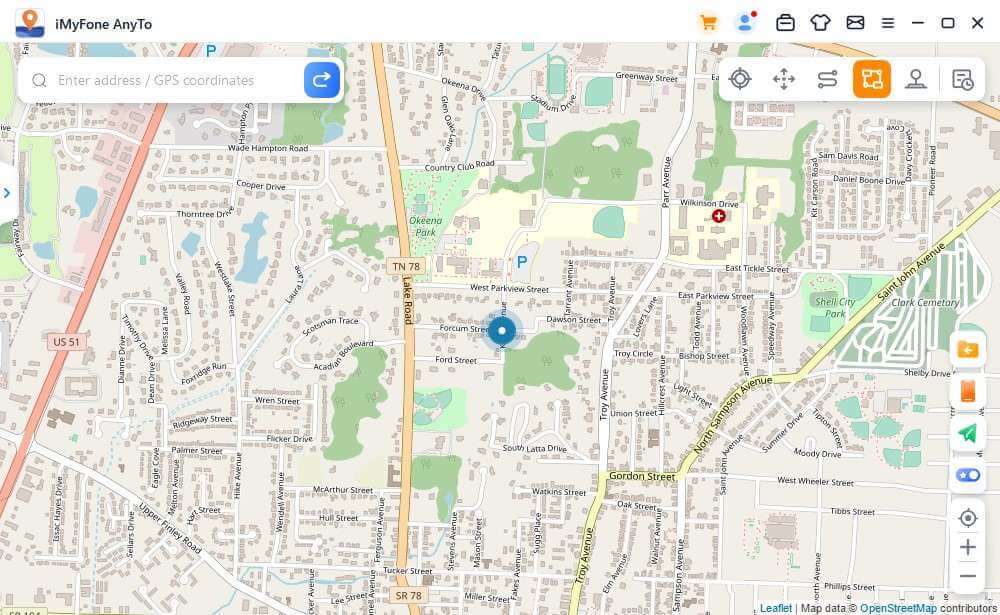
Pasul 2: planificați traseul multipunct
Selectați unul câte unul diferite locuri de pe hartă pe care doriți să treceți. Sau introduceți adresa/coordonatele GPS pentru punctele de setare.
Setați numărul de călătorii dus-întors introducând un număr. Și setați viteza trăgând glisorul de viteză . După ce setați timpul și viteza, faceți clic pe Mutare pentru a începe călătoria.
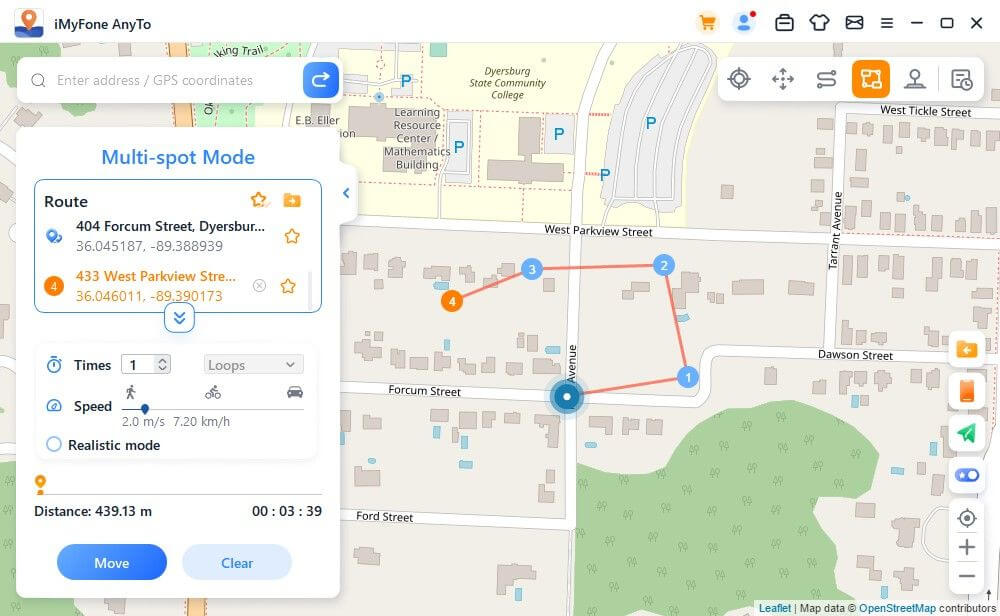
iMyFone AnyTo va simula mișcarea la viteza pe care o specificați. Vă puteți bucura de toate jocurile AR bazate pe locație fără măcar să mergeți!
Când navigați pe o hartă, GPS-ul de pe dispozitivele dvs. iOS navighează fără întârziere. Odată finalizat, se va auzi un bip și va apărea o solicitare.
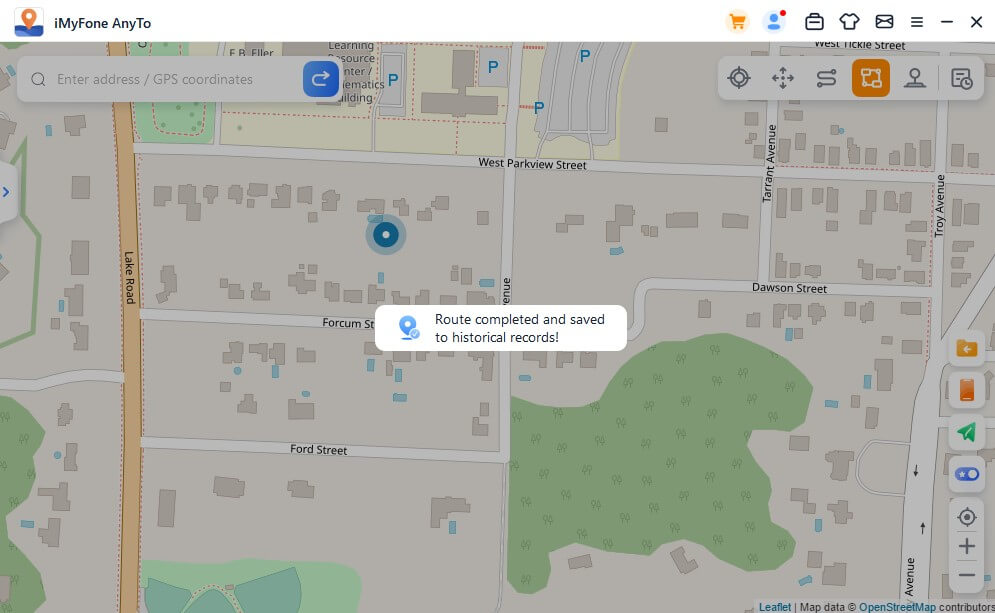
Partea 6. Simulați locația GPS - în modul joystick
Pasul 1: Selectați modul Joystick.
Dacă doriți să simulați locația dvs. GPS folosind un joystick, puteți selecta „Modul Joystick” în colțul din dreapta sus. Un clic pentru a muta automat .
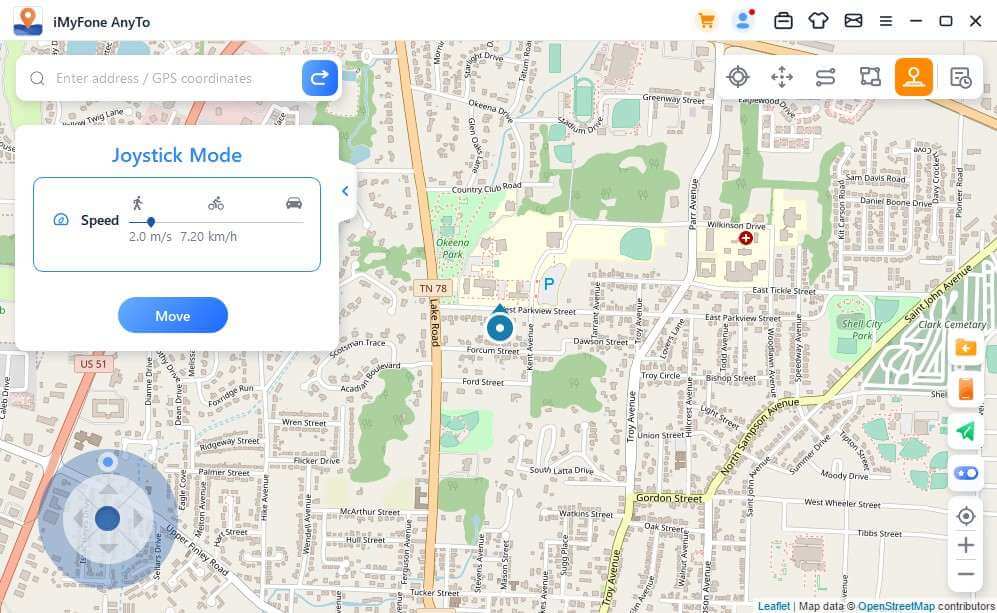
Pasul 2: Setați direcția
Setați direcțiile la 360 de grade. Deplasați-vă înainte sau înapoi apăsând butonul de direcție . Puteți schimba direcțiile de marș în timp real. Sau puteți utiliza tastele W, A, S, D sau tastele sus, jos, stânga, dreapta pentru a controla mișcarea punctului GPS.
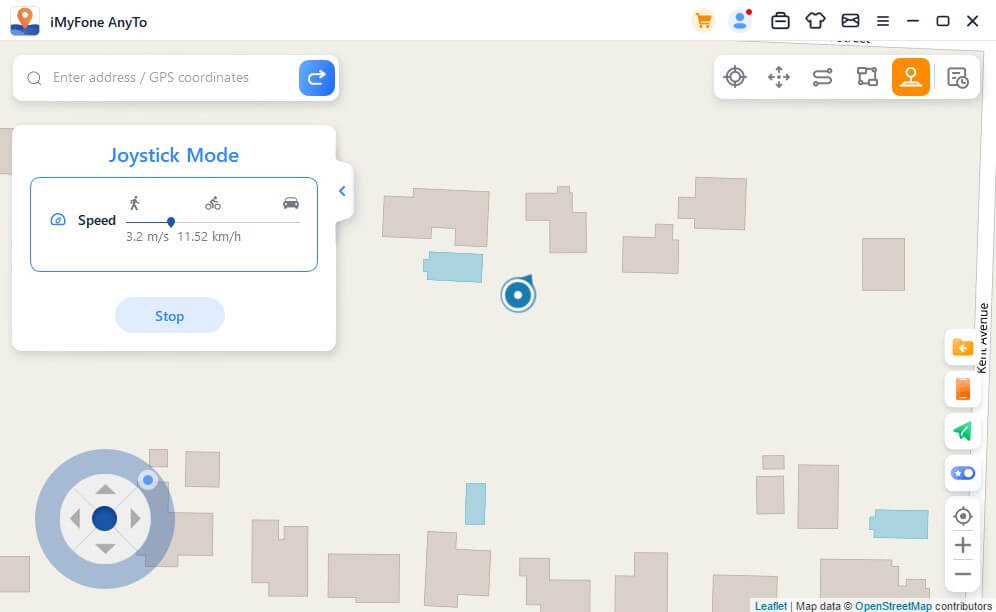
Partea 7: Caracteristicile iMyFone AnyTo
Caracteristica 1: Traseu circular
În modul cu mai multe puncte, când punctele de pornire și de sfârșit sunt în apropiere, programul vă va întreba automat dacă trebuie să creați o rută circulară. Faceți clic pe Da , punctele de început și de sfârșit vor fi aliniate; Faceți clic pe Nu , punctul final va salva coordonatele exacte.
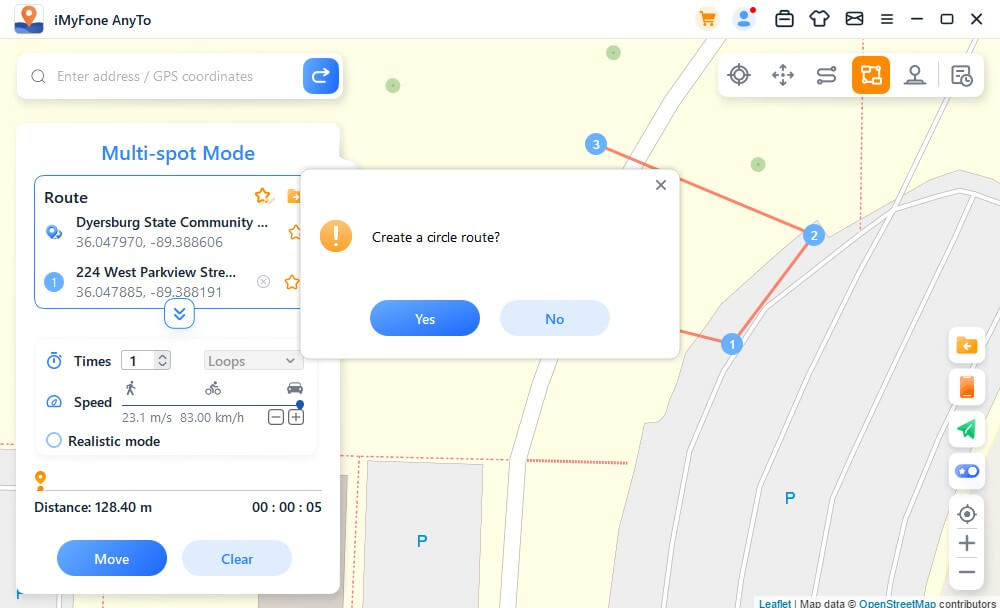
Caracteristica 2: Modul realist
Bifați caseta de selectare Mod realist și viteza de conducere se va schimba aleatoriu în 30% de sus sau de jos din intervalul de viteză selectat. Viteza se schimbă la fiecare 5 secunde.
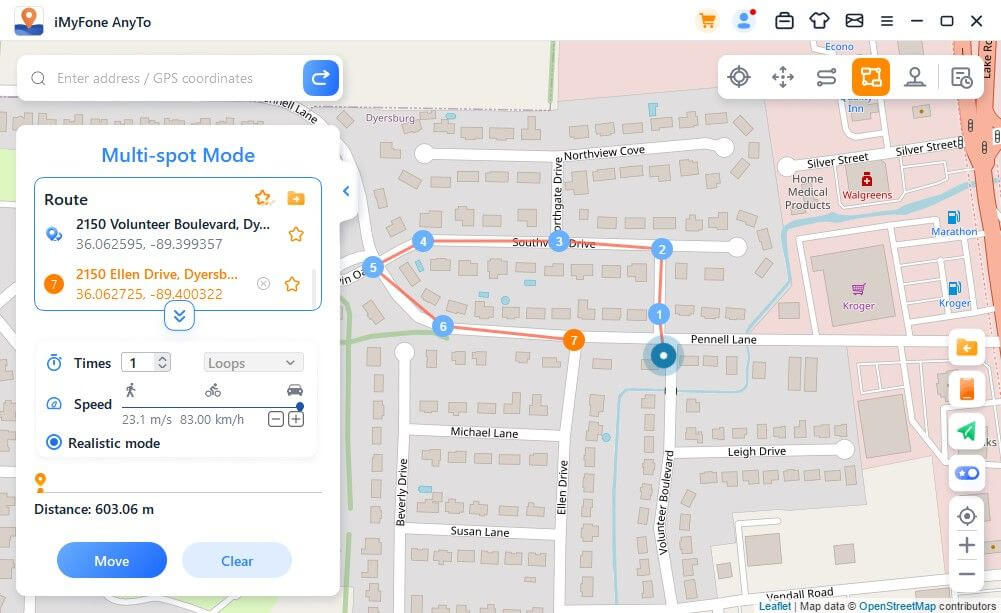
Funcția 3: Returnări sau bucle
Când timpii sunt mai mari de 1, utilizatorul poate alege să se întoarcă la calea inițială (de la început la sfârșit, apoi înapoi) sau să facă o buclă (de la început la sfârșit, de la început până la sfârșit) repetând acea rută.
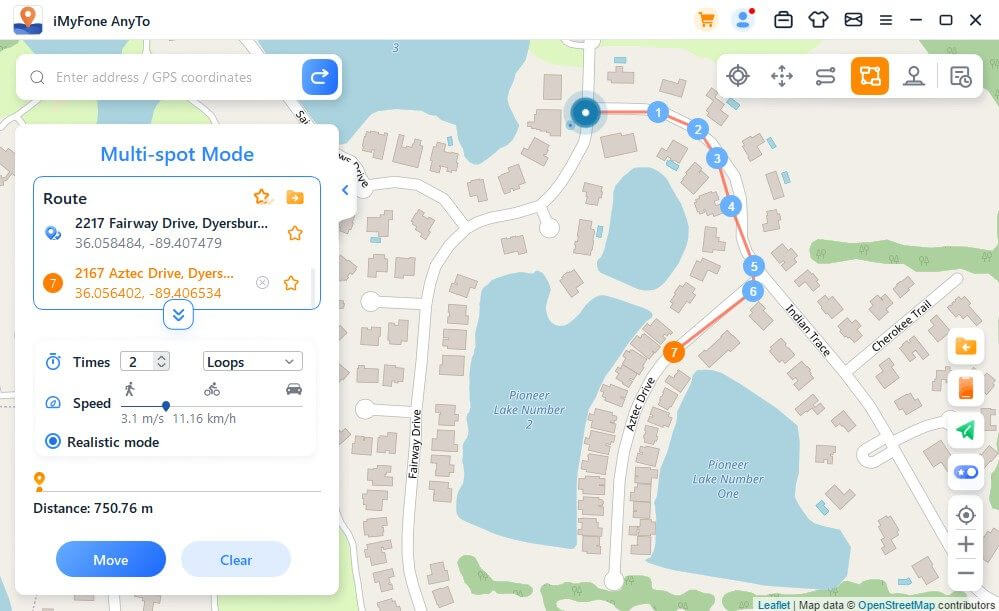
Caracteristica 4: Colectați puncte și trasee.
Când utilizați modul de teleportare și căutați o nouă locație, puteți face clic pe pictograma stea pentru a găsi locația respectivă. Activați butonul Steaua din colțul din dreapta jos pentru a afișa locurile preferate pe hartă.
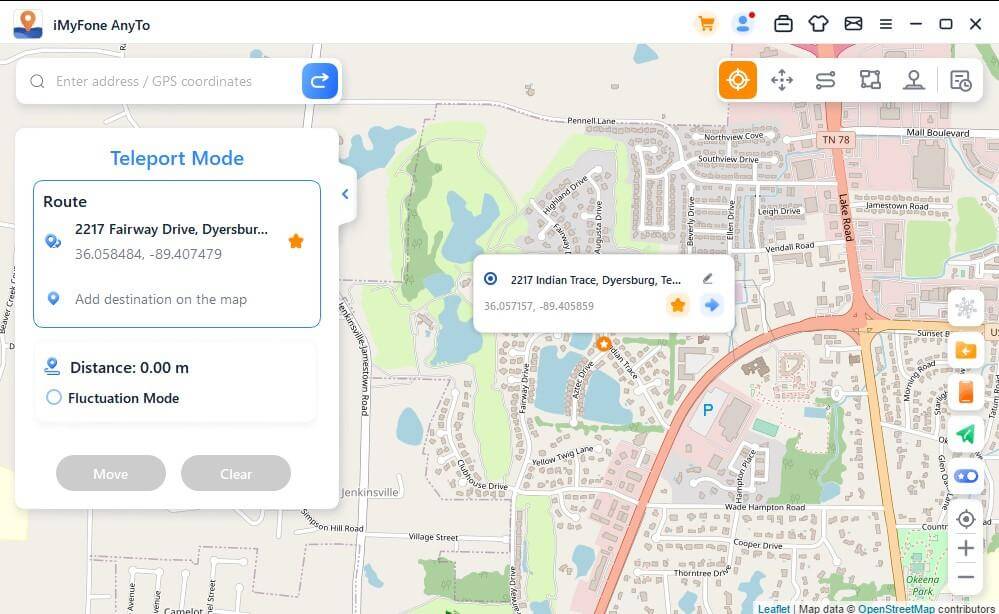
Când creați un traseu cu mai multe puncte sau un traseu cu două puncte, puteți, de asemenea, să faceți clic pe pictograma stea pentru a asambla acel traseu.
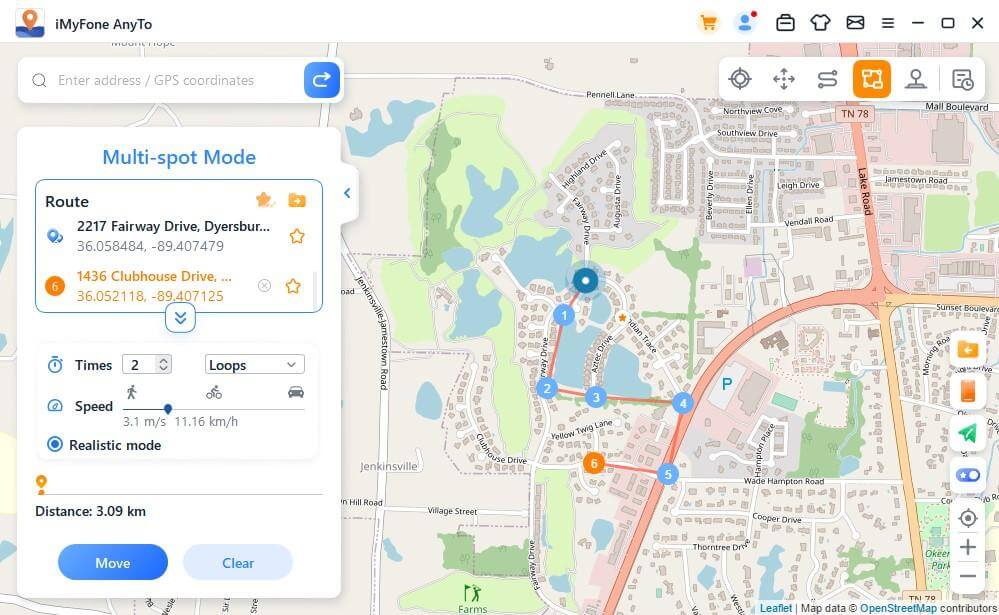
Locurile și rutele colectate vor fi afișate în panoul Puncte salvate și Rute salvate .
Atingeți pictograma Sus din stânga pictogramei stea pentru a vă muta preferatele în partea de sus.
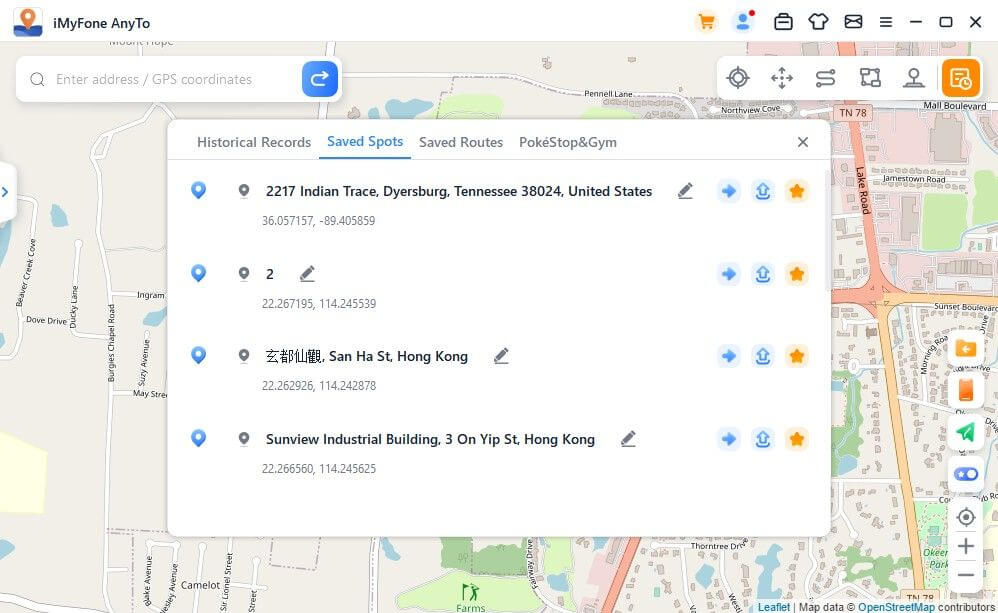
Caracteristica 5: Gestionați mai multe dispozitive (inclusiv iOS și Android)
iMyFone AnyTo acceptă 10 dispozitive în versiunea pentru PC și 1 dispozitiv în versiunea iOS, fără limită de dispozitiv pentru versiunea Android.
Faceți clic pe pictograma panoului din dreapta și va fi afișat dispozitivul conectat. Apoi faceți clic pe semnul Plus din colțul din dreapta sus.
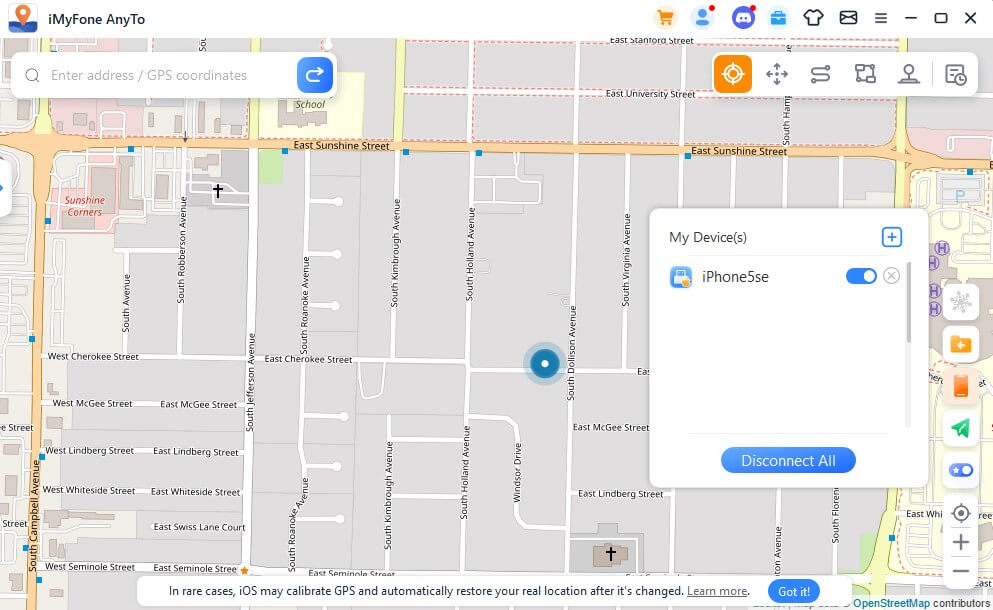
Selectați dispozitivul iOS pentru care doriți să schimbați locația GPS în același timp.
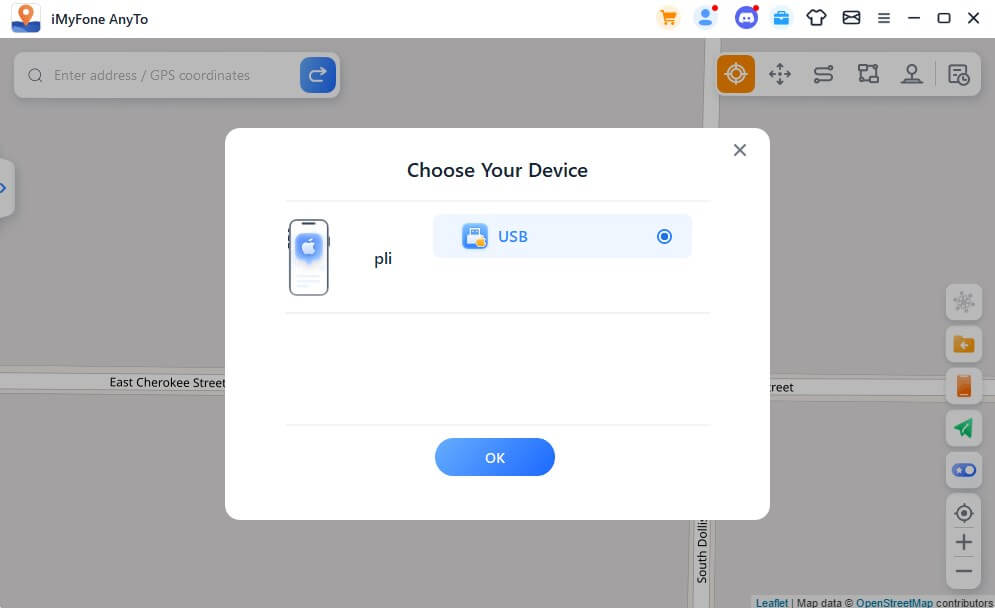
Odată ce aveți încredere în computerul dvs., puteți vedea toate dispozitivele în panoul dispozitivului, puteți face clic pe butonul de comutare pentru a controla/decontrola orice dispozitiv în orice moment sau puteți face clic pe butonul X pentru a dezactiva orice dispozitiv individual. Sau puteți dezactiva direct totul pentru a reveni la pagina principală .
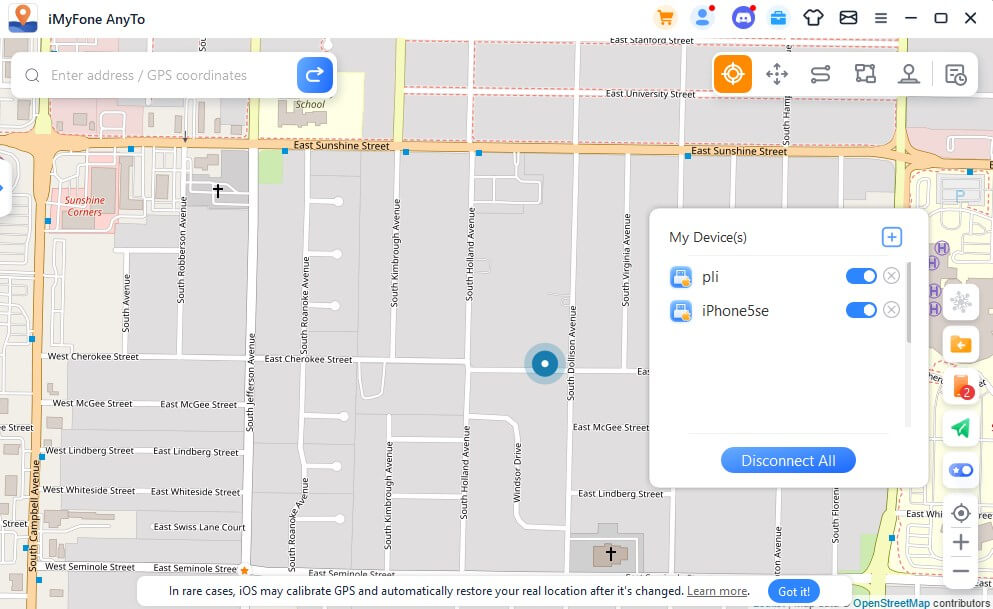
Funcția 6: Import/Export GPX File
iMyFone AnyTo poate importa/exporta fișiere GPX cu una sau mai multe rute pentru a salva rutele preferate chiar acum.
Faceți clic pe pictograma Import din dreapta și puteți importa fișierul GPX.
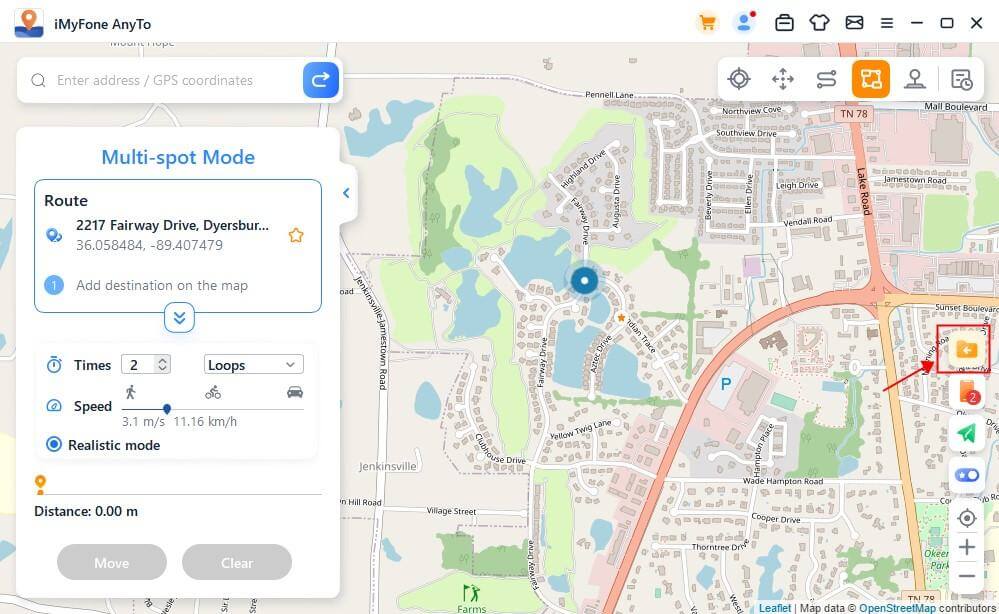
Faceți clic pe pictograma Export din panoul de rută din stânga și puteți exporta fișierul GPX.
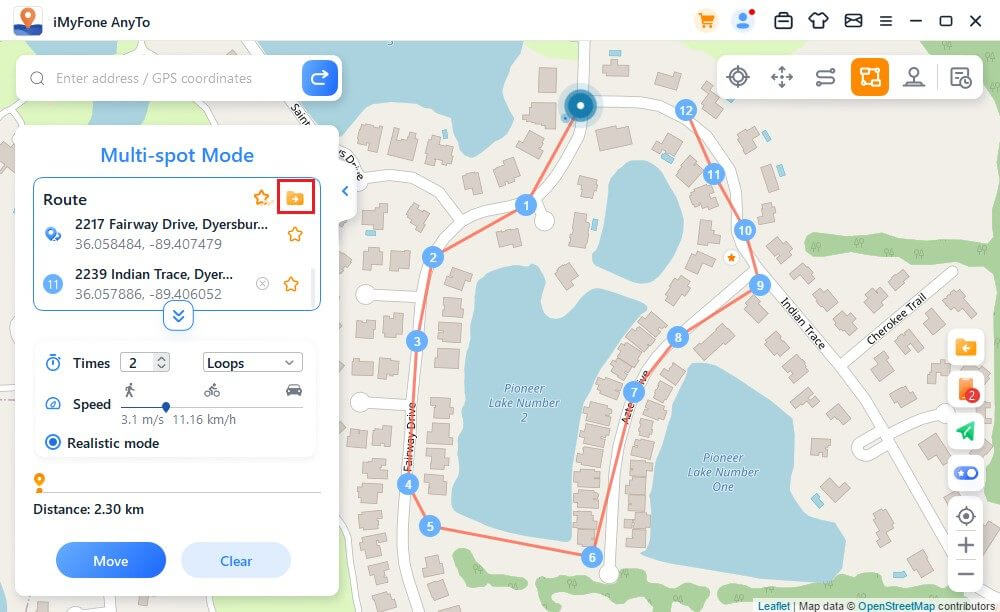
Funcția 7: Modul de oscilație
În modul teleportare, puteți verifica modul wave. Odată verificat, punctul de poziționare virtuală va oscila înainte și înapoi la câțiva metri de centrul poziției selectate.
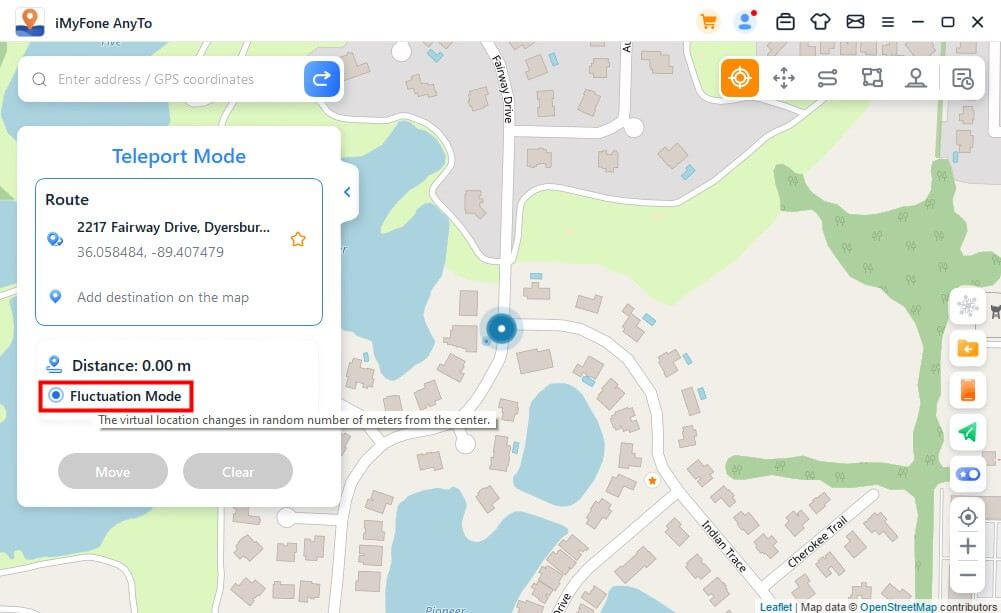
Funcția 8: Funcția de cronometru de răcire
Dacă doriți să utilizați modul de teleportare sau modul de salt de teleportare pentru a schimba poziția cu o singură tastă, puteți activa butonul de răcire din colțul din dreapta jos al interfeței produsului, iar cronometrul de răcire va apărea în acest moment.
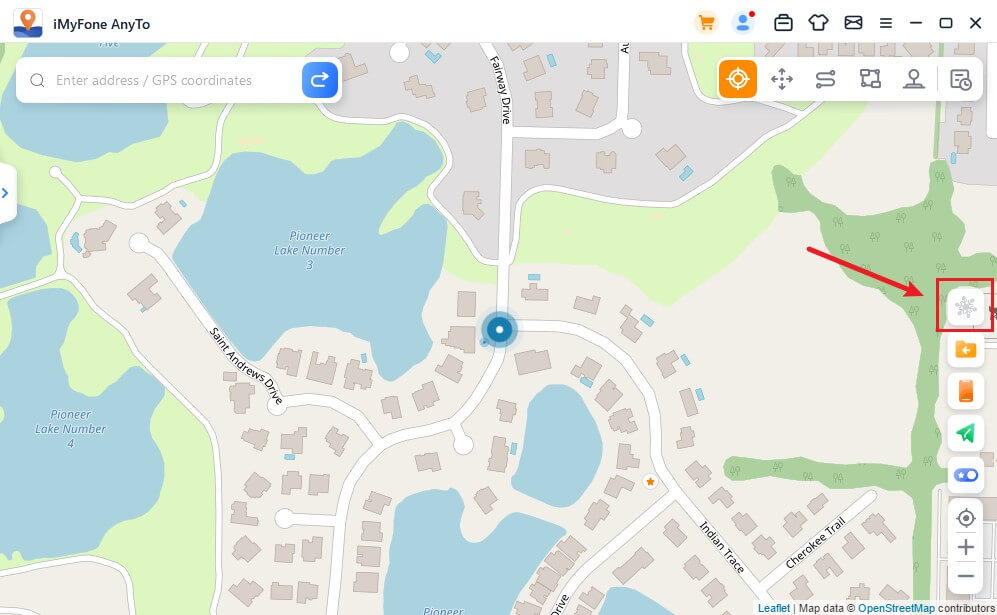
Când selectați locația dorită și apăsați butonul de mutare, cronometrul va calcula timpul adecvat de răcire în funcție de distanță. Este recomandat să nu efectuați alte acțiuni până la încheierea numărătorii inverse pentru a evita să fiți plasat în arest la domiciliu din cauza jocului.
Citește mai mult: [Ghid complet] Cum funcționează cooldown-ul Pokémon Go? Detalii de reîncărcare Pokémon Go
În plus, în modul de teleportare cu salt, poți alege să sari automat după ce te răcești.
Când ați terminat de selectat punctele și selectați salt automat după răcire, apăsați butonul de mutare și se va trece automat la următorul punct în funcție de timpul de numărătoare inversă de răcire până la finalizarea traseului.
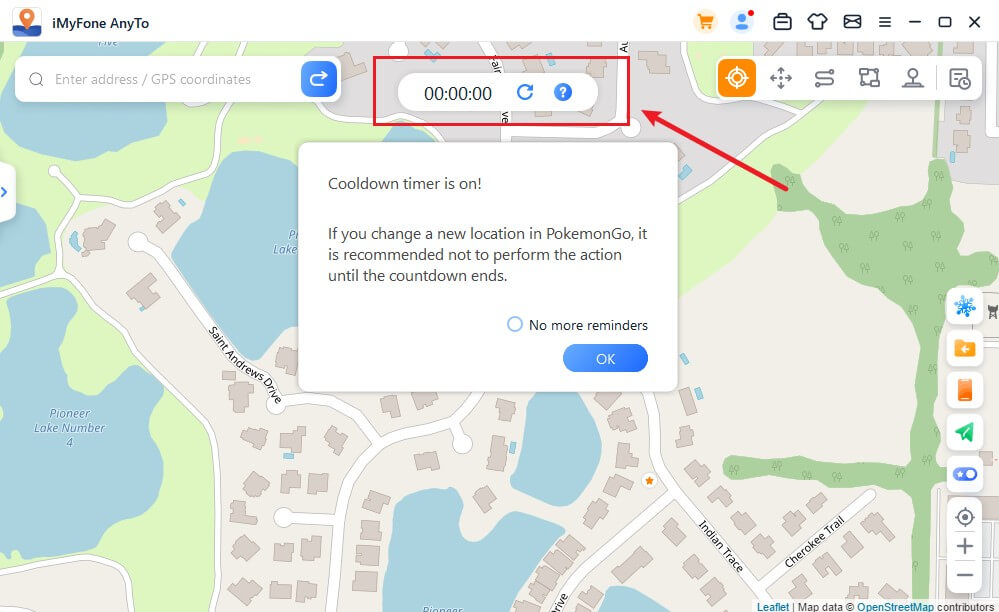
Faceți clic pe Resetare , numărătoarea inversă va fi ștearsă, iar numărătoarea inversă va recalcula timpul data viitoare când schimbați poziția.
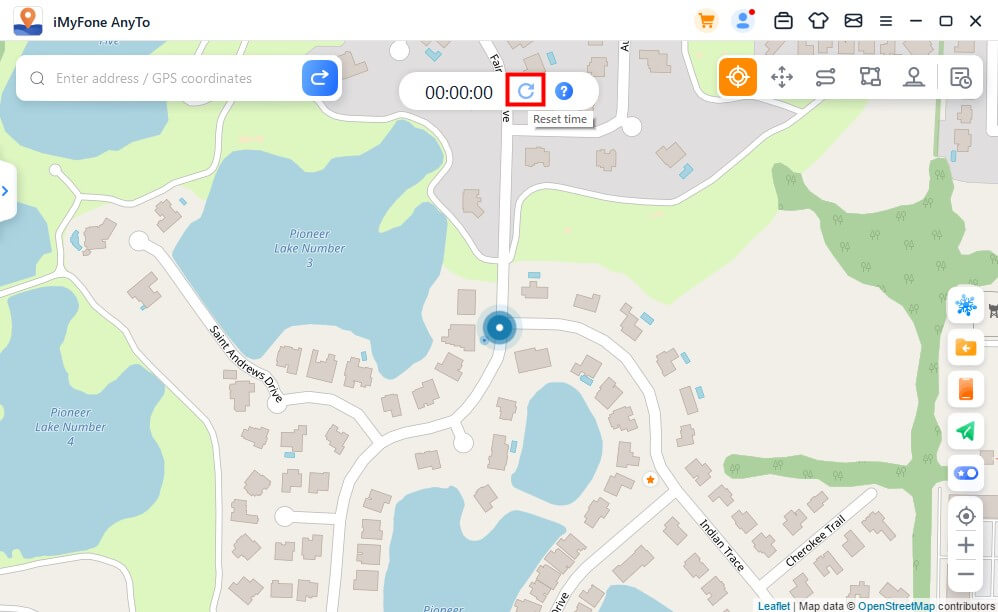
Dacă nu doriți să utilizați temporizatorul de recuperare, faceți clic din nou pe butonul Recuperare pentru a-l dezactiva.
Caracteristica 9: Colecția de carduri - PokéStop și Gym
S-a adăugat funcția PokéStop & Gym la Istoric și Favorite pentru utilizatorii PokémonGo. Puteți selecta regiunea preferată și faceți clic pentru a merge la ea.
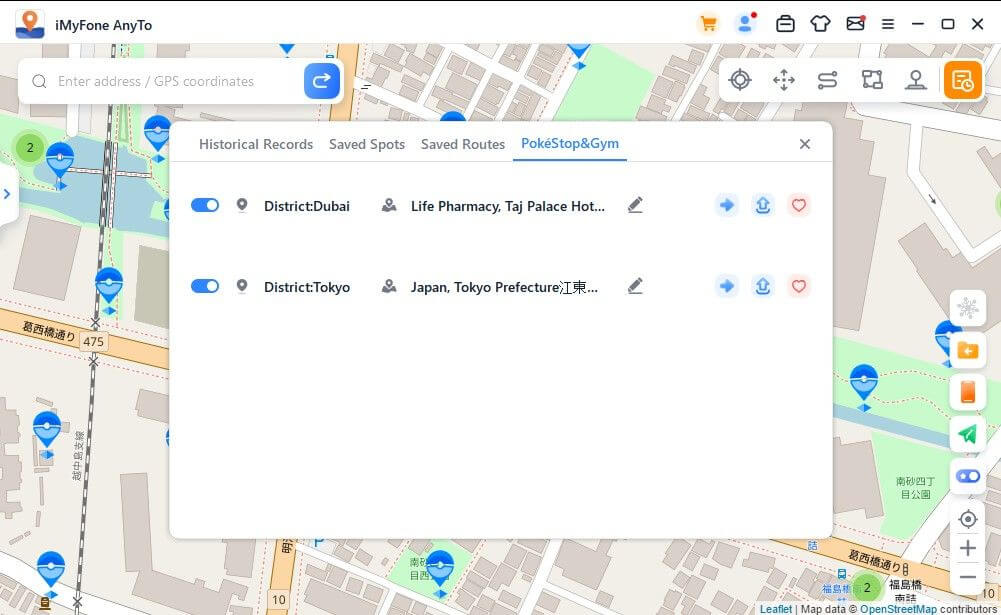
Puteți vedea toate PokéStop-urile și sălile de sport din zonă. Puteți simula mișcarea sau schimba locația virtuală pentru a colecta articole în PokéStops sau lupta în sala de sport pentru a se potrivi nevoilor dvs.
Dacă această caracteristică nu vă este utilă, puteți face clic pe butonul de închidere și pictograma nu va apărea pe hartă. Dacă vă place o anumită regiune, puteți da clic pe „Like” .
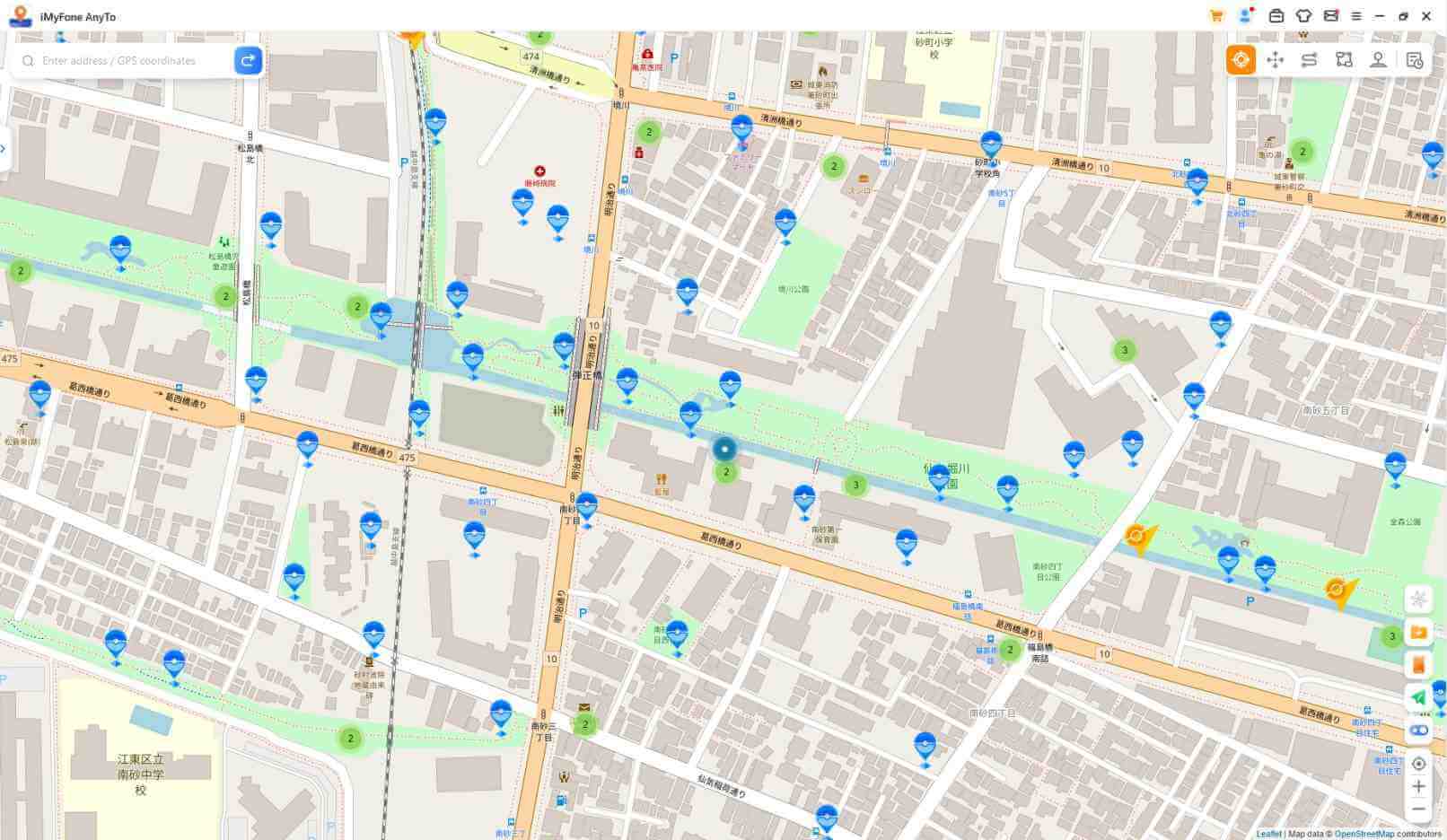
Caracteristica 10: Căutați informații Pokemon
Faceți clic pentru a vedea tutorialul complet despre cum să utilizați caracteristica de informații Pokemon Go .
Faceți clic pe butonul de căutare a informațiilor din bara laterală din dreapta pentru a deschide funcția de căutare a informațiilor.
Aici puteți căuta informații specifice despre locațiile, raidurile și misiunile Pokemon în timp real și puteți naviga la coordonatele pentru a prinde Pokemon, a participa la raiduri sau a finaliza misiuni. Vă rugăm să rețineți că căutarea este în prezent acceptată numai în limba engleză.
Selectați „Căutare Pokemon”, introduceți numele Pokemonului în caseta de căutare și puteți adăuga valoarea dorită iv, valoarea cp și valoarea lv.
Faceți clic pe butonul de căutare sau apăsați tasta Enter de pe tastatură pentru a găsi informații relevante despre locația Pokémon. De exemplu, puteți căuta „pikachu iv60 cp600 lv26”. Dacă informațiile nu sunt găsite, se recomandă să efectuați o căutare prin cuvinte cheie.
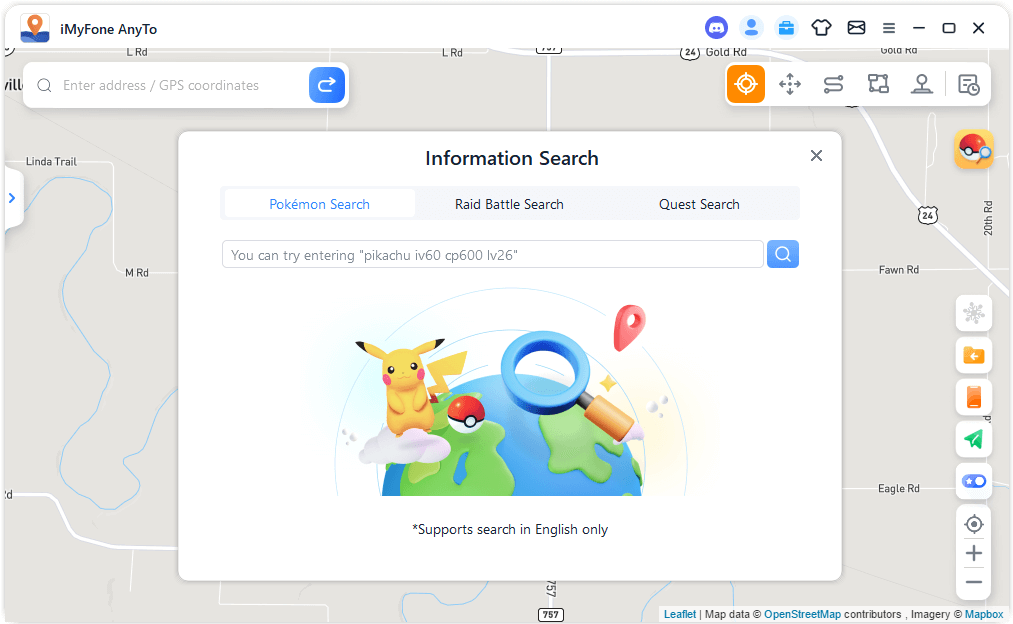
În plus, atunci când selectați „Search Raid Battle”, introduceți numele șefului Pokemon sau nivelul raidului în câmpul de căutare și puteți căuta informații legate de locația raidului în timp real. De exemplu, puteți introduce „Pikachu” sau „T1”.
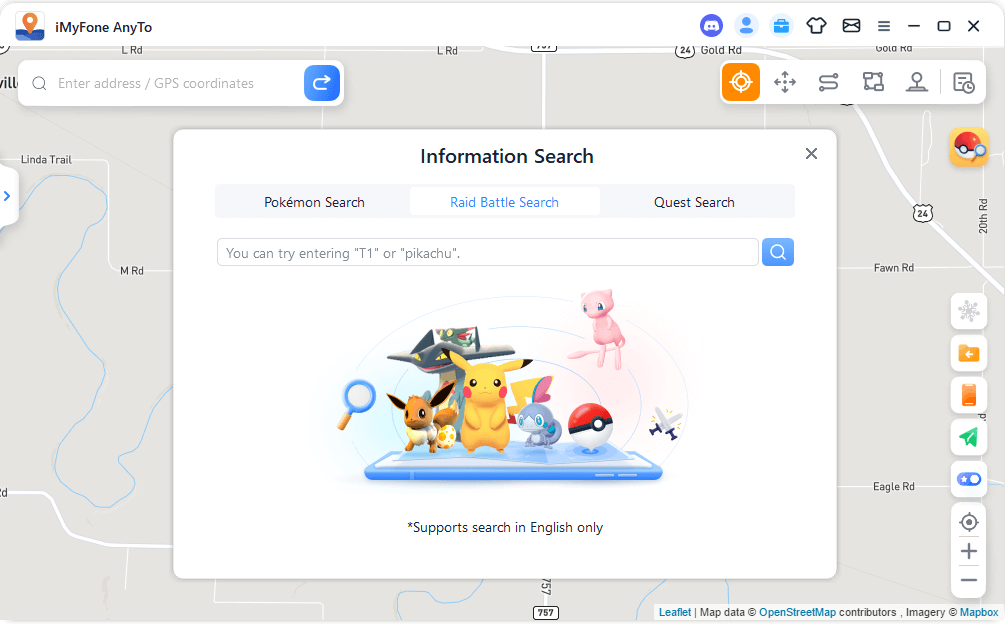
Când selectați „Search Quests”, introduceți numele Pokemonului, Mega Mission sau elementul dorit în câmpul de căutare și puteți căuta informații legate de locație în timp real. De exemplu, puteți introduce „pikachu”, „mega” sau „pokeball”.
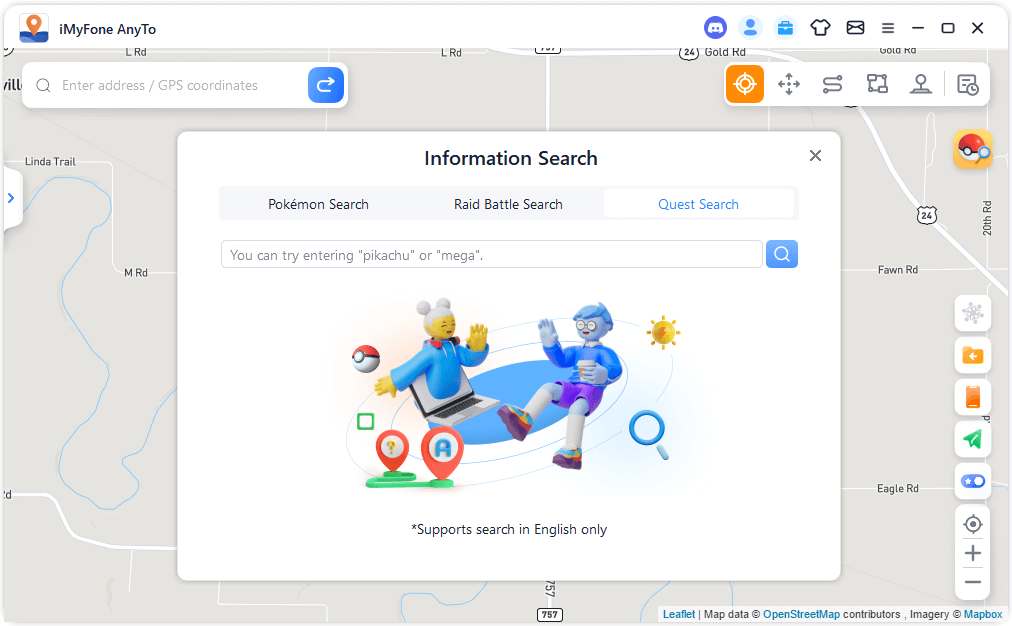
Odată ce căutarea este completă, informațiile vor apărea în listă. Puteți face clic pe butonul „Copiare” pentru a copia rezultatele căutării.
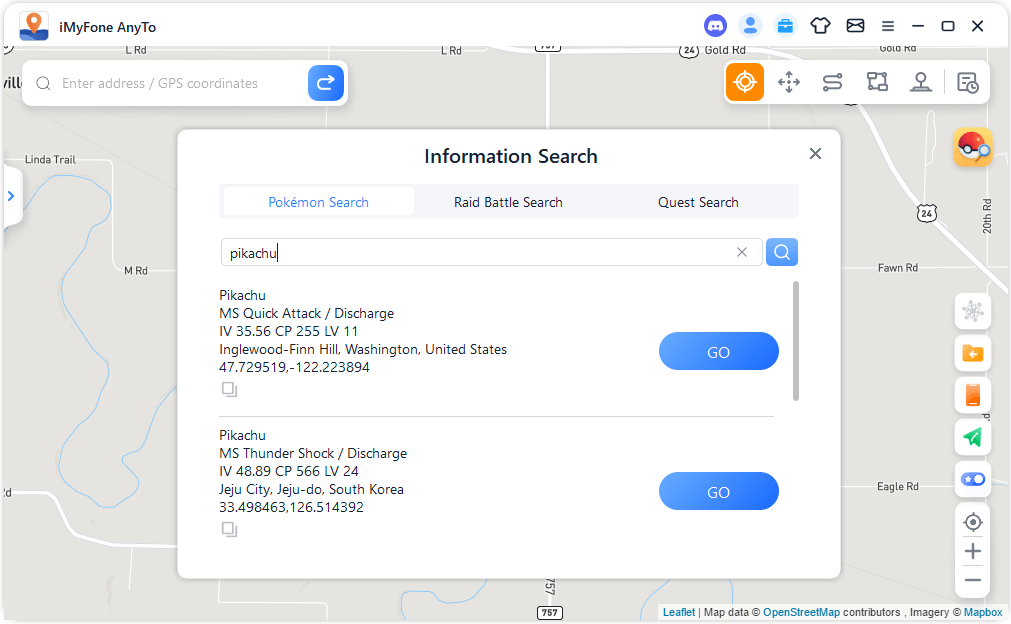
Sau faceți clic pe butonul Go din lista de rezultate pentru a ajunge la destinația dvs. curentă. De exemplu, dacă călătoriți către o destinație în modul teleportare, bara laterală din stânga se va extinde și puteți face clic pe butonul Mutare pentru a ajunge la destinație.