Cum se utilizează AirPlay pe un computer Windows? [2024]
Categorie: Oglindire ecran

3536minute de citit
Da, în acest ghid, vom afla totul despre AirPlay și vă vom permite să utilizați cu ușurință AirPlay pentru Windows.
Dacă sunteți o persoană familiarizată cu tehnologie sau pur și simplu un utilizator obișnuit de Windows, sunt șanse să fi avut dorința de a utiliza AirPlay pe computer la un moment dat. Este posibil să căutați informații de încredere despre cum să utilizați AirPlay pe PC Windows, motiv pentru care ați ajuns pe această pagină.
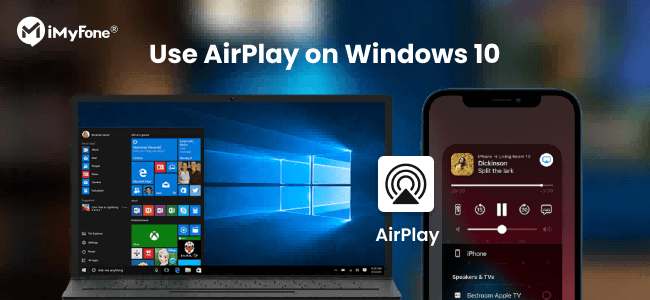
În secțiunile următoare, vom explora diverse aplicații terțe care sunt compatibile cu Windows PC, permițându-vă să faceți AirPlay iPhone către Windows sau TV și să oglindiți PC pe televizor. Veți afla cu ușurință despre AirPlay pentru Windows prin aceste metode.
În acest articol:
- Partea 1. Ce este AirPlay
- Partea 2. Pot folosi AirPlay pe un computer Windows
- Partea 3. 3 Metode pentru AirPlay iPhone pe Windows PC/LapTop
- Partea 4. Cum să AirPlay PC/Laptop la TV
- Partea 5. Cum să transmiți iPhone pe televizor
- Partea 6. Cum să vă transformați computerul într-un afișaj wireless utilizând Screen Mirroring pe un computer Windows
- Întrebări frecvente. Sfaturi pe care ați putea dori să le știți despre Screen Mirror pe PC/Mac/Laptop
Partea 1. Ce este Airplay
Știți ce este AirPlay și cum funcționează AirPlay?
AirPlay este utilizat în principal în două scopuri, care sunt streaming de conținut; adică, redarea fără fir video și muzică și oglindire, adică afișarea ecranului pe alt dispozitiv.
AirPlay este destinat în principal utilizării în cadrul ecosistemului Apple, care include dispozitive iOS (cum ar fi iPhone-urile și iPad-urile) și computerele macOS. Apple și-a extins capacitățile pentru a include unele dispozitive terțe, cum ar fi anumite televizoare inteligente și difuzoare care acceptă funcționalitatea AirPlay, ceea ce ne permite să realizăm Windows AirPlay.
Partea 2. Pot folosi AirPlay pe un computer Windows
Raspunsul este da". În primul rând, trebuie să știm că vrem să folosim AirPlay pe Windows, deoarece dorim să transmitem videoclipuri ale telefonului, să transmitem în flux audio/muzică ale telefonului sau să transmitem ecranul telefonului pe un computer Windows. Există multe modalități de a realiza asta. Deci putem folosi AirPlay pentru PC.
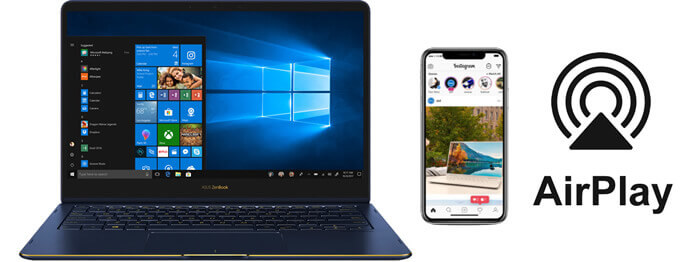
În general, avem 3 metode pe AirPlay pentru Windows:
- Folosirea iTunes pe Windows: iTunes (sau succesorii săi în versiunile mai noi de Windows) acceptă AirPlay. Permite sincronizarea dispozitivelor iOS și streaming media pe dispozitive compatibile cu AirPlay.
- Faceți Windows ca receptor AirPlay: Software-ul terță parte precum „Reflector” și „AirServer” poate transforma un computer Windows într-un receptor AirPlay, permițând vizualizarea și ascultarea conținutului de pe dispozitivele iOS.
- Utilizați software-ul de oglindire a ecranului: iMyFone MirrorTo oferă oglindire a ecranului pentru telefoane, permițând difuzarea ecranelor, sunetelor și videoclipurilor pe computerele Windows, împreună cu funcții precum controlul ecranului, capturarea și înregistrarea.
Deci, să vedem în detaliu cum să folosiți AirPlay pe un computer Windows în aceste 3 metode.
Partea 3. 3 Metode de utilizare a AirPlay pentru Windows
Metodă 1 iMyFone MirrorTo
Dacă doriți să reflectați prin AirPlay telefonul pe un computer cu Windows, indiferent de dispozitivul iPhone/iPad sau Samsung/Huawei/Google pixel Android, Software-ul iMyFone MirrorTo de proiectare a ecranului va fi opțiunea ta excelentă. Utilizând acest software de oglindire a ecranului, puteți obține cu ușurință AirPlay pentru Windows prin rularea aplicațiilor iOS pe un computer. Apoi puteți transmite în mod liber ecranul și microfonul telefonului dvs. pe un computer Windows.

- Screen Cast: Transmite iPhone pe Mac pentru a transmite în flux videoclipuri, muzică și fotografii pe computer în timp real.
- Controlul ecranului: puteți să controlați iPhone-ul pe PC cu mouse-ul.
- Transmite mai multe ecrane pe computer: partajează simultan 3-5 ecrane iPhone pe computerul tău Windows.
- Transmitere în flux live: puteți transmite în flux jocuri mobile pe YouTube, Twitch, TikTok, Zoom etc.
Ecran AirPlay iPhone pe PC/laptop cu Windows:
1. Descărcați, instalați și lansați iMyFone MirrorTo pe computerul dvs. Windows.
2. Conectați-vă dispozitivul printr-un cablu USB. Alegeți "iOS" și "USB".
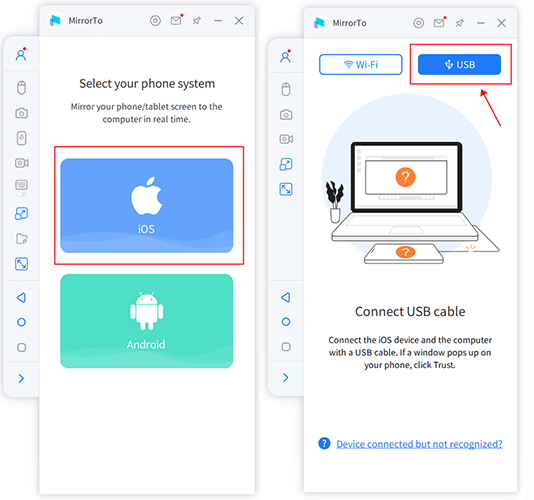
3. Pe iPhone, dați clic pe „Încredere” când apare „Încredere în acest computer”. Apoi introduceți parola.
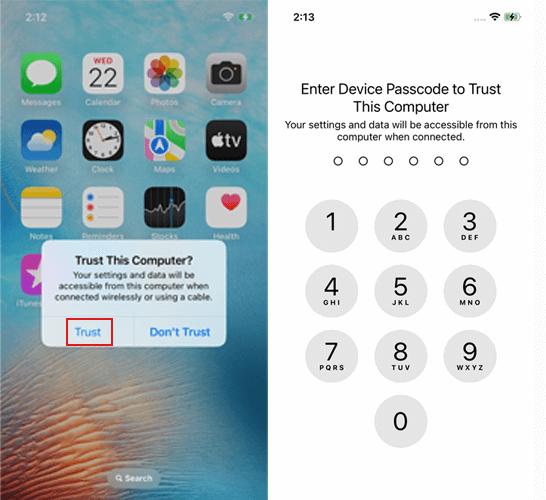
4. Acum redați ecranul iPhone-ului sau iPad-ului pe computerul Windows cu succes. Puteți vizualiza mai mult de 1 ecran de iPhone pe computer. Mirror Pentru a vă ajuta să utilizați cu ușurință AirPlay pe Windows 11/10.
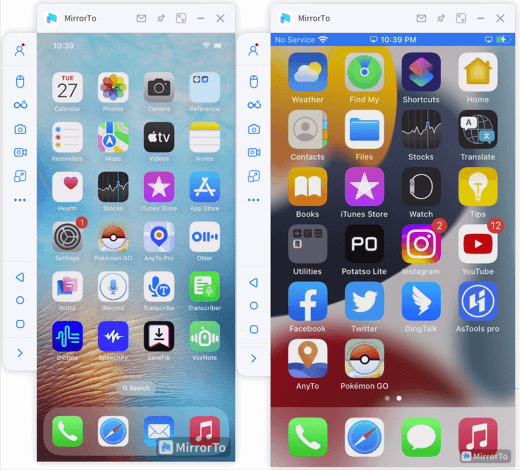
5. De asemenea, puteți transmite în flux videoclipuri, imagini și audio pe Windows acum.

Dacă doriți să vizualizați instrucțiunile pentru telefonul Android, faceți clic aici pentru a a obține mai multe ghiduri detaliate MirrorTo .
Tutoriale video despre cum să AirPlay iPhone pe PC Windows:
5K Player este o altă opțiune de explorat. Este un player media și cu redare pe mai multe ecrane. Este compatibil cu AirPlay de la Apple la fel ca MirrorTo pentru a activa oglindirea ecranului. Cu toate acestea, doar fișierele audio și video pot fi transmise în flux. Nu poate transmite întregul ecran iPhone pe PC, cum ar fi MirrorTo. Pur și simplu urmați instrucțiunile de mai jos pentru a afla mai multe despre cum să îl utilizați pentru AirPlay pe un computer Windows.
Metodă 2 iTunes
Puteți folosi iTunes pentru a reda conținutul media de pe iPhone pe un computer Windows. Trebuie să descărcați și să instalați Apple iTunes din Microsoft Store. Cu toate acestea, doar fișierele audio sunt conținut pe care îl puteți reda în flux folosind funcția iTunes și cu condiția ca dispozitivele să fie compatibile.
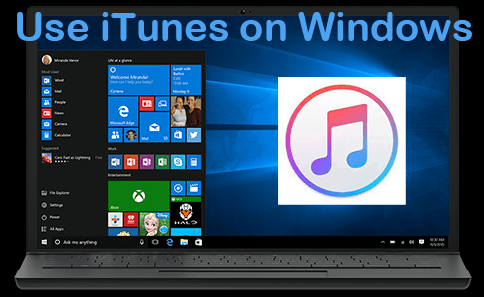
Urmați pașii de mai jos pentru a seta AirPlay pe computerul Windows:
Rețineți, numai streaming audio este posibil în versiunea gratuită a AirPlay pentru utilizatorii de Windows. Deci, dacă doriți să difuzați videoclipuri, audio, imagini sau întregul ecran pe computer, puteți alege iMyFone MirrorTo.
AirPlay, controlați, transmiteți în flux ecrane iOS/Android pe Windows PC/Mac ușor și fluent.
Metodă 3 Receptoare AirPlay
AirServer acționează ca un receptor pentru fluxurile AirPlay pe computerele Windows, permițând oglindirea ecranelor dispozitivelor iOS și a conținutului media în flux. Reflect este o altă alegere recomandată.

Pași pentru a utiliza AirServer:
- Descărcați și instalați AirServer: Vizitați site-ul web AirServer, descărcați și instalați aplicația pe computerul dvs. Windows.
- Lansați AirServer: deschideți aplicația AirServer pe computer.
- Conectează-ți dispozitivul: pe dispozitivul tău iOS, deschide Control Center, selectează „Screen Mirroring” sau „AirPlay” și alege PC-ul tău Windows din listă.
- Începeți oglindirea: ecranul dispozitivului dvs. iOS va începe oglindirea pe computer.
Partea 4. Cum să AirPlay de la un PC Windows la Apple TV
1 5K Player
5K Player vă permite să oglindiți computerul cu Windows pe Apple TV. Urmați pașii pentru a oglindi ecranul computerului pe Apple TV:
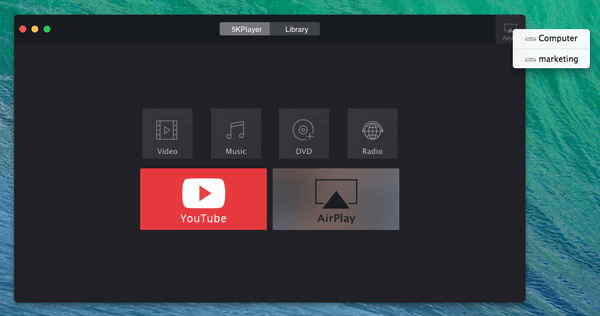
2 AirMyPC
AirMyPC este un expeditor AirPlay Windows care vă permite să muzică, fotografii și videoclipuri AirPlay de pe computer pe Apple TV sau Chromecast.
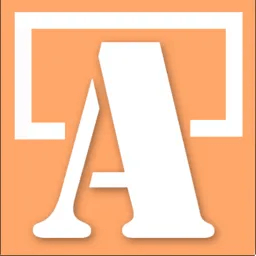
Pași pentru AirPlay de la PC la Apple TV cu AirMyPC:
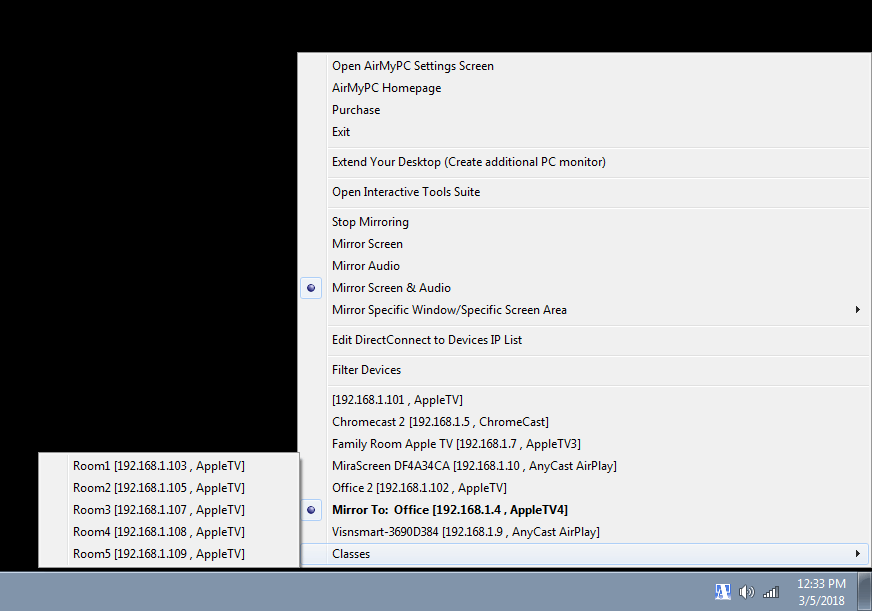
3 AirParrot
AirParrot vă poate ajuta să oglindiți computerul cu Windows pe Apple TV cu o calitate video și audio bună.
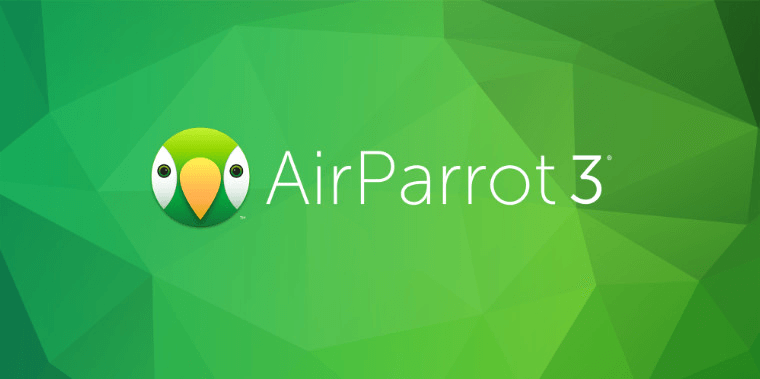
Pași pentru a utiliza AirParrot:
Partea 5. Cum să transmiți iPhone pe televizor
1 iPhone AirPlay pe Apple TV
Dacă aveți un Apple TV, puteți utiliza caracteristica încorporată AirPlay/Screen Mirroring pentru a proiecta ecranul iPhone-ului pe Apple TV.
Pași pentru AirPlay iPhone pe Apple TV:
1. Asigurați-vă că Apple TV și iPhone sunt conectate la aceeași rețea Wi-Fi.
2. Pe iPhone, deschideți Centrul de control:
3. Atingeți „Oglindă ecran”.
4. Selectați Apple TV-ul dvs. din lista de dispozitive disponibile.
5. Dacă vi se solicită, introduceți parola AirPlay afișată pe televizor.
6. Ecranul iPhone-ului dvs. va fi acum oglindit pe televizor.
2 iPhone la Smart TV
Pași pentru AirPlay iPhone pe Smart TV cu AirScreen:
1. Asigurați-vă că televizorul dvs. inteligent (mărcile precum Samsung, LG, Sony și Vizio oferă această funcție) și iPhone sunt pe aceeași rețea Wi-Fi.
2. Descărcați aplicația AirScreen pe televizor.
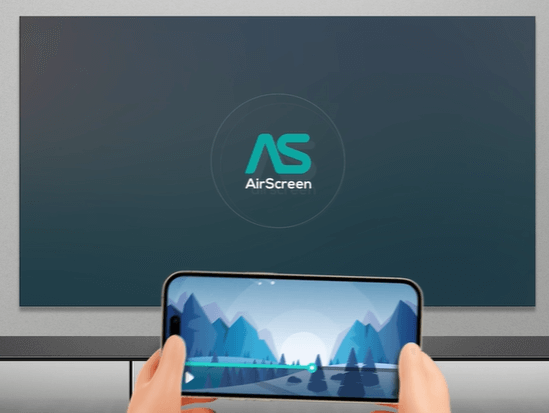
3. Pe iPhone, deschideți Centrul de control > Atingeți „Oglindă ecran”.
4. Smart TV-ul dvs. compatibil ar trebui să apară în lista de dispozitive disponibile. Selectați televizorul și, dacă vi se solicită, introduceți parola AirPlay.
5. Ecranul iPhone-ului dvs. va fi oglindit pe televizor.
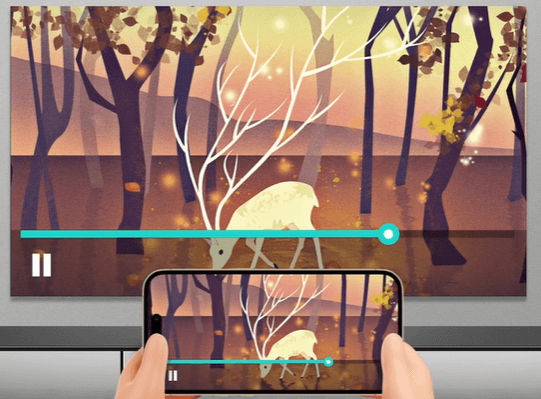
Partea 6. Cum să vă transformați computerul într-un afișaj fără fir utilizând Screen Mirroring pe Windows 11/10
Dacă doriți să folosiți AirPlay pe Windows 11 sau Windows 10/8/7, veți avea nevoie de două dispozitive, adică dispozitive sursă și destinație. Ambele dispozitive trebuie să accepte tehnologia Miracast și ar trebui să fie pe aceeași conexiune hotspot. Puteți utiliza hotspot-ul telefonului sau orice alt Wi-Fi de care puteți utiliza.
Când toate acestea sunt puse în aplicare, urmați pașii de mai jos, începând cu dispozitivul de destinație:
Destination device
- Apăsați tasta Windows și găsiți „Setări”.
- Faceți clic pe „Sistem”.
- Accesați „Proiect pe acest computer”.
- Din primul meniu drop-down, selectați „Întotdeauna oprit”.
- Din al doilea meniu drop-down, selectați „De fiecare dată când este necesară o conexiune”.
- Din ultimul meniu drop-down, selectați „Niciodată”.
- Apăsați din nou tasta Windows și căutați „Conectați”.
- Faceți clic pe primul rezultat și maximizați fereastra (mod Ecran complet).
- Dacă parcurgeți corect toți pașii de mai sus, aplicația Connect ar trebui să fie acum deschisă pentru a accepta conexiuni de oglindire de la alt computer din aceeași rețea hotspot.
Dispozitiv sursă
Pentru a proiecta ecranul pe un alt computer pe Windows 10, urmați acești pași:
- Faceți clic pe pictograma „Centrul de acțiune”, care se află în colțul din dreapta jos al ecranului. Ca alternativă, apăsați pe Windows + A.
- Faceți clic pe „Conectați”.
- Așteptați ca aplicația să caute dispozitivele disponibile, apoi faceți clic pe dispozitivul pe care doriți să îl proiectați pe ecran.
- Dacă doriți să puteți controla ambele dispozitive de pe oricare dintre ele, bifați „Permiteți introducerea mouse-ului, a tastaturii, a atingerii și a creionului de pe acest dispozitiv”.
- Dacă efectuați corect toți pașii, ar trebui să vedeți afișajul dispozitivului sursă proiectat pe dispozitivul de destinație.
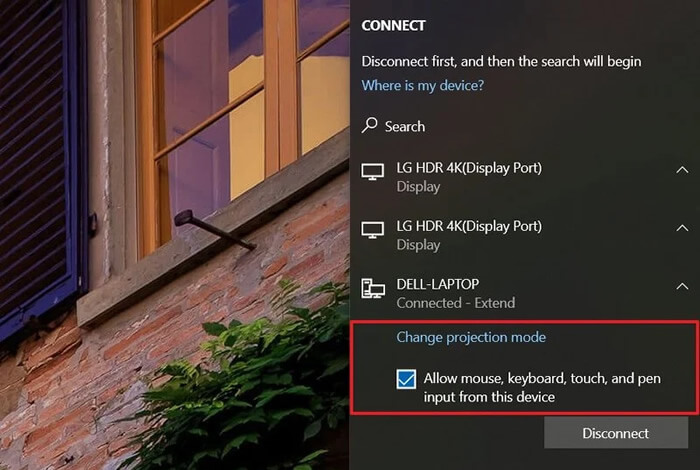
Din anumite motive, este posibil ca dispozitivul dvs. să nu accepte tehnologia Miracast. În acest caz, ar trebui să luați în considerare schimbarea computerului. Dacă computerul dvs. Windows și dispozitivele Android acceptă Miracast, puteți oglindirea ecranului și proiectarea pe computer pe Windows 10 și 11.
7. Întrebări frecvente despre oglindirea AirPlay pe PC/laptop/TV cu Windows
1 Pot folosi AirPlay pe computerul meu Windows?
Da. Puteți utiliza iMyFone MirrorTo pentru a transmite în flux ecranul telefonului dvs. cu sunet (video, imagini și audio) pe un computer Windows. Și un astfel de software popular de la terți este „5KPlayer”. Este un player media gratuit care acceptă AirPlay pe Windows. Puteți să urmați pașii detaliați pentru a realiza acest lucru.
2 Există un Windows echivalent cu AirPlay?
Deși nu există un echivalent direct cu AirPlay pe Windows, utilizatorii pot obține funcționalități similare prin:
- Miracast: Allows wireless screen mirroring from Windows PCs to compatible displays.
- Google Cast: Enables casting media content from Windows PCs to Chromecast-enabled devices.
- Third-party Mirroring Software: Applications like iMyFone MirrorTo offer screen mirroring and media streaming capabilities.
- DLNA: Allows media sharing over local networks, supporting streaming from Windows PCs to DLNA-compatible devices.
3 Cum îmi transform computerul într-un receptor AirPlay?
Pentru a vă transforma computerul Windows într-un receptor AirPlay, puteți utiliza aplicații terțe care emulează funcționalitatea AirPlay. 5KPlayer, LonelyScreen și iMyFone MirrorTo vă pot permite să primiți conținut de pe dispozitivele Apple și să oglindiți ecranul computerului.
4 Cum îmi oglindesc televizorul în Windows 10/11?
Puteți folosi caracteristica încorporată Windows 10 - Miracast, cablu HDMI, aplicații terță parte și Chromecast pentru a oglindi televizorul în Windows 10/11.
5 Puteți oglindi iPhone-ul pe un computer Windows? Cum?
Da, vă puteți oglindi iPhone-ul în Windows 10. Pentru a face asta, asigurați-vă că atât iPhone-ul, cât și PC-ul sunt pe aceeași conexiune Wi-Fi; apoi deschide centrul de control. Faceți clic pe pictograma Screen Mirroring pentru a afișa dispozitivele disponibile. Selectați numele care se potrivește cu numele computerului dvs. și introduceți codul de securitate care va fi afișat pe ecranul computerului și sunteți gata.
6 Cum se activează AirPlay? Și cum să dezactivați AirPlay pe dispozitivele iOS.
Accesați Centrul de control > Atingeți Oglindire ecran. Dacă nu găsiți oglindirea ecranului în Centrul de control. Accesați Setări > Centrul de control > Adăugați oglindire ecran. De asemenea, îl puteți atinge pentru a dezactiva AirPlay pe dispozitivul iOS.
7 Cum îmi oglindesc Androidul pe PC-ul Windows?
Pe ecranul de pornire Android, glisați în jos și găsiți „Proiectați” din piese. Apăsați lung pentru a deschide mai multe opțiuni. Acordați-i permisiunile necesare (utilizatorii pentru prima dată) și apoi activați „Activați afișajul wireless”. Acum ar trebui să vedeți computerul afișat în listă (dacă aplicația Connect rulează). Faceți clic pe el și proiecția va începe imediat.
De asemenea, puteți utiliza iMyFone MirrorTo pentru a oglindi telefonul Android pe Windows 10 fără nicio cunoaștere tehnică.
8 Pot folosi AirPlay pe PC fără Wi-Fi?
Da, cu iMyFone MirrorTo, puteți transmite în flux fișierele video, foto sau audio de pe iPhone pe computer cu un cablu USB.
9 Cum mă conectez la Miracast pe Windows 11?
10 Cum se dezactivează AirPlay?
iPhone/iPad:
Mac:
Apple TV:
11 Cum să afișați ecranul iPhone pe computer?
Puteți afișa ecranul iPhone pe computer cu o aplicație de oglindire a ecranului, cum ar fi iMyFone MirrorTo, AirServer, Reflect și LonelyScreen.
Concluzie
Indiferent dacă doriți să utilizați AirPlay pentru Windows pentru distracție, afaceri sau alte scopuri, abilitatea de a transmite în flux ecranul telefonului și conținut media este utilă. AirPlay de la Apple le-a făcut ușor atât utilizatorilor de Mac, cât și de PC-uri extinderea afișajului principal pe un ecran secundar. IMyFone MirrorPentru a extinde cu ușurință ecranul telefonului și conținutul media pe un computer Windows. Tot ce trebuie să faceți pentru a vă bucura de această tehnologie distractivă este să descărcați software-ul și sunteți gata. Acum urmați ghidurile de mai sus pentru a utiliza AirPlay pe PC-ul Windows/laptop/Mac sau pentru a transmite ecranul telefonului pe televizor!
AirPlay și controlați ecranele și mediile iOS/Android pe Windows PC/Mac ușor și fluent.


