Oglindiți și gestionați iOS/Android pe PC/Mac
Știi cum să joci jocuri pentru mobil pe ecranul mare al computerului tău, să răspunzi la mesajele WhatsApp sau să vezi conținutul telefonului direct pe computer? Cu iMyFone MirrorTo, vă puteți bucura cu ușurință de jocurile mobile și puteți gestiona toate aplicațiile sociale de pe computerul dvs. în pași simpli. Și vă puteți controla liber dispozitivul mobil folosind tastatura și mouse-ul de pe computer. Consultați următorul ghid detaliat pentru a utiliza iMyFone MirrorTo.
Partea 1: Cum să oglindiți dispozitivele iOS pe computer
1. Oglindiți dispozitivele iOS pe computer prin USB
Pasul 1 Lansați iMyFone MirrorTo
Lansați MirrorTo, conectați dispozitivul iOS și computerul la același mediu de rețea Wi-Fi și selectați „ iOS ”.
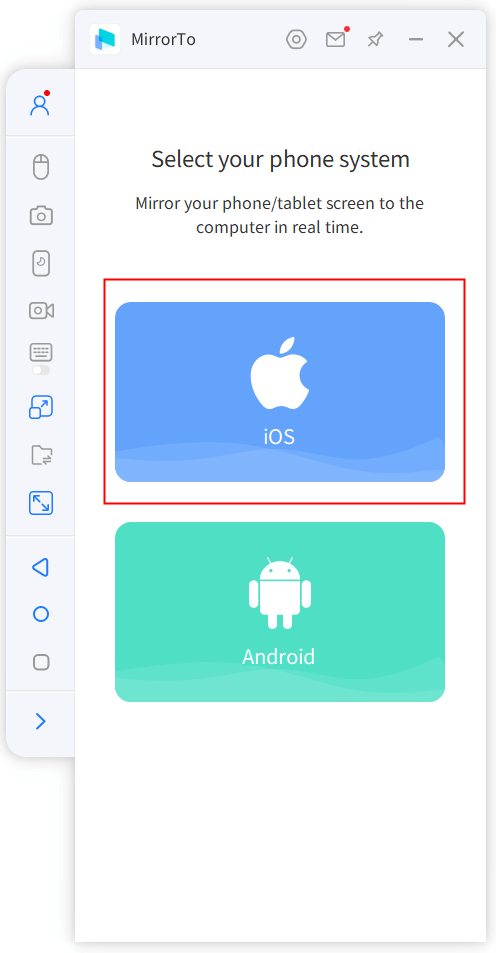
Pasul 2 Conectați dispozitivul iOS la computer folosind un cablu USB
Apoi conectați iPhone-ul și computerul folosind un cablu USB și selectați conexiune USB pe MirrorTo.
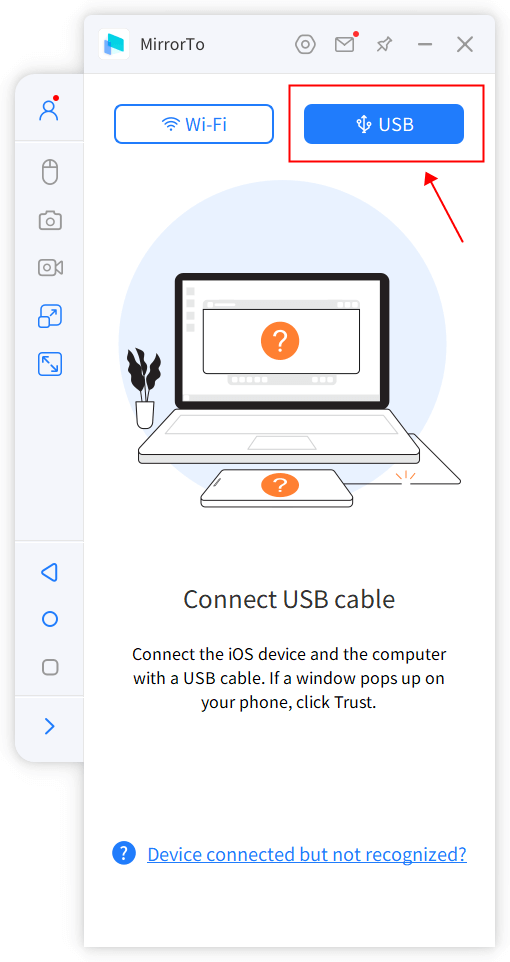
Pasul 3 Aveți încredere în computerul dvs. iPhone
Conectați dispozitivul iOS la computer folosind un cablu USB. Apoi atingeți „ Încredeți ” pe iPhone-ul dvs. când vă solicită „ Încredeți în acest computer ”. Apoi introduceți codul de acces al ecranului pentru a finaliza procesul.
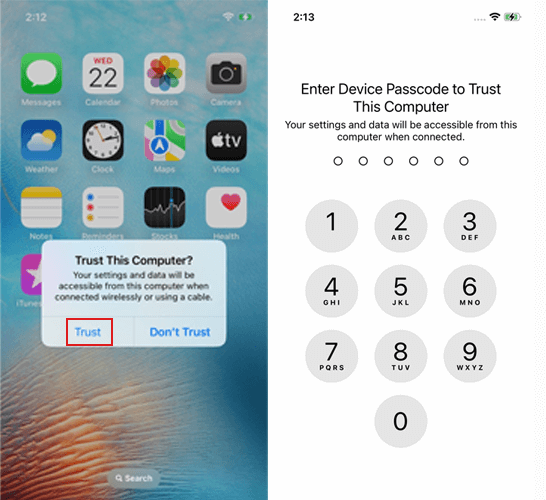
Pasul 4 Instalați driverele
Dacă computerul nu are drivere, va trebui să le instalați mai întâi. Driverele sunt instalate cu succes, reconectați dispozitivul și reporniți MirrorTo, astfel încât driverele să poată fi utilizate în mod normal.

Pasul 5 Reflectat cu succes pe PC
Acum dispozitivul dvs. iOS a fost reflectat cu succes pe computer.
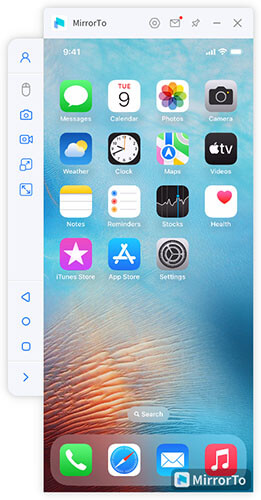
2. Oglindiți dispozitivele iOS pe computer prin Wi-Fi
Pasul 1 Lansați iMyFone MirrorTo
Lansați MirrorTo pentru a vă conecta dispozitivul și computerul iOS la aceeași rețea Wi-Fi. mediu și selectați " iOS ".
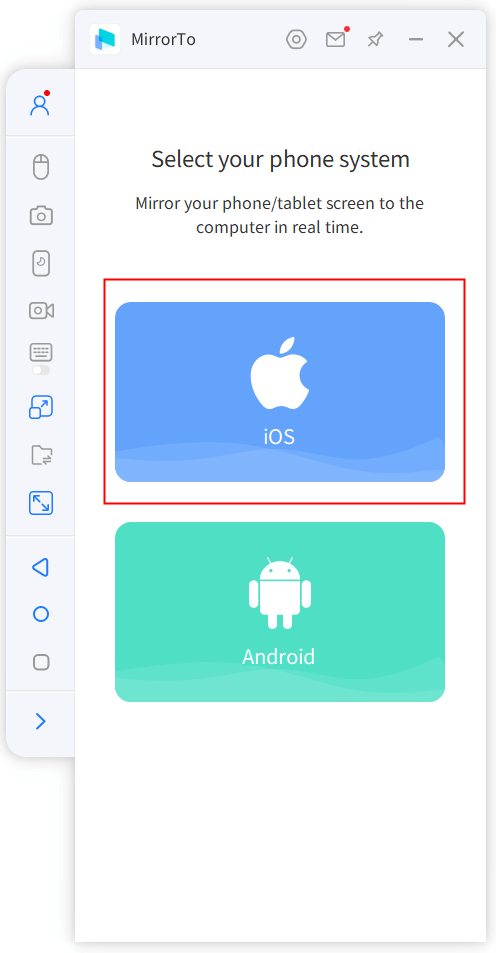
Pasul 2 Selectați Wi-Fi
Apoi atingeți Wi-Fi pentru a utiliza MirrorTo printr-o conexiune Wi-Fi.
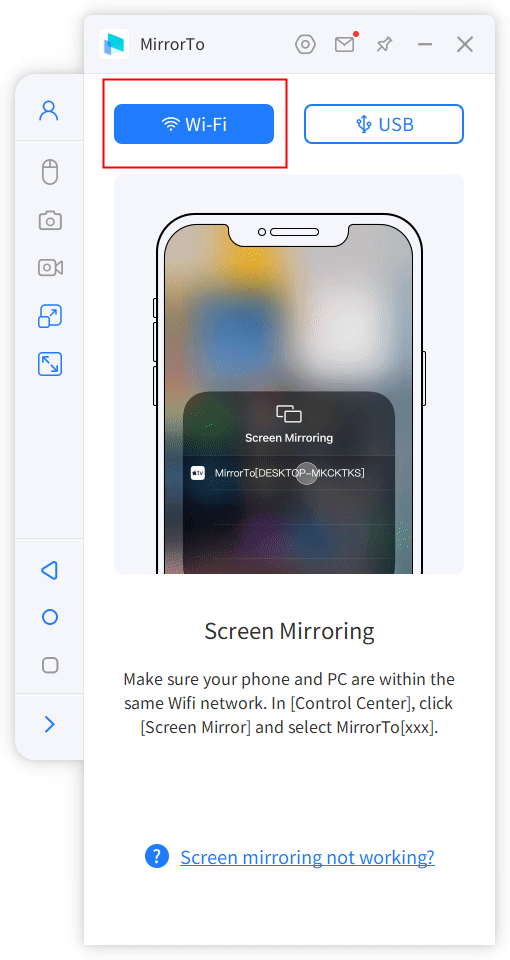
Pasul 3 Permiteți MirrorTo să vă acceseze rețeaua
Permiteți accesul MirrorTo la domeniul, rețelele private și publice.
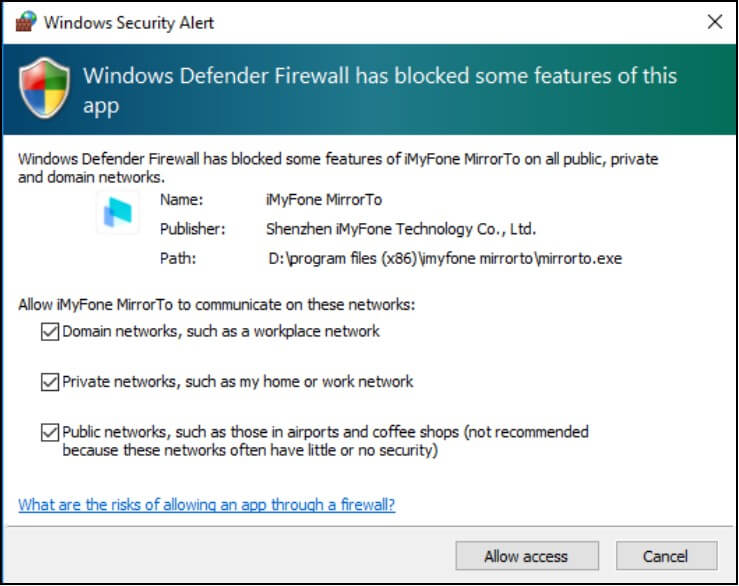
Pasul 4 Începeți să vă oglindiți dispozitivele iOS
Accesați telefonul mobil în Control Center > Screen Mirroring , selectați MirrorTo și începeți proiectarea ecranului.
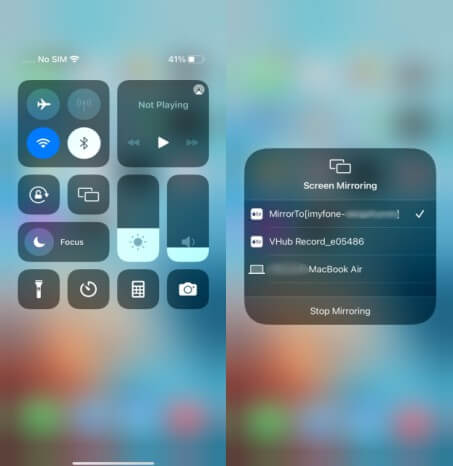
3. Gestionați dispozitivele iOS de pe PC
Dacă doriți să vă controlați iPhone-ul de pe computer, trebuie să asociați Bluetooth -ul iPhone-ului și al computerului după pașii de oglindire a ecranului de mai sus.
Pasul 1 Intră în interfața Bluetooth a iPhone-ului tău
Accesați Setări pe iPhone, apoi introduceți Bluetooth și asociați computerul actual pentru a vă proiecta ecranul.
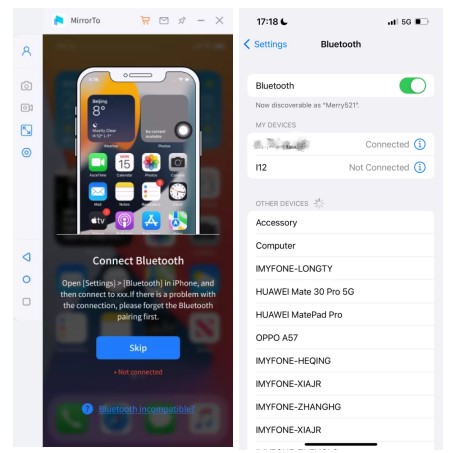
Pasul 2 Conectați două dispozitive Bluetooth cu același nume
Dacă interfața de conexiune Bluetooth a iPhone-ului dvs. afișează două dintre aceleași nume Bluetooth ca și computerul dvs., conectați-le pe amândouă.
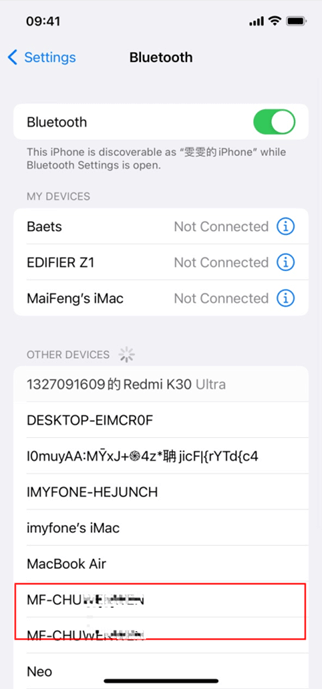
Pasul 3 Conectați Bluetooth-ul iPhone-ului la computer
Apoi, când pe iPhone-ul dvs. apare fereastra de solicitare de asociere Bluetooth , faceți clic pe Asociere pe iPhone.
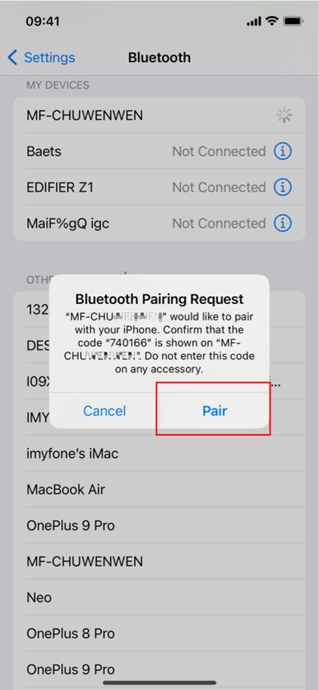
Pe computer, faceți clic pe „ Da ” când apare fereastra „ Doriți să vă conectați dispozitivul ”.
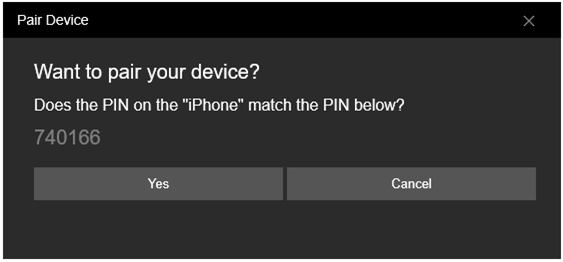
Apoi va apărea mesajul „ Conectat cu succes ”. Acum conexiunea Bluetooth este reușită și puteți folosi mouse-ul pentru a vă controla iPhone-ul de pe computer.
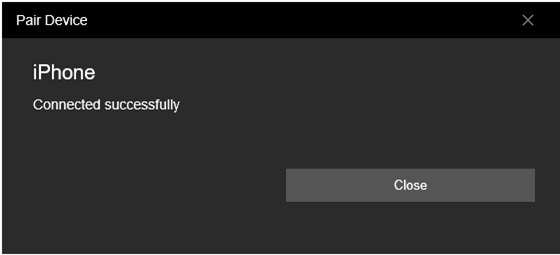
Partea 2. Cum să oglindiți telefoanele Android pe computer
1. Oglindiți dispozitivele Android pe computer prin USB
Pasul 1 Lansați iMyFone MirrorTo
Descărcați și instalați iMyFone MirrorTo pe computer și lansați programul. Apoi selectați „ Android ”.
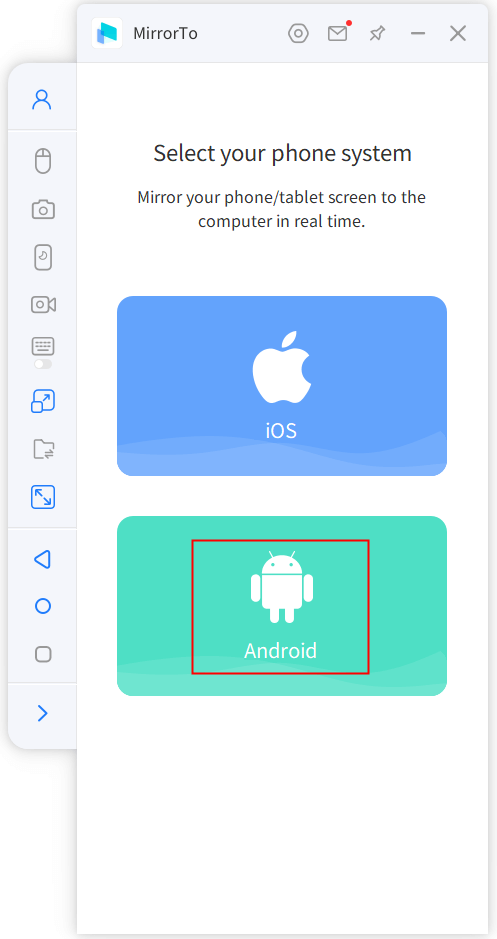
Pasul 2 Conectați-vă dispozitivul
Conectați telefonul Android la computer folosind un cablu USB și selectați dispozitivele. Apoi selectați „ Transfer fișiere ” pentru conexiunea USB și continuați.
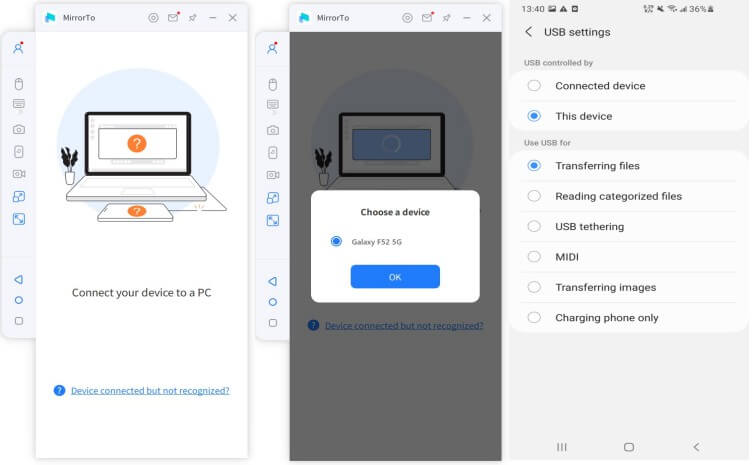
Pasul 3 Accesați secțiunea Dezvoltator și activați depanarea USB
Accesați Setări > Despre telefon > Informații software . Apoi accesați Opțiuni pentru dezvoltatori făcând clic pe „Număr de compilare” de 7 ori. Activați Depanarea USB pe dispozitivele Android când USB este conectat.
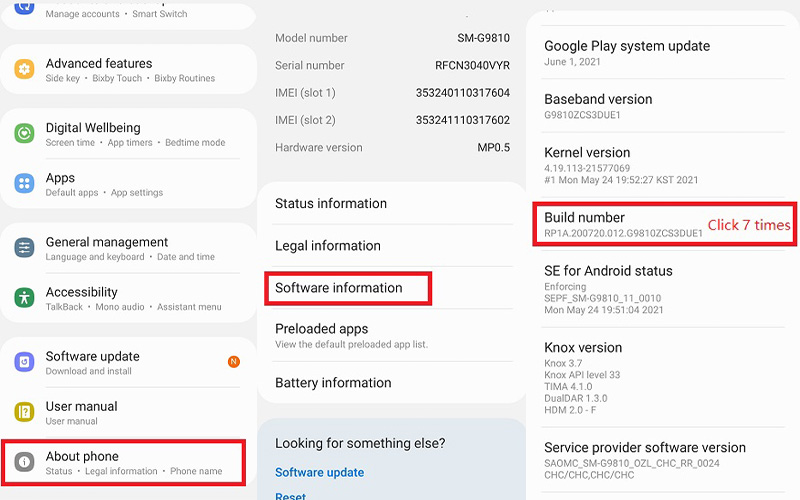
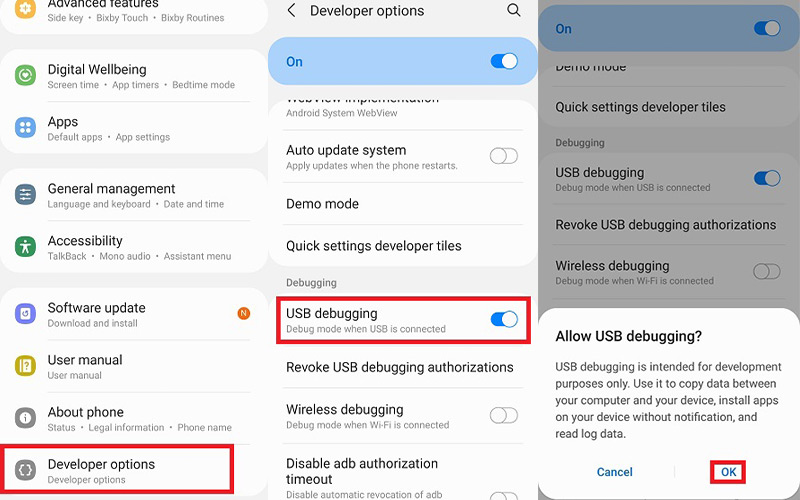
Pasul 4 Deschideți permisiunea pentru MirrorTo
Acordați permisiunea MirrorTo și permiteți-i să arate obiecte deasupra. Faceți clic pe Activare . Fișierul APK iMyFone MirrorTo va fi descărcat automat pe telefonul dvs. Android.
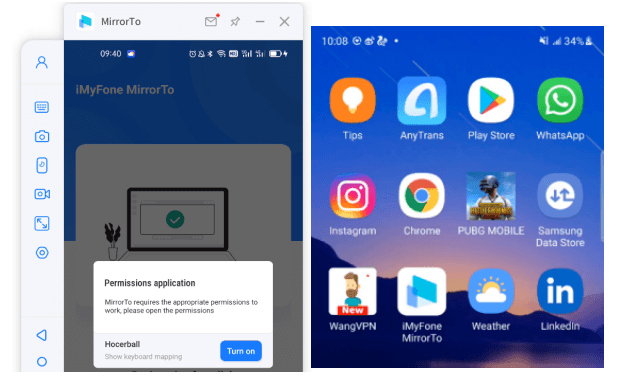
Pasul 5 Începeți să vă controlați telefonul Android de pe computer
Acum ecranul telefonului Android este afișat cu succes pe computer. Și vă puteți bucura de jocurile pe mobil sau puteți răspunde la mesajele din rețelele sociale de pe ecranul mare folosind tastatura și mouse-ul.
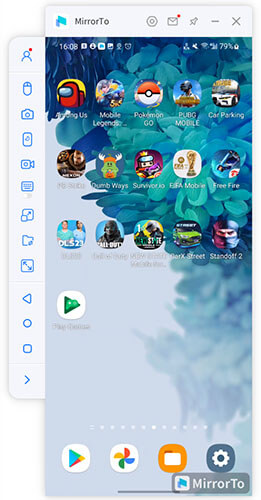
2. Oglindiți dispozitivele Android pe computer prin Wi-Fi
Pasul 1 Lansați iMyFone MirrorTo
Descărcați și instalați iMyFone MirrorTo pe computer și lansați Asigurați-vă că dispozitivul Android și computerul sunt în aceeași rețea Wi-Fi , apoi selectați „ Android ”.
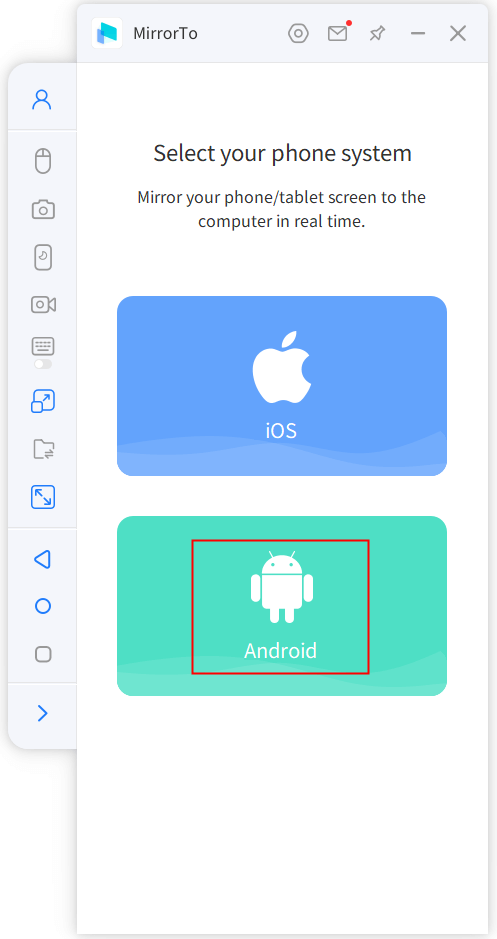
Pasul 2 Permiteți MirrorTo să vă acceseze rețeaua
Permiteți accesul Mirror-ului la rețelele de domeniu, rețelele private și rețelele publice.
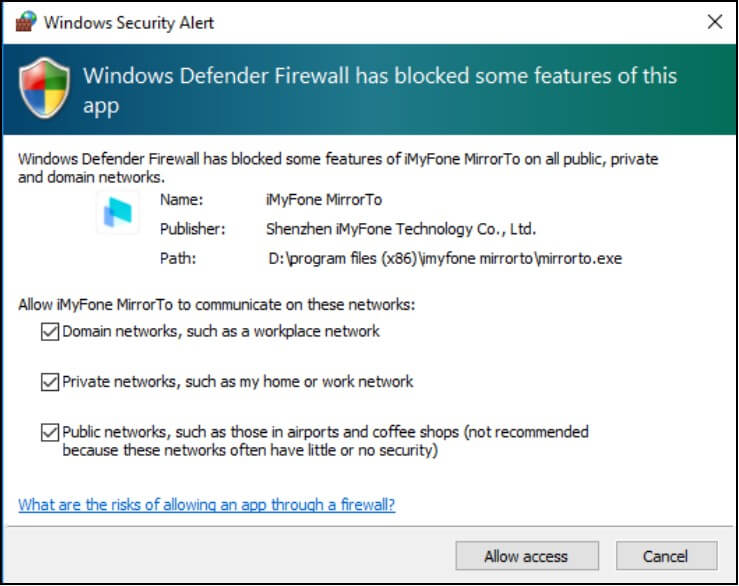
Pasul 3 Selectați conexiune Wi-Fi
Dacă ați conectat anterior telefonul la computer printr-o conexiune USB, computerul va afișa automat un mesaj „ Selectați un dispozitiv ”, apoi selectați dispozitivul. iar oglindirea ecranului va avea succes.
Dacă nu v-ați conectat prin USB înainte, va trebui să utilizați un cablu USB pentru a vă conecta telefonul la computer. Apoi urmați pasul 4 pentru a activa mai întâi depanarea USB . După aceasta, veți putea să oglindiți ecranul dispozitivului dvs. Android. la PC prin Wi-Fi.
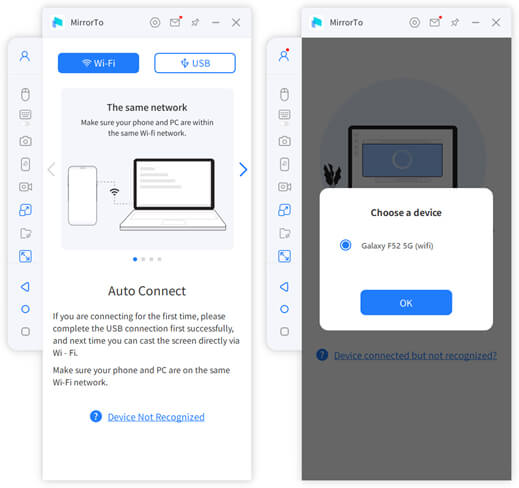
Pasul 4 Accesați Opțiuni pentru dezvoltatori și activați Depanarea USB
Accesați Setări > Despre telefon > Informații despre software . Apoi accesați Opțiuni pentru dezvoltatori făcând clic pe „ Număr de compilare ” de 7 ori. Activați „ Depanare USB ” pe dispozitivele Android când conectați USB.
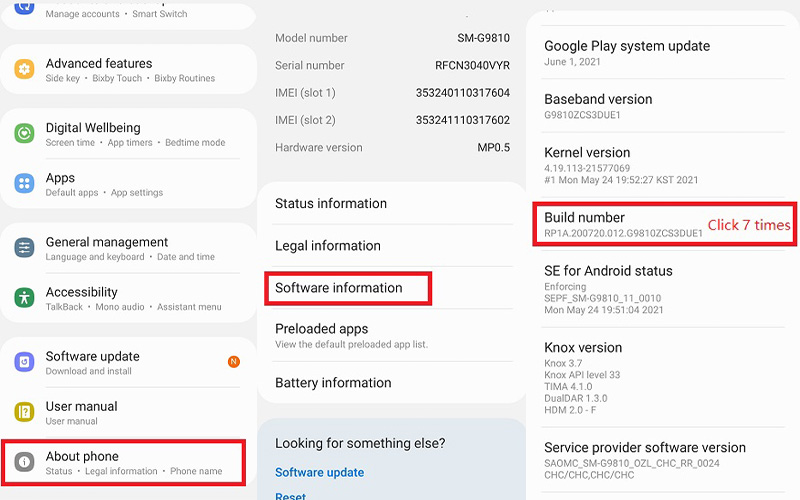
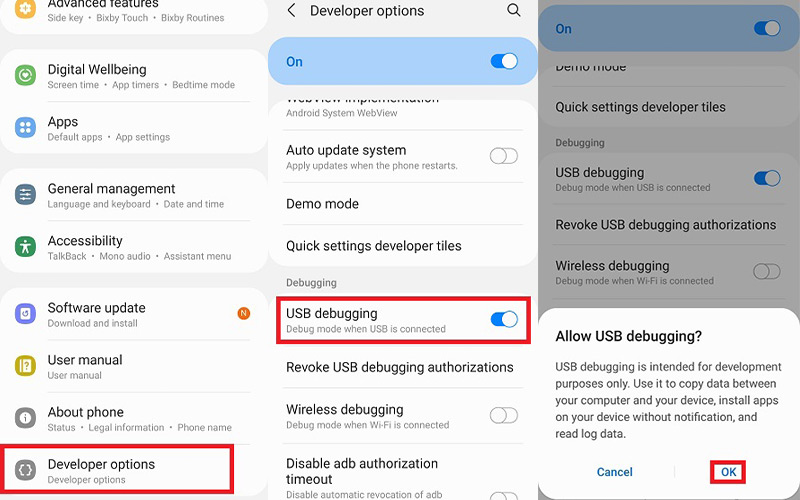
Pasul 5 Deschideți permisiunea pentru MirrorTo
Acordați permisiuni MirrorTo și permiteți-i să arate obiecte deasupra. Faceți clic pe Rotire. pe ". Aplicația iMyFone MirrorTo va fi descărcată automat pe telefonul dvs. Android.
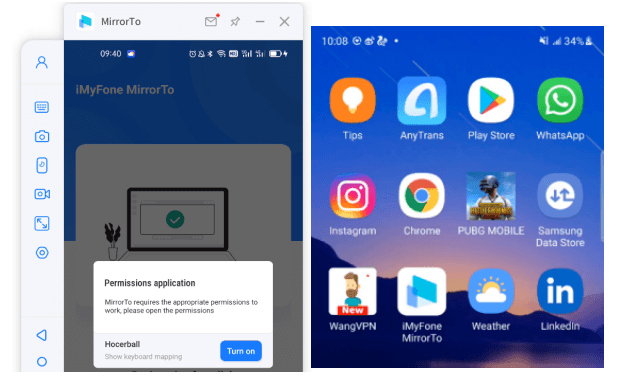
Pasul 6 Începeți să vă controlați telefonul Android de pe computer
Acum ecranul telefonului Android este afișat cu succes pe computer. vă puteți bucura de jocurile pe mobil sau puteți răspunde la mesajele din rețelele sociale de pe ecranul mare folosind tastatura și mouse-ul.
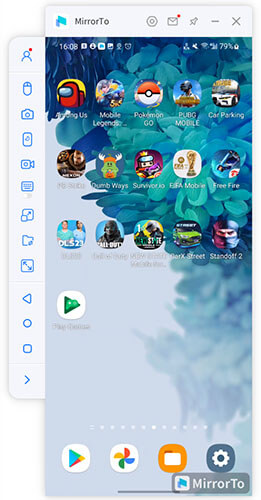
Partea 3. Cum să jucați jocuri mobile pe PC folosind MirrorTo
1. Joacă PUBG Mobile pe PC
Pasul 1 Descărcați și lansați MirrorTo
Lansați MirrorTo pe computer și conectați-vă.
Pasul 2 Activați aspectul tastaturii
Activați aspectul tastaturii în bara de instrumente.
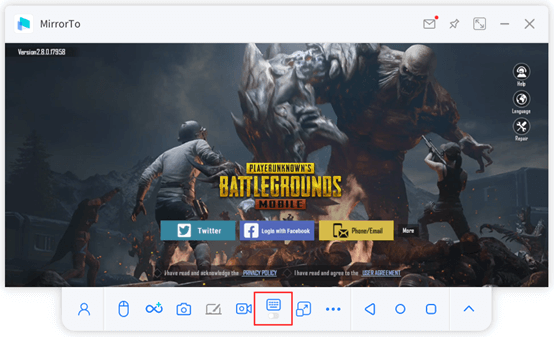
Pasul 3 Selectați Configurarea tastaturii PUBG
Introduceți PUBG Mobile în joc, puteți alege configurația tastaturii de jocuri PUBG încorporate. Faceți clic pe „Salvați”.
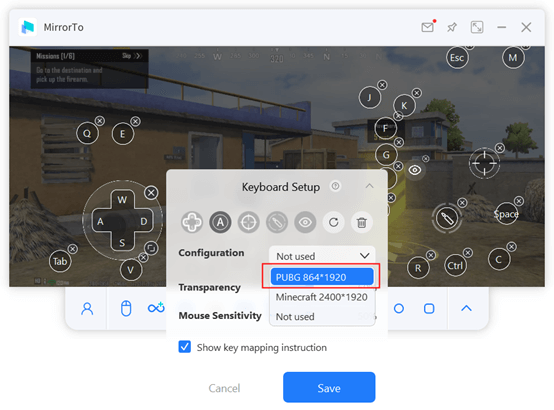
Pasul 4 Configurați-vă tastatura pentru jocuri
De asemenea, puteți personaliza aspectul tastaturii pentru a se potrivi cu obiceiurile dvs.
Iată setările recomandate pentru tastatura mobilă PUBG.
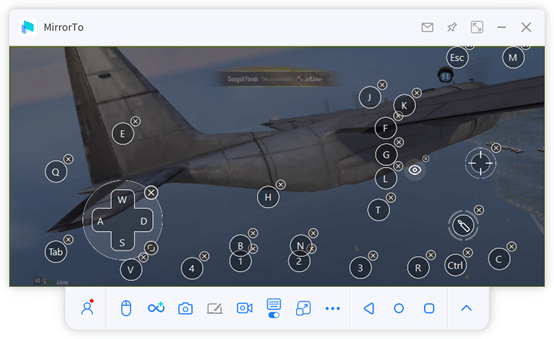
Pasul 5 Bucurați-vă de PUBG pe PC
Acum vă puteți bucura de fotografierea pe computer cu o experiență vizuală îmbunătățită.
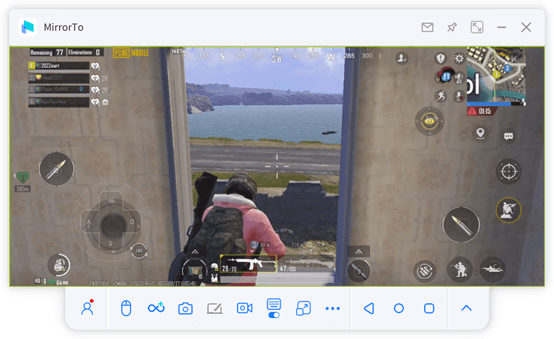
Sfaturi: Instrucțiuni pentru utilizarea tastelor
Explicații despre tastele rapide:
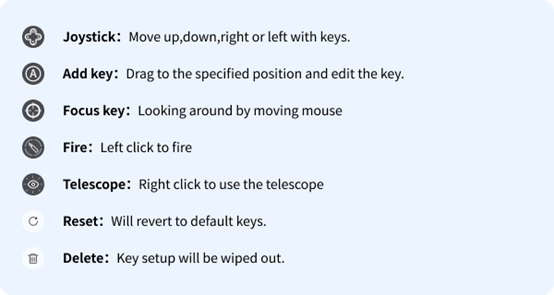
2. Joacă Minecraft pe PC
Pasul 1 Descărcați și lansați MirrorTo
Lansați MirrorTo pe computer și conectați-vă.
Pasul 2 Activați aspectul tastaturii
Intră în Minecraft reflectând telefonul pe computer. Activați funcția de mapare a tastaturii din Bara de instrumente.
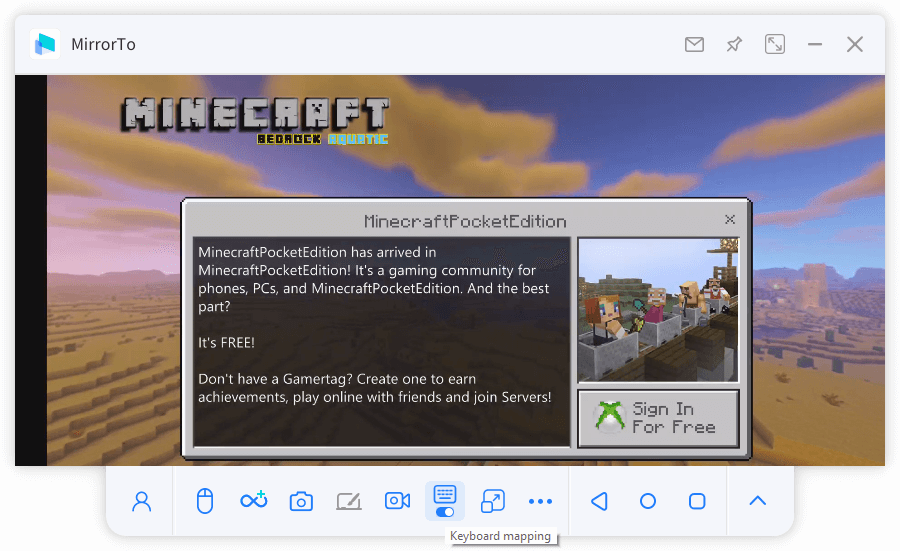
Pasul 3 Instalați tastatura Minecraft
Faceți clic din nou pe butonul Mapare tastatură pentru a vă configura tastatura. Selectați configurația tastaturii Minecraft și faceți clic pe Salvare.
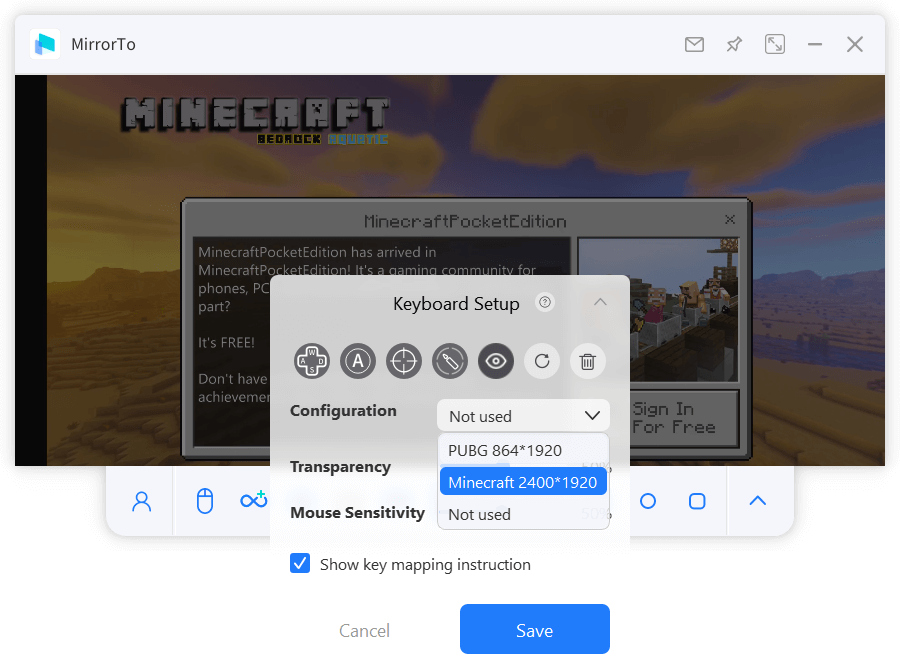
Pasul 4 Instrucțiuni de aranjare a tastelor
Puteți consulta următoarea imagine de acțiune a tastaturii.
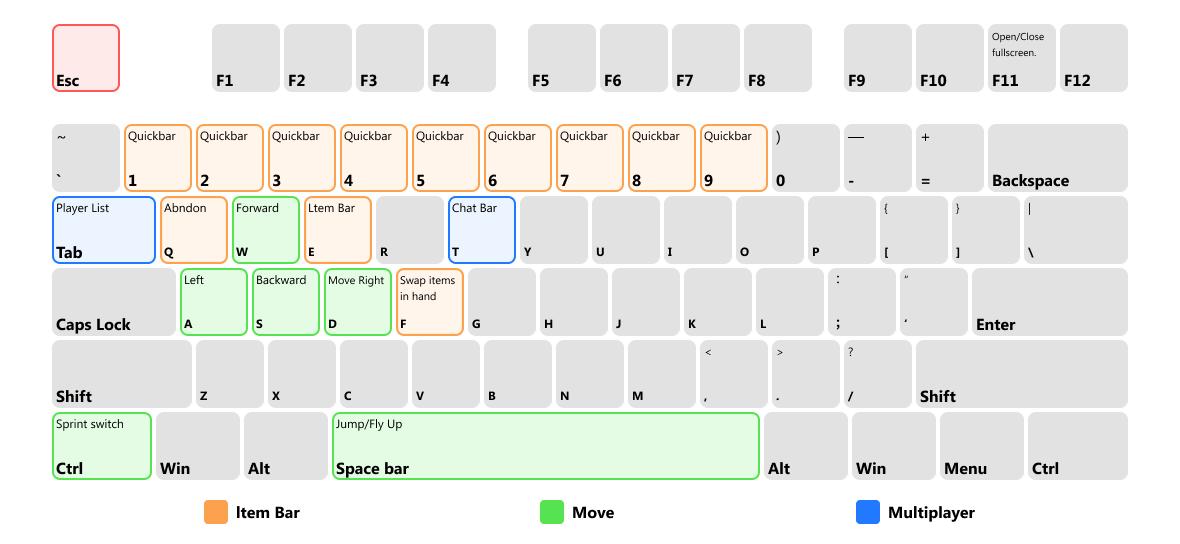
De asemenea, vă puteți personaliza tastatura Minecraft pentru a se potrivi cu obiceiurile dvs. de joc.
Pasul 5 Joacă Minecraft pe PC
Acum bucurați-vă de a vă crea lumea în Minecraft cu MirrorTo.
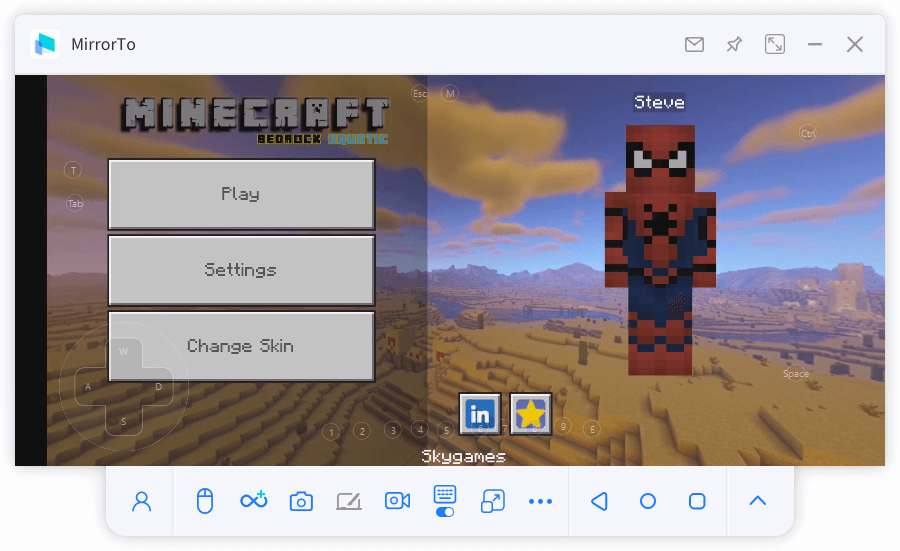
Partea 4: Difuzarea mai multor ecrane
Pasul 1 Lansați MirrorTo
Descărcați și instalați MirrorTo pe computer. Apoi rulează-l.
Pasul 2 Oglindiți un telefon
Oglindiți unul dintre dispozitivele dvs. mobile pe computer, urmând Partea 1 sau Partea 2, în funcție de sistemul dispozitivului dvs.
Pasul 3 Conectați un alt dispozitiv
Faceți clic pe „Funcție multi-ecran” din bara laterală și veți vedea noua interfață.
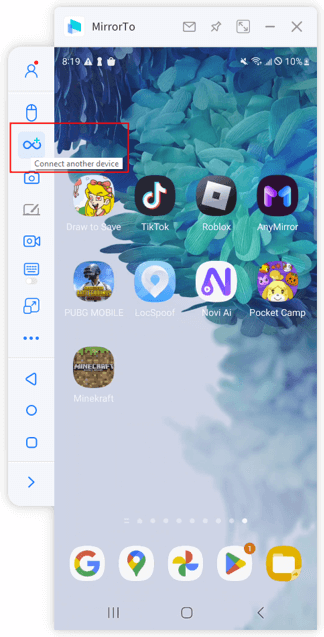
Pasul 4 Oglindiți alt telefon
Acum oglindiți un alt telefon pe computer în noua interfață, urmând aceiași pași ca în partea 1 sau partea 2.
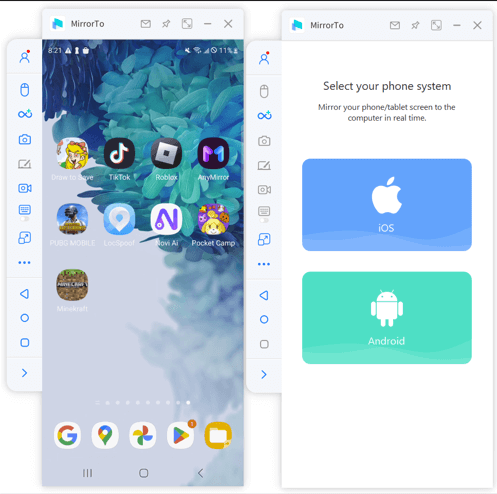
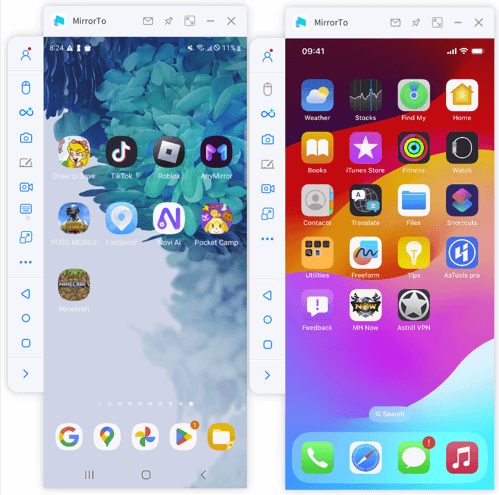
Pasul 5 Oglindiți ecrane suplimentare
MirrorTo vă permite să oglindiți mai multe ecrane decât doar două.
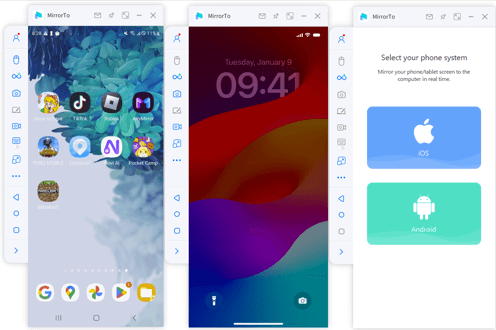
Pasul 5 Vizualizați și controlați în modul cu mai multe ecrane
Acum puteți vizualiza și manipula liber ecranele diferitelor dispozitive de pe computer pentru a efectua mai multe sarcini.
Partea 5: Adnotări pentru oglindirea ecranului
Pasul 1 Lansați MirrorTo
Descărcați și instalați MirrorTo pe computer. Apoi rulează-l.
Pasul 2 Oglindiți-vă telefonul
Oglindiți dispozitivele dvs. mobile pe computer, urmând Partea 1 sau Partea 2 , după caz pentru sistemul dispozitivului dvs.
Pasul 3 Porniți placa
Faceți clic pe „Board” în bara de instrumente pentru a activa funcția de adnotări.
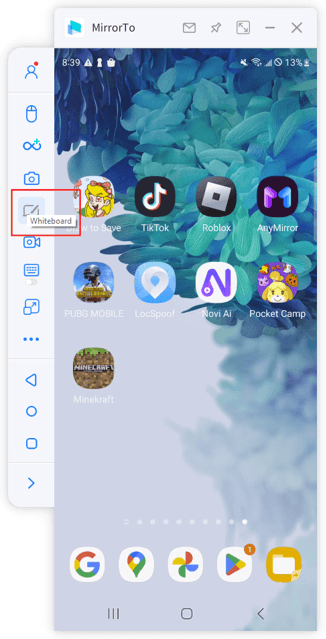
Pasul 4 Introducere în ecranele normale
Acum puteți să creați cercuri, să subliniați, să adăugați note de text, să scrieți, să creați note de evidențiere și multe altele pentru adnotările pe ecranul în oglindă.
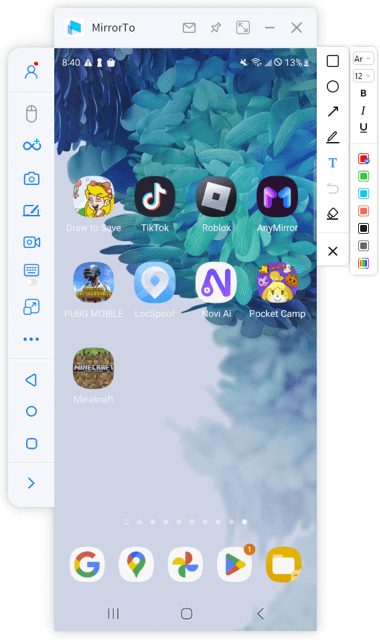
Pasul 5 Înregistrați procesul de prezentare
Dacă activați funcția de înregistrare a ecranului în același timp, puteți captura procesul de adnotare și îl puteți salva pe computer.
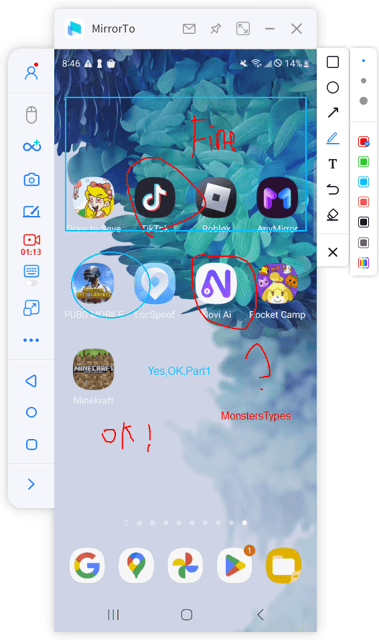
Partea 6: Cum să transmiteți în flux live utilizând software-ul pentru întâlniri și platformele de streaming live de pe telefonul dvs
1. Transmisie live în software-ul pentru conferințe
Pasul 1 Faceți clic pe butonul Streaming din bara de instrumente
După ce telefonul și computerul sunt conectate cu succes, faceți clic pe butonul „ Streaming ” din bara de instrumente.
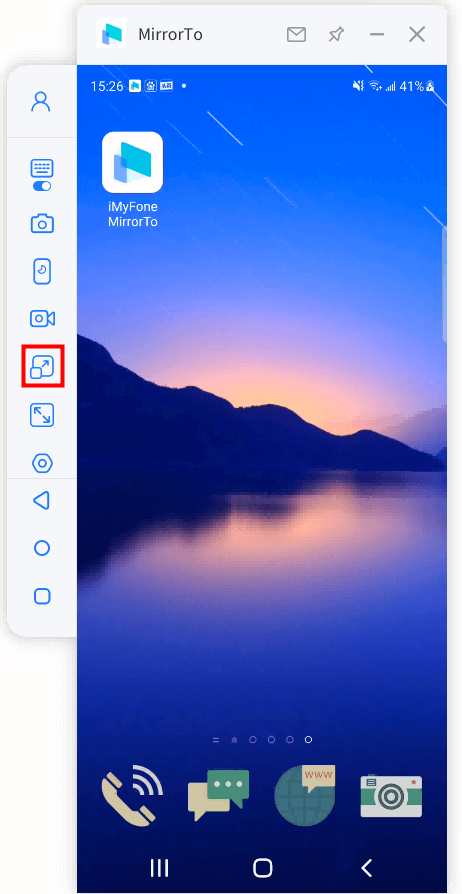
Pasul 2 Selectați opțiunea „Adăugați la programul conferinței”
Activați „ Fereastra de difuzare ” și „ Transmitere”. Setări microfon ". Apoi faceți clic pe „ Start Broadcast ”. buton.
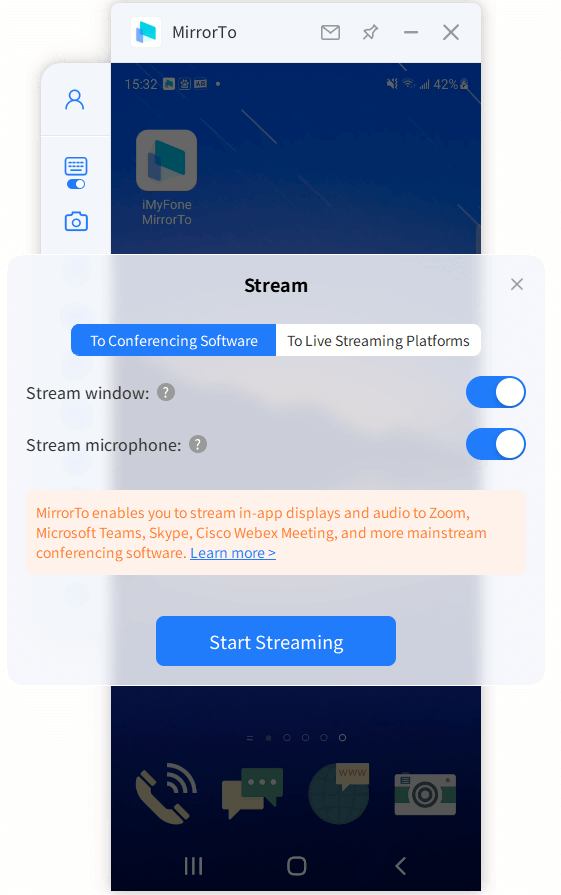
Pasul 3 Finalizați setările software-ului pentru conferințe
Să luăm Zoom ca exemplu: mai întâi, lansați Zoom pe computer și găzduiți o întâlnire. Apoi găsiți „ Camera ” și selectați „ MirrorTo Virtual”. Camera 64 ".
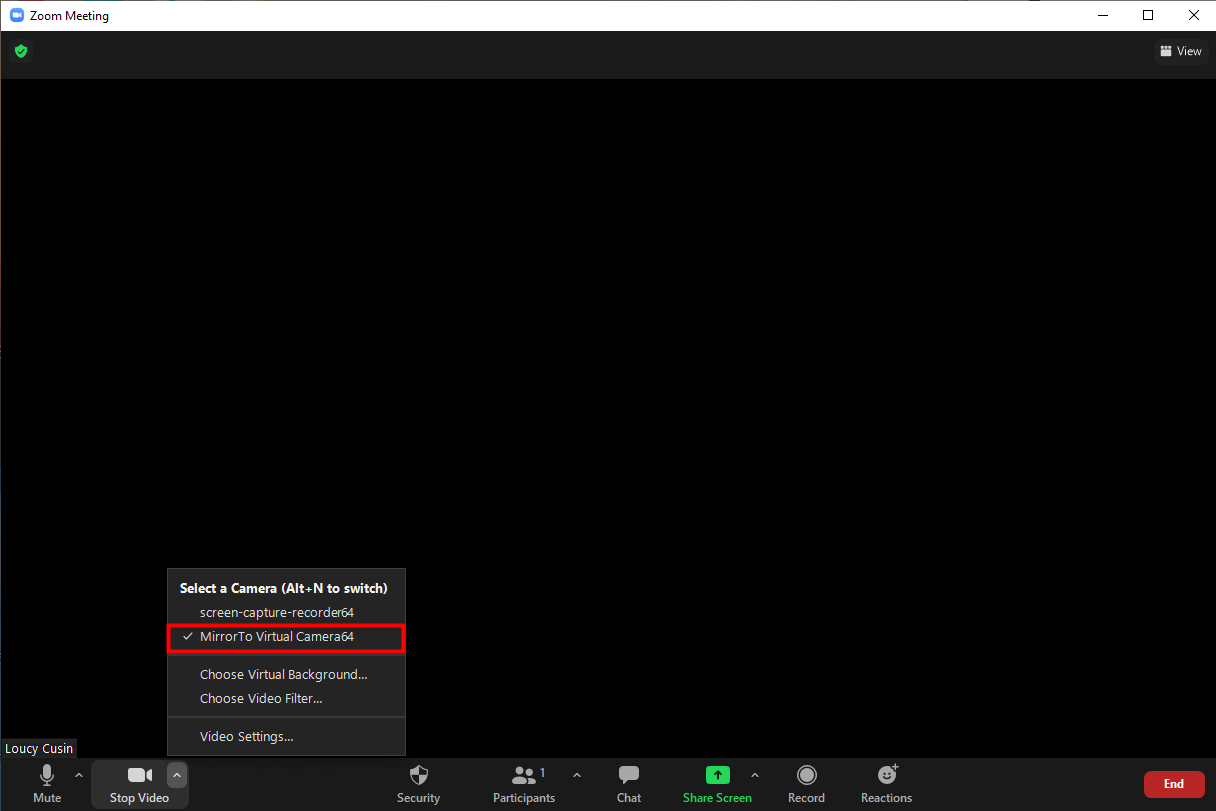
Apoi, selectați difuzorul de sistem sub Virtual Voice Changer. Dispozitiv audio WDM ".
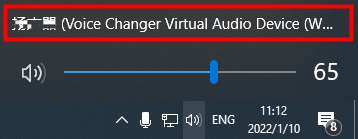
Apoi faceți clic pe „Mute” pentru a alege setările pentru microfon și difuzor. Ambele selectează opțiunea „ WDM Virtual Audio Device for Voice Changer ”.
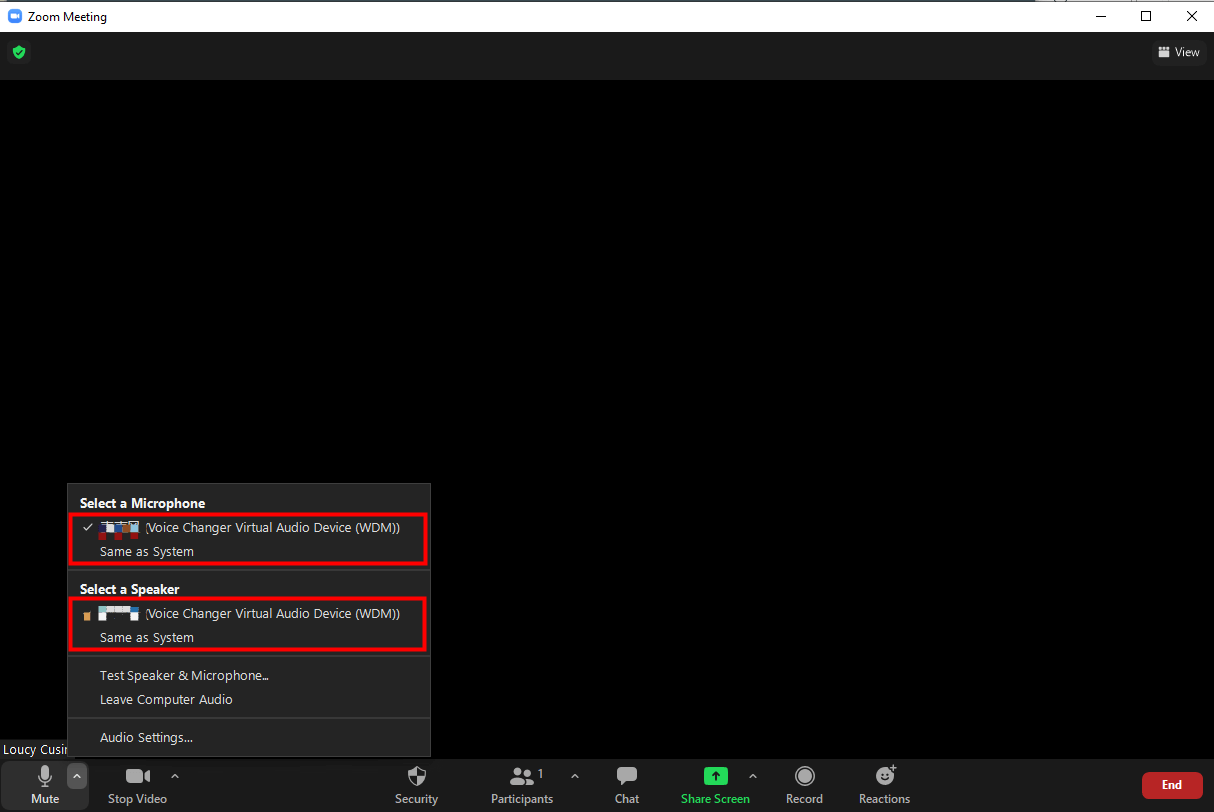
În cele din urmă, asigurați-vă că setările audio din aplicația MirrorTo funcționează.
- Pagina de pornire a aplicației MirrorTo.
- Setări > Setări generale > Intrare audio > Toate sunetele .
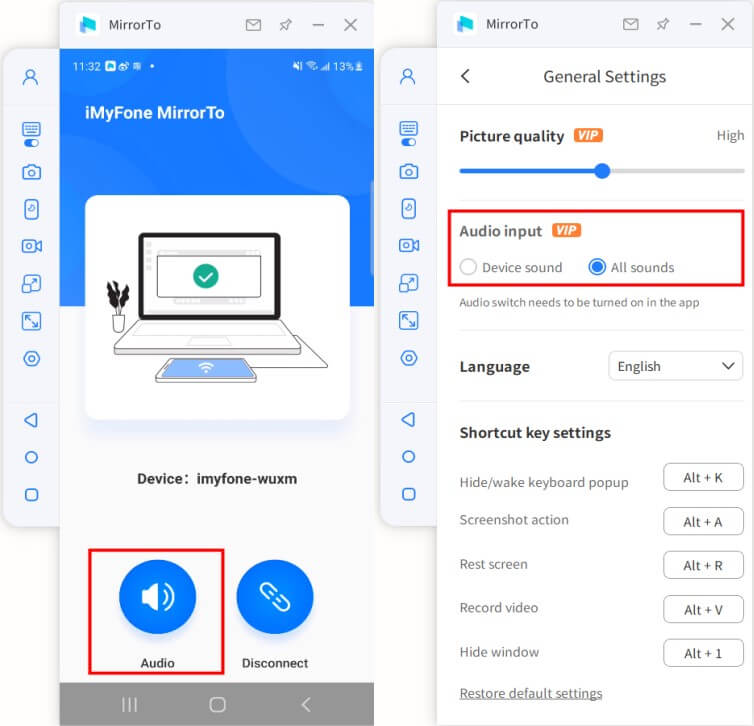
Pasul 5 Transmite cu succes către software-ul de conferințe
Acum puteți folosi telefonul sau tableta ca cameră și microfon pentru a organiza întâlniri.
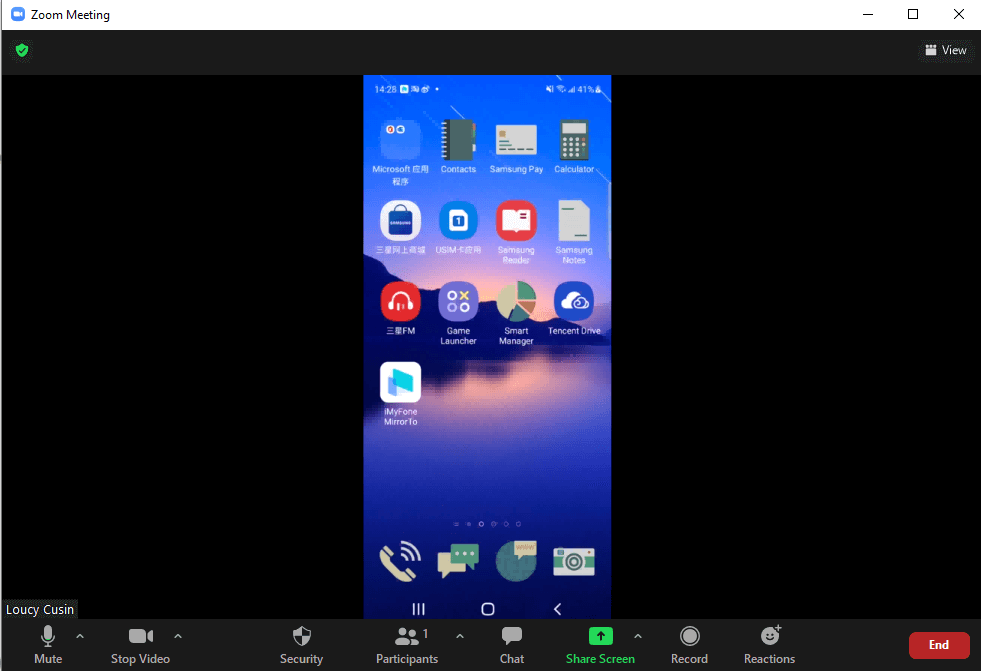
2. Transmisie live la transmisie live a Platformei
Pasul 1 Faceți clic pe butonul Streaming din bara de instrumente
După ce telefonul și computerul sunt conectate cu succes, selectați butonul Streaming din bara de instrumente.
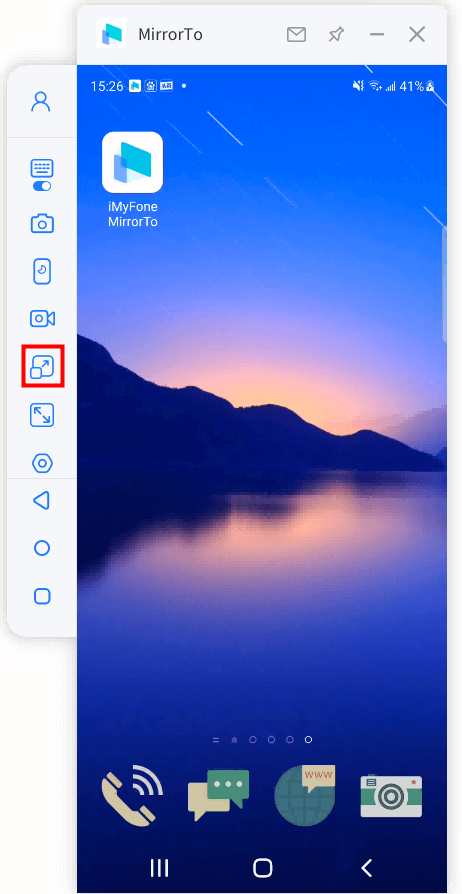
Pasul 2 Selectați opțiunea „Către platformele de streaming”.
Selectați opțiunea „ To Live Streaming Platforms ” din bara de instrumente.
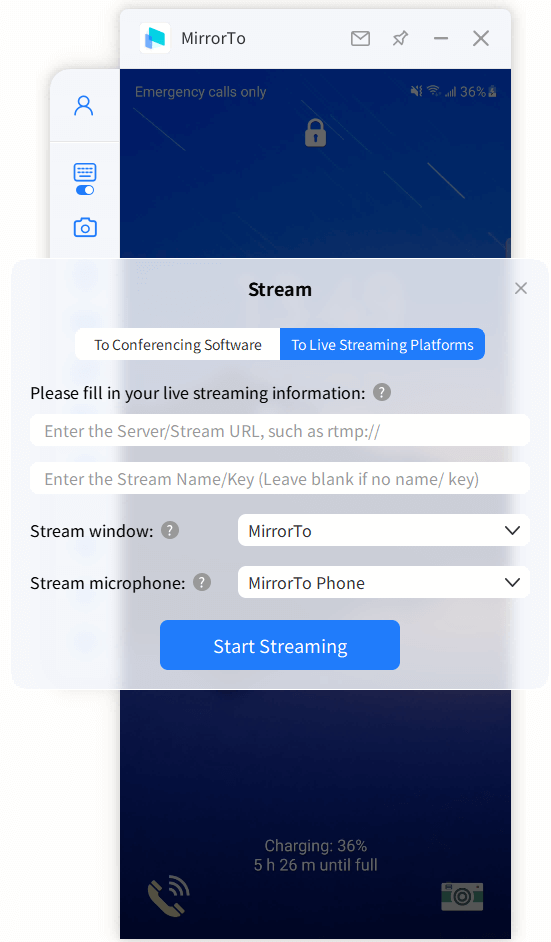
Pasul 3 Găsiți și copiați codul fluxului
Un exemplu este YouTube: începeți un flux live pe YouTube făcând clic pe butonul Creați și selectați Transmiteți live . Apoi găsiți și copiați codul fluxului în interfața Youtube.
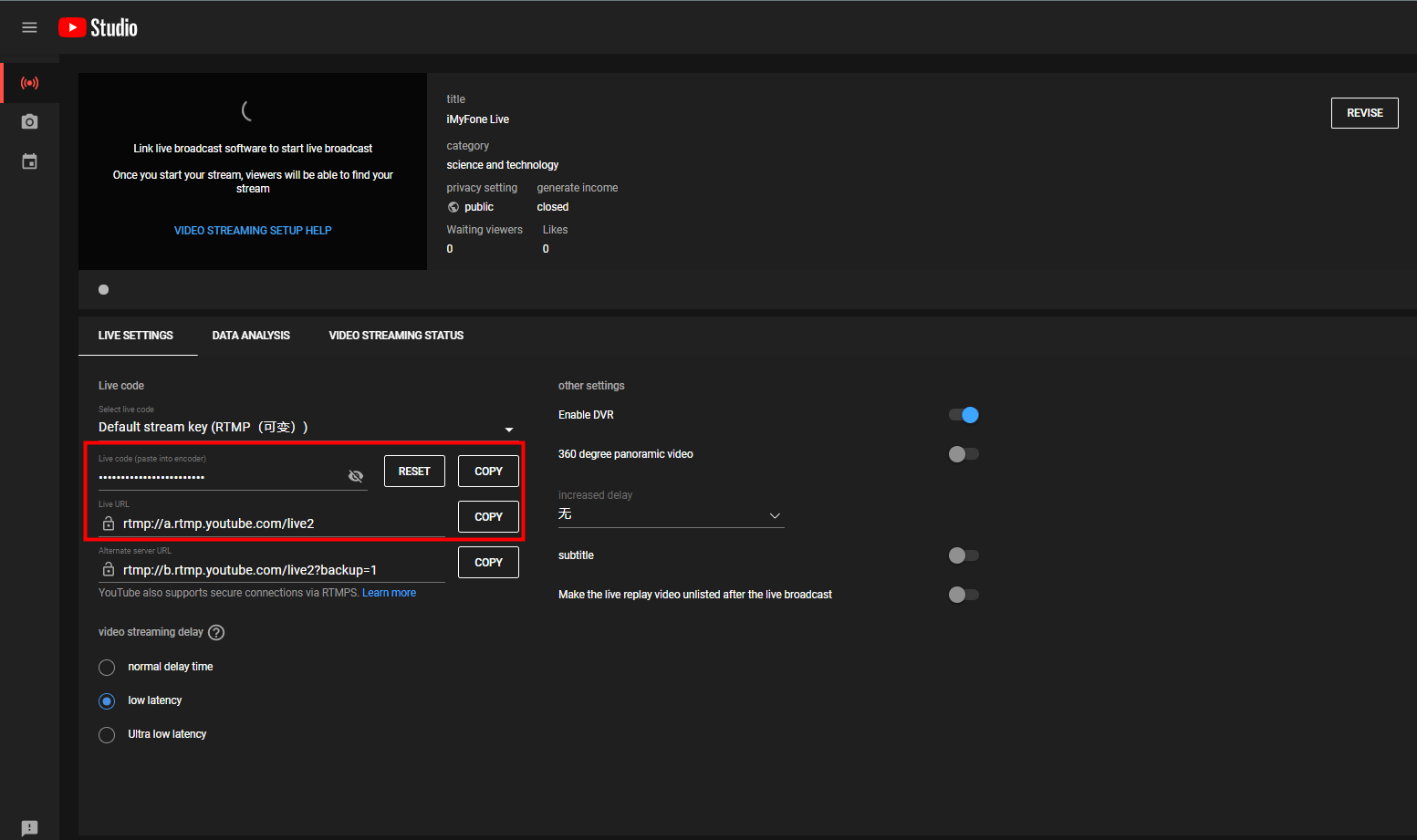
Pasul 4 Copiați și inserați codul de streaming în caseta de mai jos
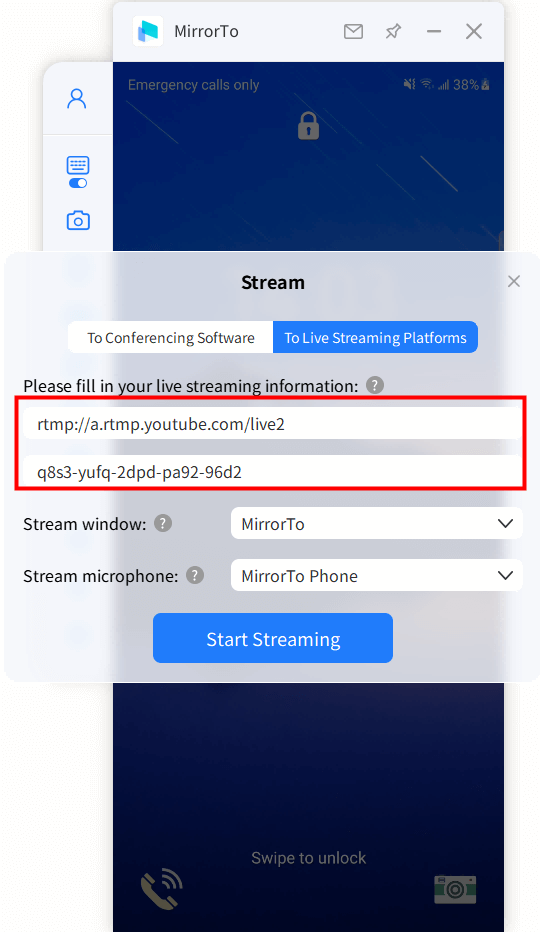
Pasul 5 Transmisiune live de succes
Acum puteți transmite cu succes în direct pe telefon. Începeți acum o transmisie live fericită!
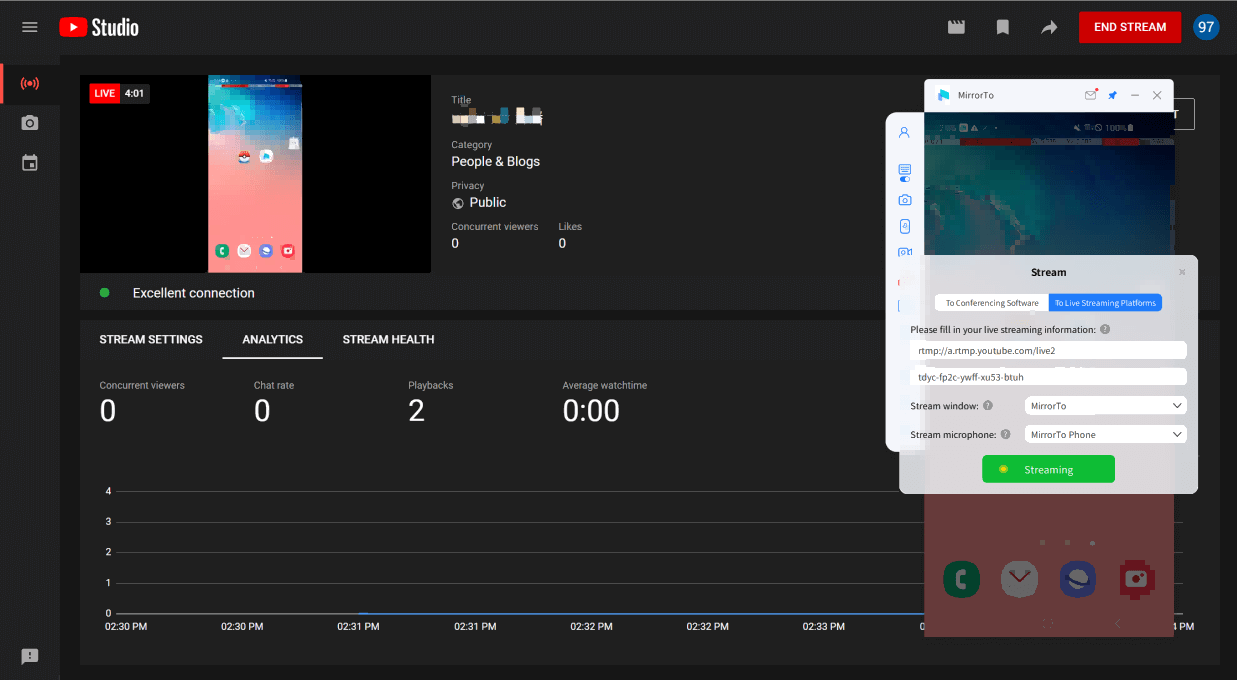
Partea 7. Cum să transferați fișiere de pe computer pe dispozitive Android
Pasul 1 Faceți clic pe butonul Transfer de fișiere din bara de instrumente
Faceți clic pe butonul „ Transfer de fișiere ” din bara de instrumente după ce ați reflectat cu succes telefonul Android pe computer.
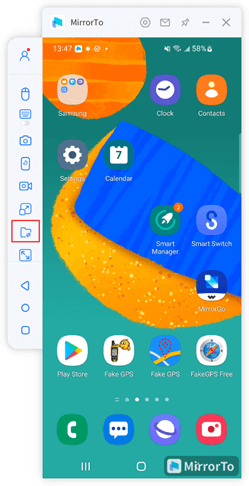
Pasul 2 Selectați fișierul pe care doriți să îl transferați
Permite selecție unică pentru a transfera un fișier și selecție multiplă pentru a transfera mai multe fișiere în același timp.

Pasul 3 Transferul fișierului s-a încheiat
Butonul va fi marcat cu un punct mic roșu și puteți face clic pe el pentru a vizualiza fișierele transferate pe telefonul dvs. Android.
(Când utilizați aplicația pentru prima dată, trebuie să o autorizați conform imaginii de ajutor de mai jos, apoi puteți vizualiza toate fișierele transferate pe telefonul dvs. Android.)
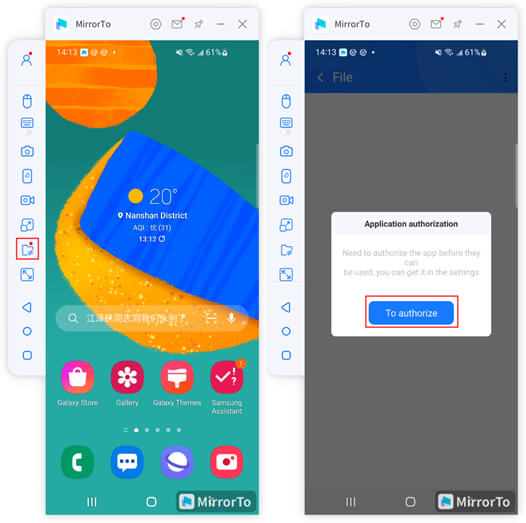
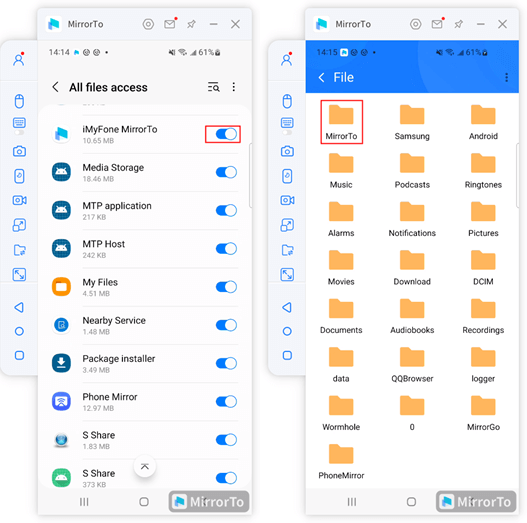
Partea 8. Centrul de ajutor
- 1. Introducere funcțională și buton din bara laterală
- 2. Configurarea unei comenzi rapide de la tastatură
- 3. Cum să utilizați aspectul tastaturii pe un computer
- 4. Cum să faci o captură de ecran a telefonului tău utilizând iMyFone MirrorTo
- 5. Cum să înregistrați ecranul telefonului utilizând iMyFone MirrorTo
1. Introducere funcțională și buton din bara laterală
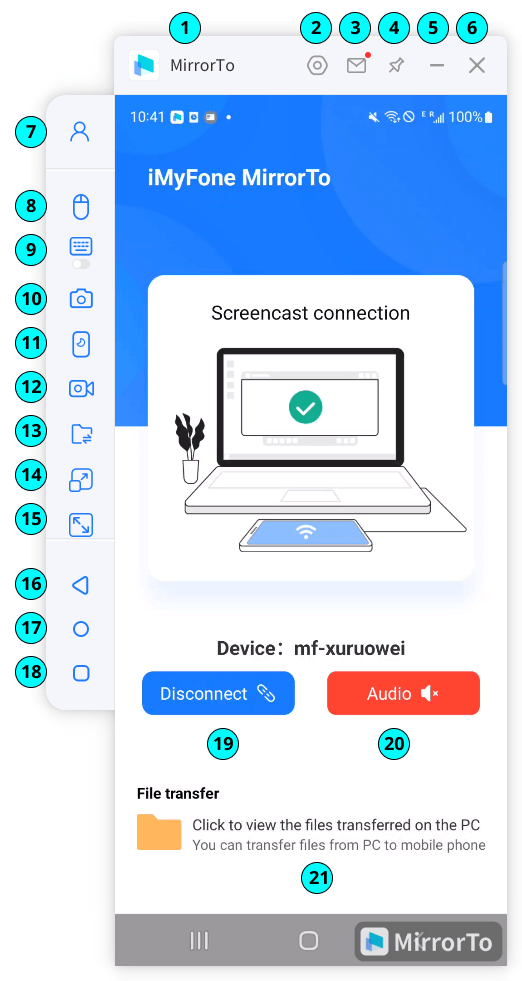
1 [Brand Name] : iMyFone MirrorTo.
2 [Setări] : Accesați secțiunea General. Setări pentru formatul capturii de ecran, calea de salvare a capturii de ecran, setări pentru comenzile rapide de la tastatură, calitatea imaginii și alte setări.
3 [Centrul mesajelor] : Căutați mesaje din iMyFone MirrorTo.
4 [Pin to Top] : Fixați iMyFone MirrorTo sus.
5 [Reduceți] : restrângeți interfața iMyFone MirrorTo.
6 [Închidere] : Închideți interfața iMyFone MirrorTo.
7 [Contul meu] : Vizualizați detaliile contului, inclusiv ID-ul utilizatorului, planul de licență, data de expirare și computerul utilizat.
8 [Control mouse] : Folosiți mouse-ul computerului pentru a controla ecranul telefonului.
9 [Keyboard Layout] : Configurați tastele virtuale pentru aplicațiile de jocuri pe iMyFone Mirror pentru a juca jocuri mobile pe PC folosind tastatura și mouse-ul.
10 [Captură de ecran] : Pentru a captura ecranul cu un singur clic.
11 [Oprire ecran] : Opriți ecranul telefonului și afișați pe iMyFone MirrorTo.
12 [Înregistrare ecran] : Conținutul ecranului de înregistrare a telefonului mobil este afișat pe ecranul computerului.
13 [File Transfer] : Transferați fișiere de pe computer pe dispozitive Android.
14 [Transmisie live] : transmisie în direct de pe ecranul telefonului dvs. către software-ul de conferințe și platformele de streaming.
15 [Ecran complet] : extindeți iMyFone MirrorTo pe PC.
16 [Înapoi] : Reveniți la pasul anterior.
17 [Acasă] : Accesați pagina de pornire a telefonului dvs. cu un singur clic.
18 [Meniu] : Verificați aplicațiile care rulează în fundalul telefonului dvs. Android.
19 [Dezactivare] : Dezactivați telefonul și computerul pentru a opri oglindirea ecranului.
20 [Audio] : Faceți clic pentru a permite iMyFone MirrorTo să înregistreze audio.
21 [Vizualizare fișiere transferate] : Faceți clic pentru a vizualiza fișierele transferate de pe computer.
2. Configurarea unei comenzi rapide de la tastatură
1. Alt + K : Activați fereastra pop-up de la tastatură
2. Alt + A : acțiune captură de ecran
3. Alt + R : ecran de odihnă
4. Alt + 1 : ascunde/afișează fereastra
5. Alt + V : ecran de înregistrare
3. Cum să utilizați aspectul tastaturii pe un computer
Pasul 1Conectați telefonul Android la computer
Conectați telefonul Android la PC folosind un cablu USB. cablu după lansarea iMyFone MirrorTo.
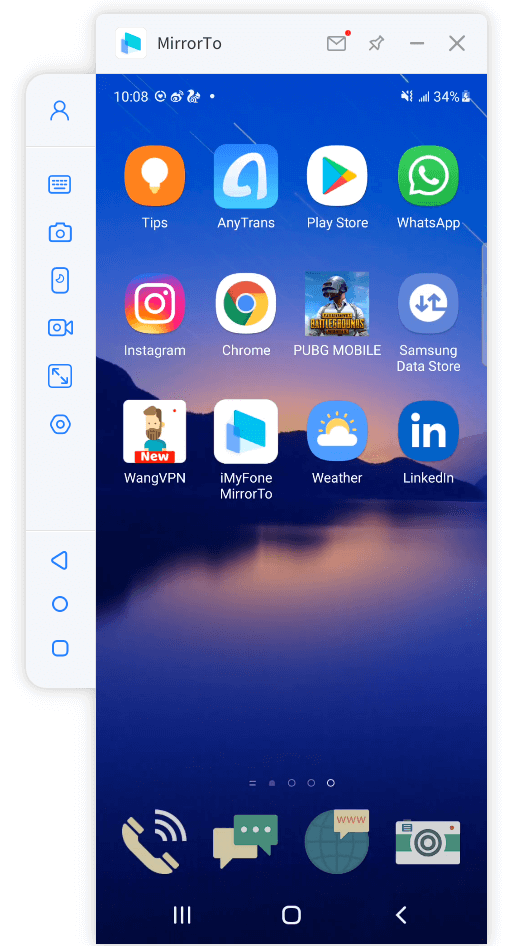
Pasul 2Intră în joc și apasă pe „Tastatură” Mapping
Trageți butonul în poziția corespunzătoare și configurați tastele.
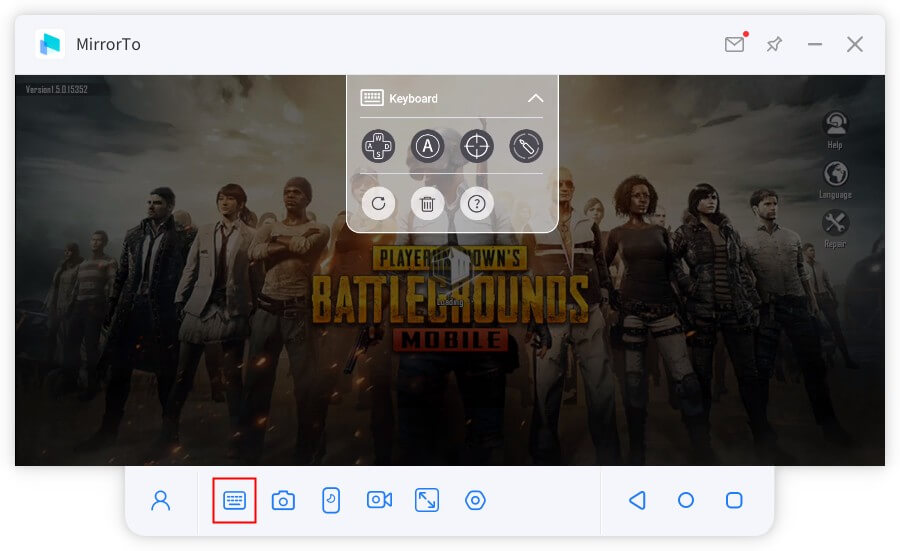
Mai jos sunt butoanele mecanice pentru referință:
 [Add Key] : Trageți în poziția specificată și editați cheia.
[Add Key] : Trageți în poziția specificată și editați cheia.
 [Buton de focalizare] : Pentru a controla vizualizarea și a viza după apăsarea butonului „~”. Cheia de sub jocul cu împușcături va bloca/debloca centrul crucii.
[Buton de focalizare] : Pentru a controla vizualizarea și a viza după apăsarea butonului „~”. Cheia de sub jocul cu împușcături va bloca/debloca centrul crucii.
 [Buton de tragere] : După blocarea centrului de țintire, faceți clic stânga pentru a trage.
[Buton de tragere] : După blocarea centrului de țintire, faceți clic stânga pentru a trage.
 [Reset] : Reveniți la tastele implicite.
[Reset] : Reveniți la tastele implicite.
 [Delete] : Setarea cheii va fi ștearsă.
[Delete] : Setarea cheii va fi ștearsă.
 [Button Help] : Afișează ajutorul butonului.
[Button Help] : Afișează ajutorul butonului.
Pasul 3Faceți clic pe butonul „Salvare” pentru a salva cheile
Faceți clic pe butonul Salvare pentru a configura cheile salvate. Apoi începeți jocul și obțineți beneficiile mapării tastaturii. Astfel, puteți obține o experiență mai bună jucând jocuri mobile pe PC cu o tastatură.
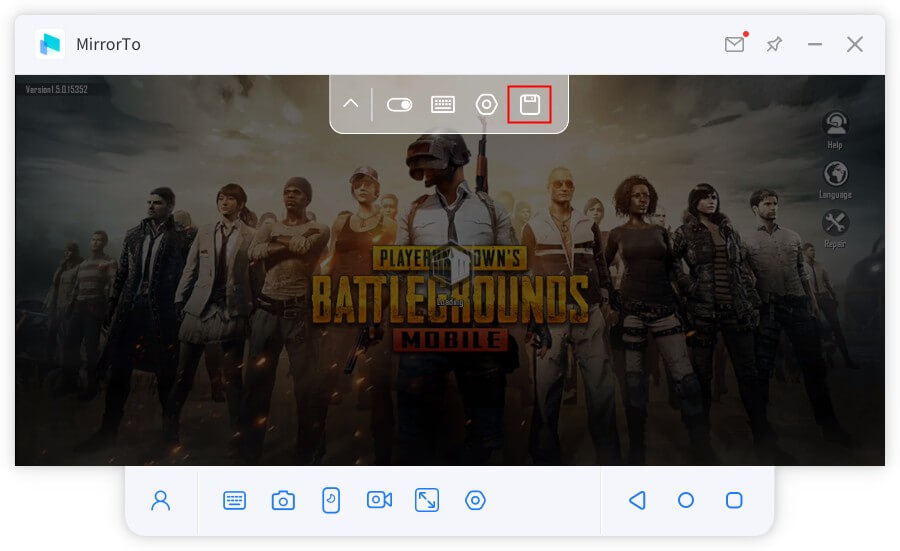
4. Cum să faci o captură de ecran a telefonului tău utilizând iMyFone MirrorTo
Accesați pagina pe care doriți să o faceți, faceți clic pe „ Capturi de ecran ”, iar apoi fotografia va fi salvată cu ușurință.
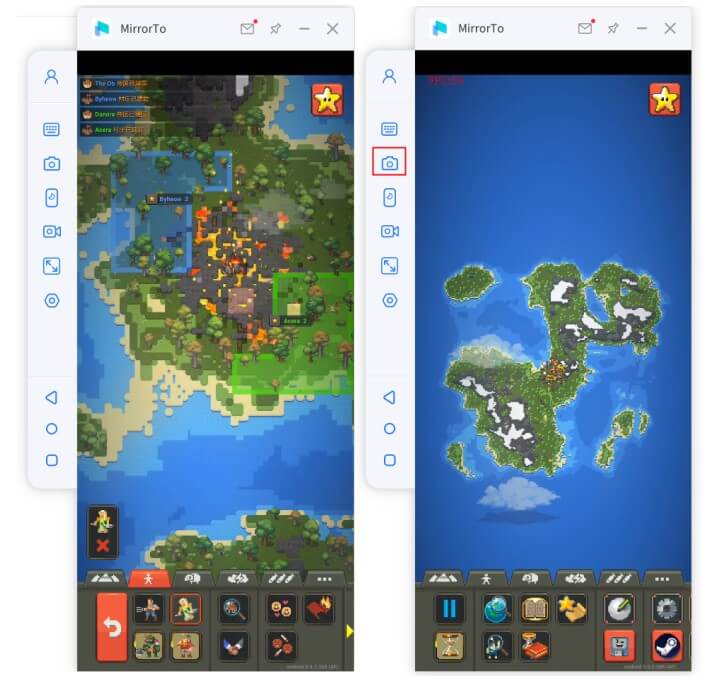
5. Cum să înregistrați ecranul telefonului utilizând iMyFone MirrorTo
Accesați ecranul pe care doriți să îl înregistrați și faceți clic pe „ Înregistrare ecran ”, videoclipul va fi înregistrat. ușor de salvat pe computer.
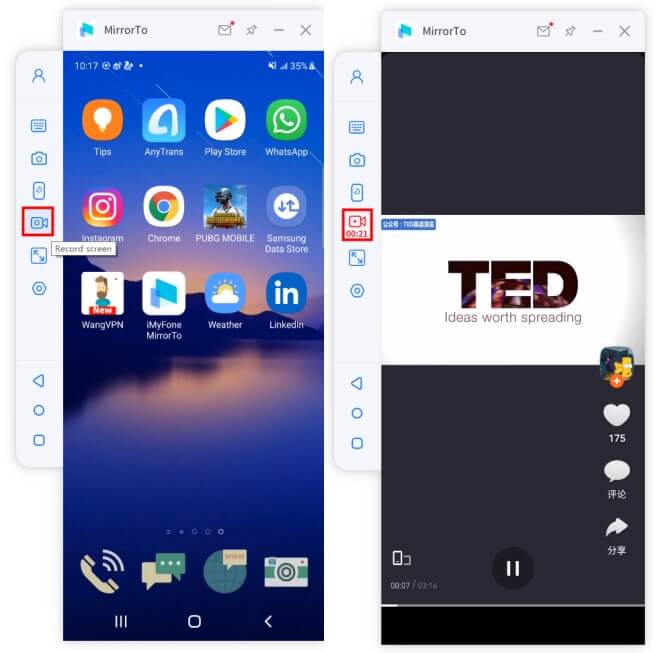
- Oglindiți și gestionați ecranul iOS pe computer
- Oglindiți și gestionați ecranul Android pe PC
- Joacă jocuri mobile pe PC
- Difuzare pe mai multe ecrane
- Comentând un ecran oglindă
- Streaming către conferințe și platforme de streaming
- Transferați fișiere de pe computer pe dispozitive Android
- Centru de ajutor
Mai ai nevoie de ajutor?
Accesați Centrul de ajutor >