Ghidul utilizatorului iMyFone iTransor for WhatsApp
Aici veți învăța cum să utilizați iMyFone iTransor for WhatsApp, să transferați WhatsApp între iPhone și Android, să faceți backup WhatsApp pe iPhone sau pe telefonul Android, să restaurați copierea de rezervă iOS/Android WhatsApp pe iPhone sau pe dispozitivul Android și să exportați backupul WhatsApp în format HTML și CSV/XLS.
| Functie principala | Descarcă gratis | versiunea completa |
|---|---|---|
| Transferați WhatsApp/WA Business între iOS și Android | ||
| Faceți backup pentru WhatsApp/WA Business pe iOS | ||
| Faceți backup pentru WhatsApp/WA Business pe Android | ||
| Restaurați WhatsApp/WA Business Backup pe iOS și Android | ||
| Vizualizați backup WhatsApp/WA Business | ||
| Exportați chat-uri de afaceri WhatsApp/WA, imagini, videoclipuri, audio etc. |
Prima parte: Transferați WhatsApp între iPhone și Android
iMyFone iTransor for WhatsApp acceptă transferul diferitelor forme de date pe dispozitive iPhone și Android, inclusiv istoricul chat-urilor, fotografiile, videoclipurile și fișierele atașate. Puteți transfera mesaje WhatsApp de pe iPhone pe iPhone, iPhone pe Android, Android pe iPhone și Android pe Android ușor și rapid.
Pasul 1: Conectați-vă dispozitivul
Deschideți programul și conectați dispozitivul la computer folosind cablul USB original. Când este conectat la un telefon Android, sistemul vă poate solicita să activați sau să permiteți depanarea USB sau să permiteți accesul la datele telefonului. Pentru a vă conecta iPhone-ul, trebuie să deblocați ecranul și să selectați Aveți încredere în acest computer pe telefon. Dacă ați făcut acest lucru înainte, nu veți vedea aceste mesaje pop-up.
Când toate dispozitivele sunt conectate, faceți clic pe Transfer. Vi se va cere să selectați ce formă de WhatsApp doriți să transferați, selectați-o pe cea dorită și începeți transferul. După transfer, datele WhatsApp de pe telefonul selectat vor fi șterse. Dacă este necesar, creați mai întâi o copie de rezervă WhatsApp .
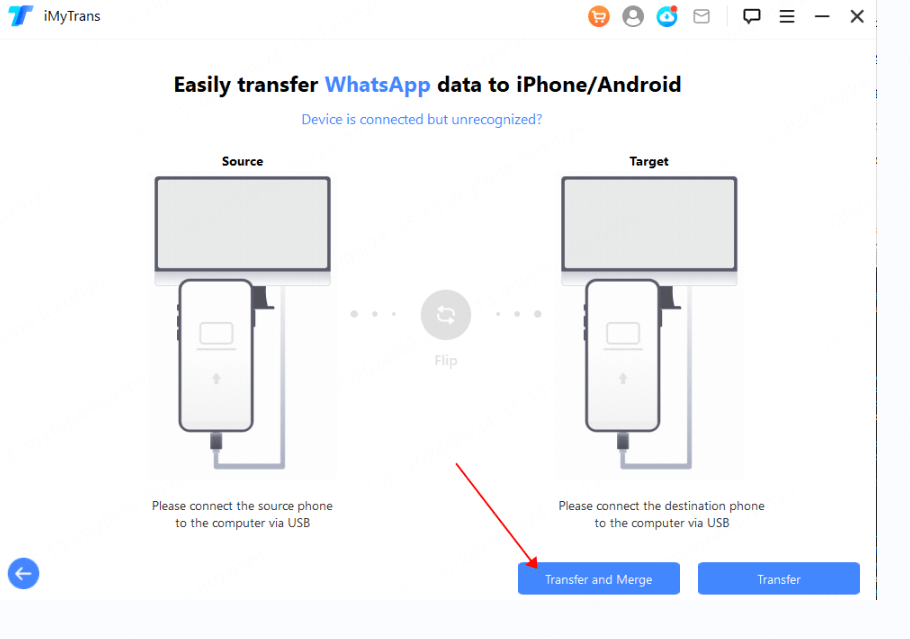
Pasul 2. Transferați WhatsApp
Dacă telefonul selectat este un iPhone, trebuie să dezactivați Find My iPhone pe acel telefon și apoi să instalați WhatsApp.
În plus, rețineți că acest program va instala WhatsApp personalizat pe dispozitivul dvs. Android, indiferent dacă este dispozitivul original sau selectat. WhatsApp personalizat este aproape la fel cu versiunea oficială, singura diferență este că programul poate primi date din versiunea personalizată, dar nu și din cea oficială. Nu vă faceți griji, este complet sigur.
Procesul de transfer necesită cooperarea dvs. Aceste operațiuni sunt foarte simple, trebuie doar să urmați instrucțiunile de pe ecran.
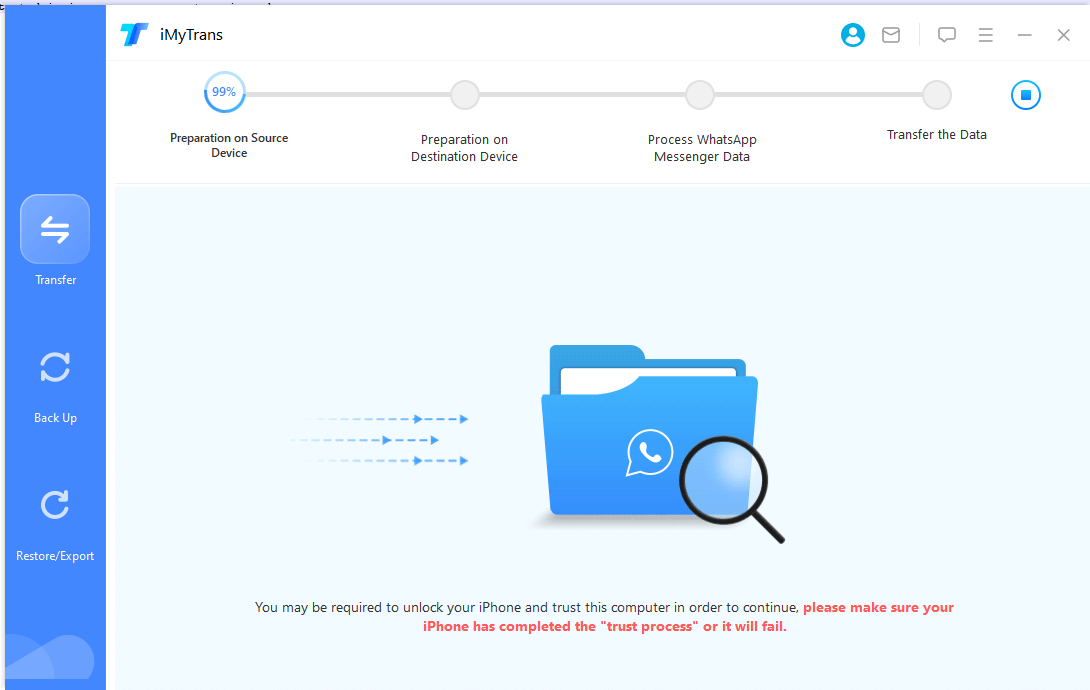
Pasul 3: Transferul WhatsApp este complet.
Timpul necesar transferului depinde de cantitatea de date WhatsApp de pe dispozitiv, dar durează de obicei aproximativ o jumătate de oră. Odată finalizate, mesajele și atașamentele, inclusiv fotografiile, videoclipurile și mesajele vocale, vor fi disponibile pe dispozitivul selectat.
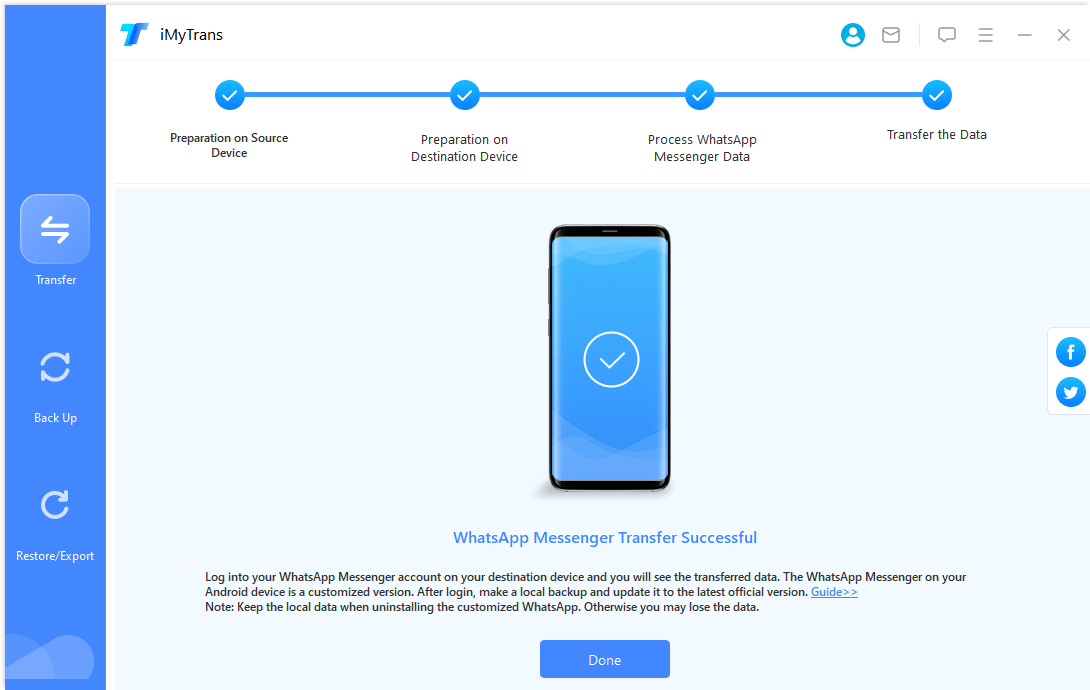
Partea 2. Faceți backup WhatsApp pe iPhone sau Android
iMyFone iTransor for WhatsApp acceptă backup WhatsApp pe toate dispozitivele iOS și Android.
Pasul 1: Conectați-vă dispozitivul
Conectați dispozitivul Android sau iPhone la computer. Odată conectat, activați modul de depanare USB și permiteți accesul la informațiile telefonului Android; dacă utilizați un iPhone, deblocați ecranul și acordați încredere acestui computer cu iPhone-ul dvs. Dacă ați făcut acest lucru înainte, programul va sări peste acești pași. După ce v-ați conectat cu succes telefonul Android sau iPhone, faceți clic pe „Backup”. Apoi selectați copie de rezervă WhatsApp. Mesagerie instant de afaceri sau WhatsApp.
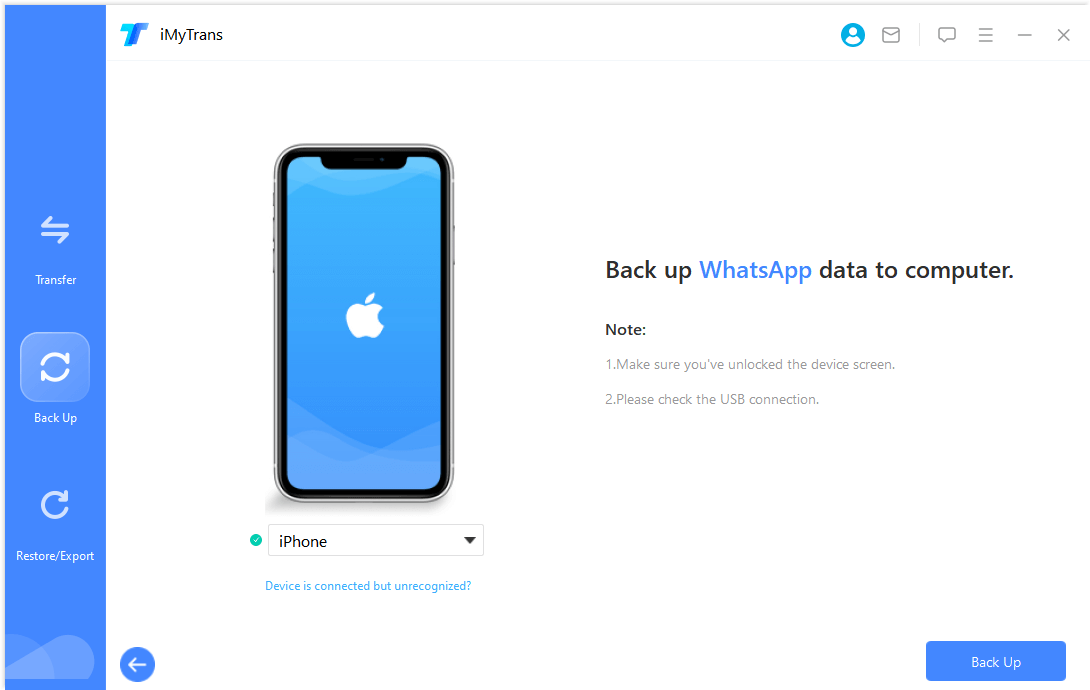
Pasul 2: Creați o copie de rezervă WhatsApp
Dacă este un iPhone, programul va trece automat la următorii pași, vă rugăm să așteptați cu răbdare.
Dacă este un dispozitiv Android, programul va instala un WhatsApp personalizat pentru a vă primi datele WhatsApp. În timpul procesului de backup, trebuie să efectuați operații manuale pe dispozitivul Android. Urmați instrucțiunile programului.
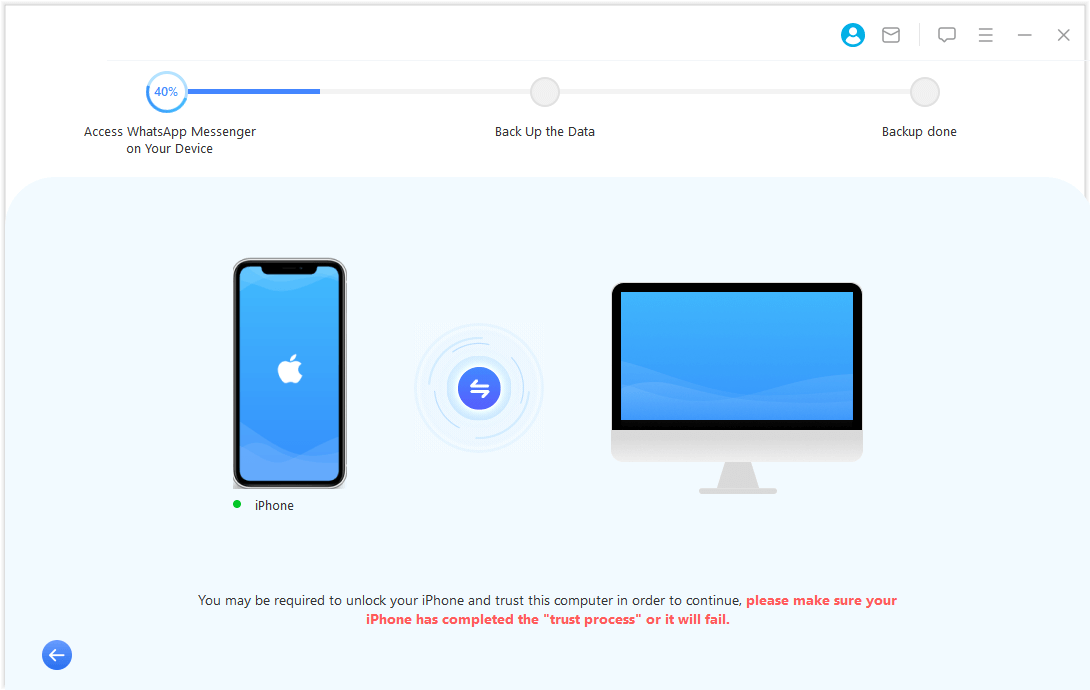
Pasul 3: Backup-ul WhatsApp este complet.
Backup-ul nu va dura mult și programul vă va anunța când backup-ul s-a finalizat cu succes.
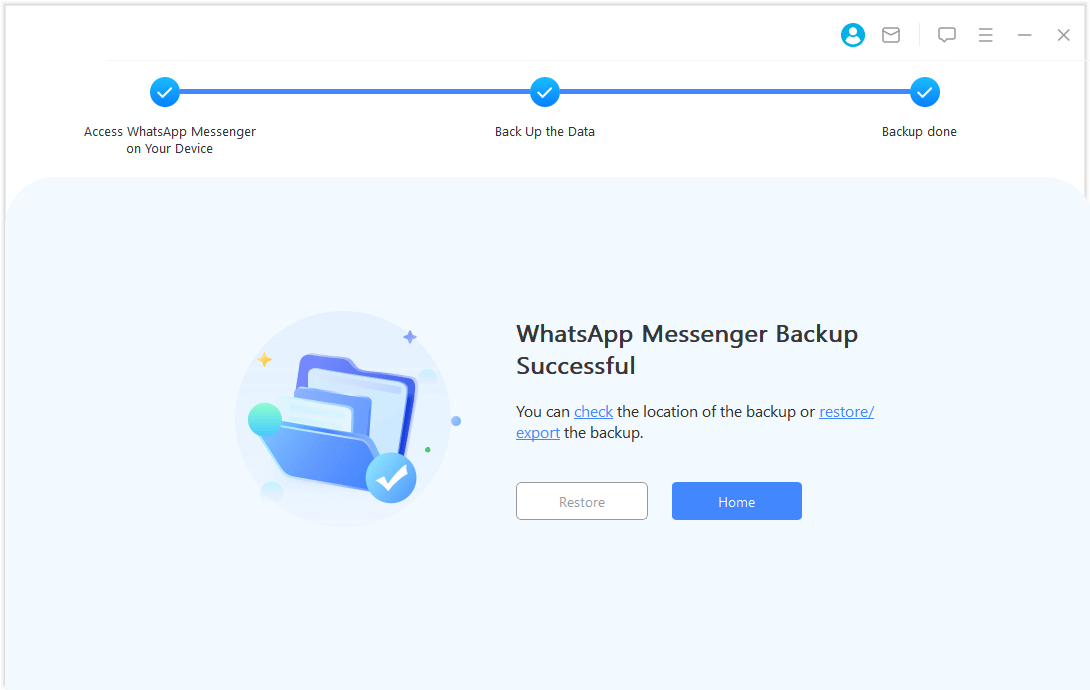
Partea 3. Recuperați WhatsApp pe iPhone sau Android
Puteți restabili backupul WhatsApp pe Android și iOS pe iPhone sau pe dispozitivul Android. Trebuie doar să urmați instrucțiunile de mai jos.
Pasul 1: Selectați fișierul de rezervă și conectați dispozitivul.
Selectați fișierele pentru care să faceți backup din listă și faceți clic pe butonul „Restaurare pe dispozitiv”. O fereastră pop-up vă va întreba dacă doriți să vizualizați backup-ul WhatsApp. Puteți vedea istoricul chat-ului și atașamentele în copie de rezervă sau puteți sări peste restabilirea directă a copiei de rezervă. Odată ce începe recuperarea, utilizați cablul USB original pentru a conecta iPhone-ul sau telefonul Android pe care doriți să îl recuperați.
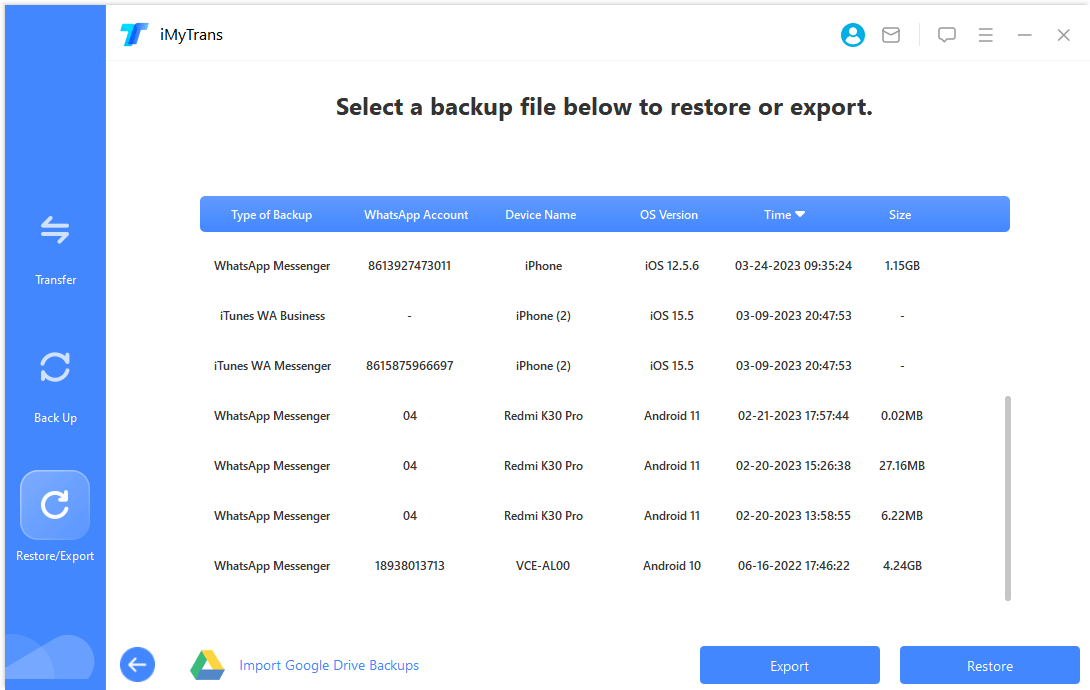
Dacă este un iPhone, deblocați blocarea ecranului și acordați încredere acestui computer cu iPhone-ul dvs. Dacă este un telefon Android, deschideți depanatorul USB și permiteți accesul la datele telefonului. Dacă ați făcut acest lucru înainte, nu veți mai fi solicitat.
După ce totul este gata, faceți clic pe „Restaurare”. Datele WhatsApp de pe telefonul selectat vor fi șterse. Vă rugăm să faceți o copie de rezervă înainte de a restaura.

Pasul 2. Restaurați WhatsApp
Când programul restabilește backupul pe dispozitivul dvs. Android, trebuie să instalați WhatsApp personalizat pentru a obține datele de rezervă pe dispozitiv. Este sigur și veți putea actualiza după recuperare. Trebuie să efectuați câteva operații manuale simple pe dispozitiv, iar programul vă va oferi instrucțiuni detaliate.
Când programul restabilește backupul pe iPhone, asigurați-vă că WhatsApp este instalat pe dispozitiv și că Găsiți iPhone-ul este dezactivat.
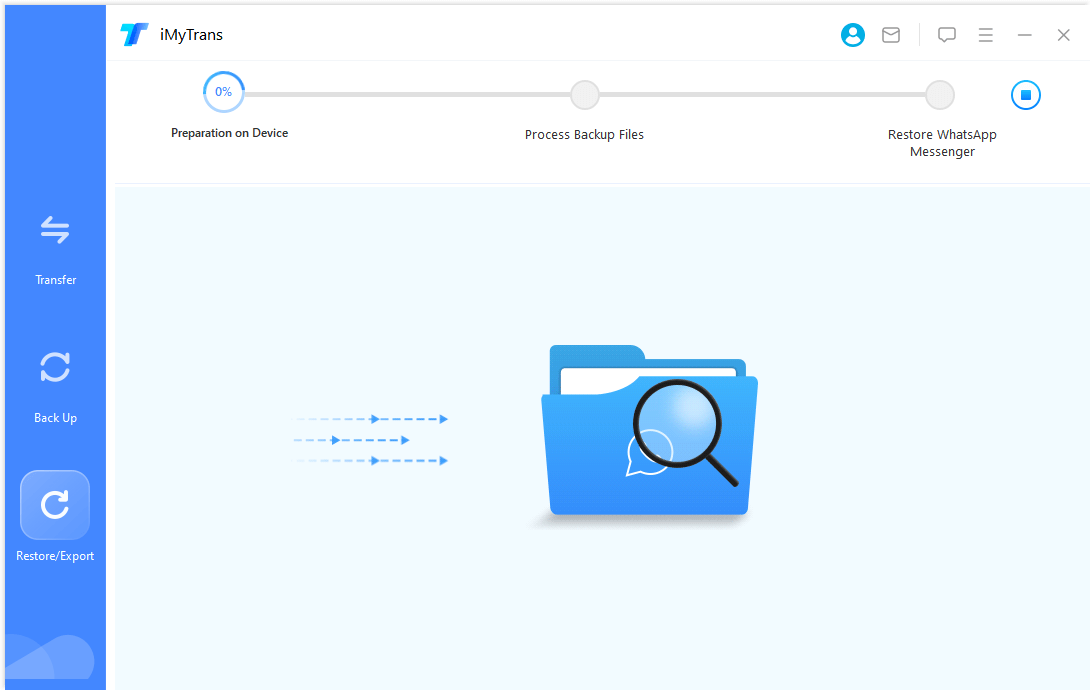
Pasul 3: recuperarea WhatsApp este completă.
Timpul necesar pentru recuperare depinde de cantitatea de date WhatsApp. Acest lucru durează de obicei doar o jumătate de oră. Veți putea apoi să vizualizați istoricul chat-urilor WhatsApp pe dispozitiv.
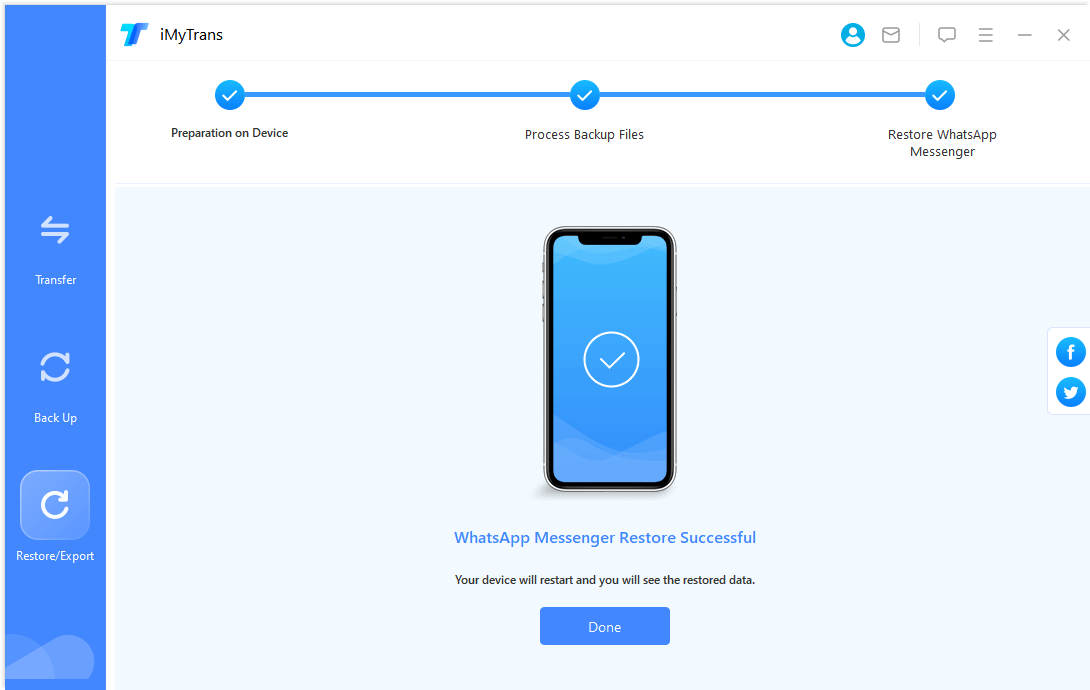
Partea 4: Exportați istoricul chat WhatsApp pe computer
Mesajele WhatsApp, contactele, videoclipurile, fișierele audio și alte date pentru care se face backup în iTransor for WhatsApp pot fi exportate individual sau întregul istoric de chat poate fi exportat împreună.
Pasul 1: Selectați copia de rezervă WhatsApp pe care doriți să o exportați.
Selectați fișierul de rezervă de exportat din listă și faceți clic pe butonul „Exportați pe computer”. Programul va începe să scaneze datele din backup.
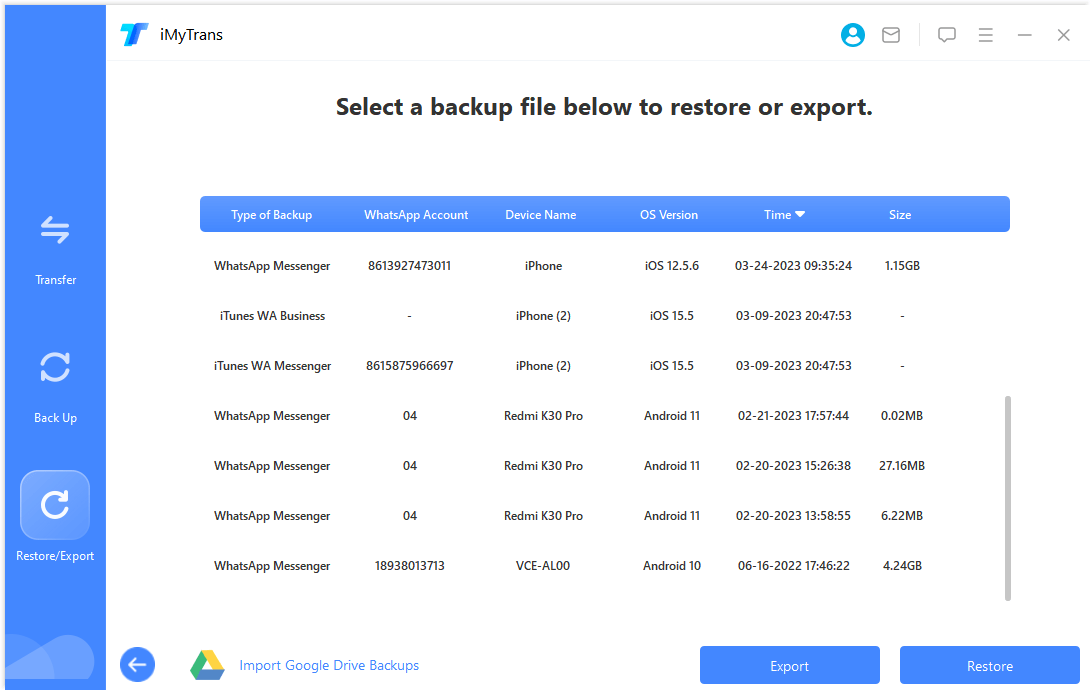
Pasul 2: Examinați și selectați istoricul de chat sau atașamentele înainte de a exporta.
Odată ce scanarea este finalizată, întregul istoric de chat WhatsApp și atașamentele din backup vor fi afișate pe ecran. Puteți căuta istoricul chatului sau atașamentele pe care doriți să le exportați sau puteți exporta tot istoricul chatului și atașamentele simultan.
iTransor for WhatsApp acceptă exportarea istoricului chat-urilor WhatsApp în format HTML sau CSV/XLS. Puteți citi istoricul chat-urilor WhatsApp în format HTML pe telefonul mobil. Dacă îl exportați într-un format de fișier CSV/XLS, puteți vizualiza toate mesajele de chat într-un singur fișier jurnal.
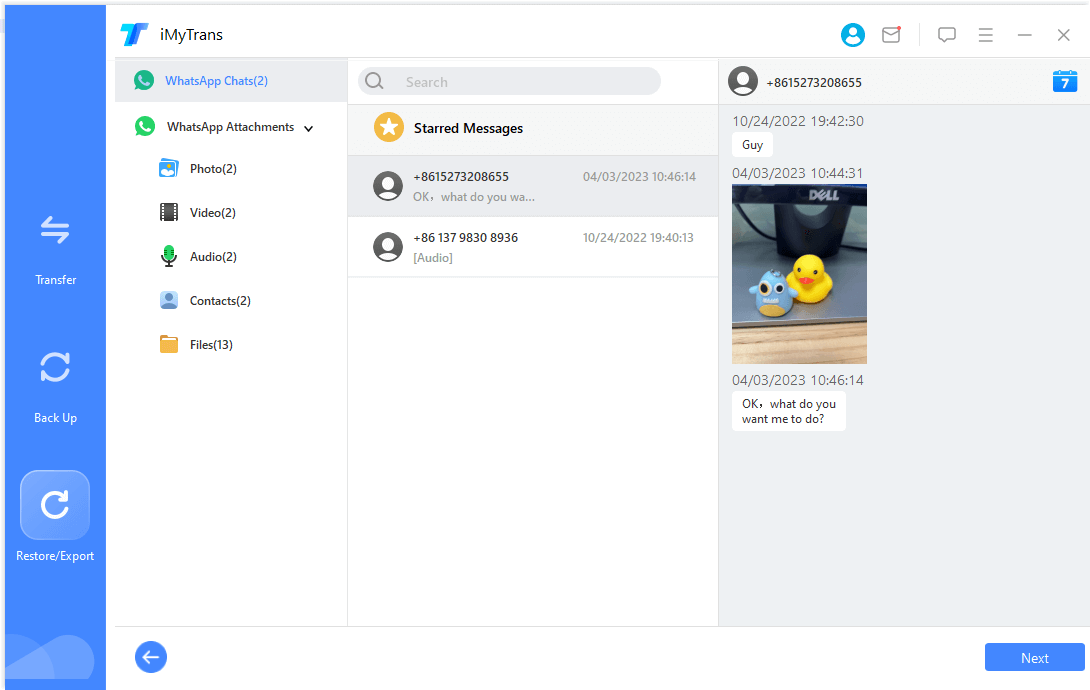
Pasul 3: Exportul de pe WhatsApp este finalizat.
După ce ați decis cum și unde doriți să exportați, faceți clic pe „Exportați” și toate datele exportate vor fi deschise automat.
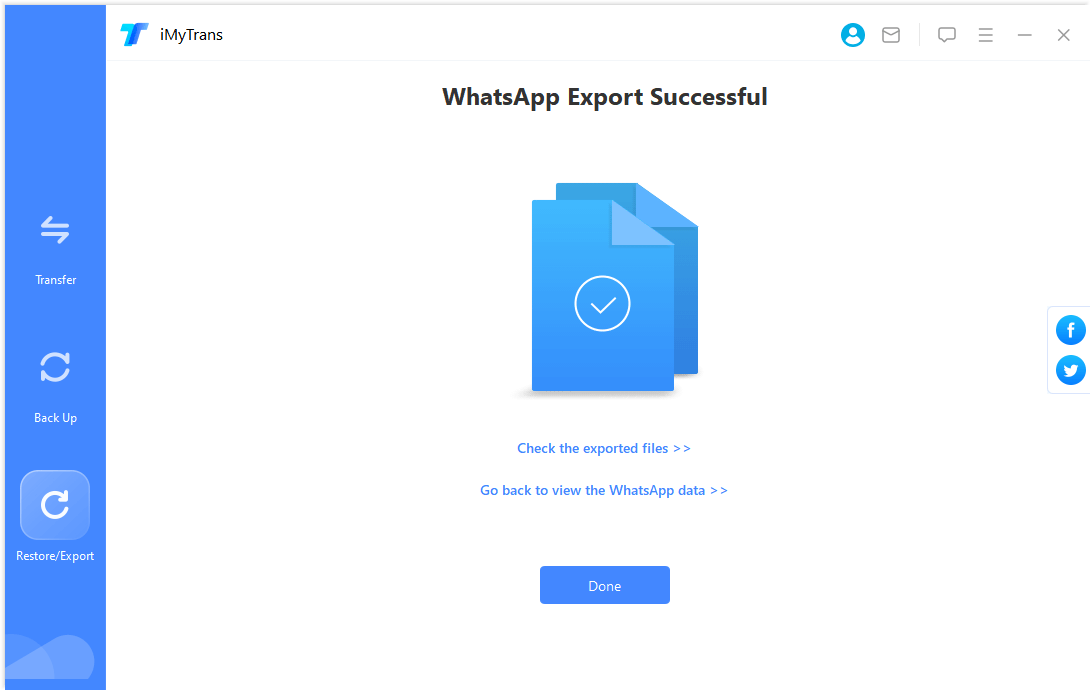
Partea 5: Restaurați/Exportați copierea de rezervă WhatsApp pe Google Drive
Previzualizați, restaurați și exportați backup WhatsApp pe Google Drive.
Pasul 1: Încărcați backupul Google Drive.
Selectați Restaurare/Exportare copie de rezervă WhatsApp > Importă copie de rezervă Google Drive pentru a vă conecta la contul dvs. Google.
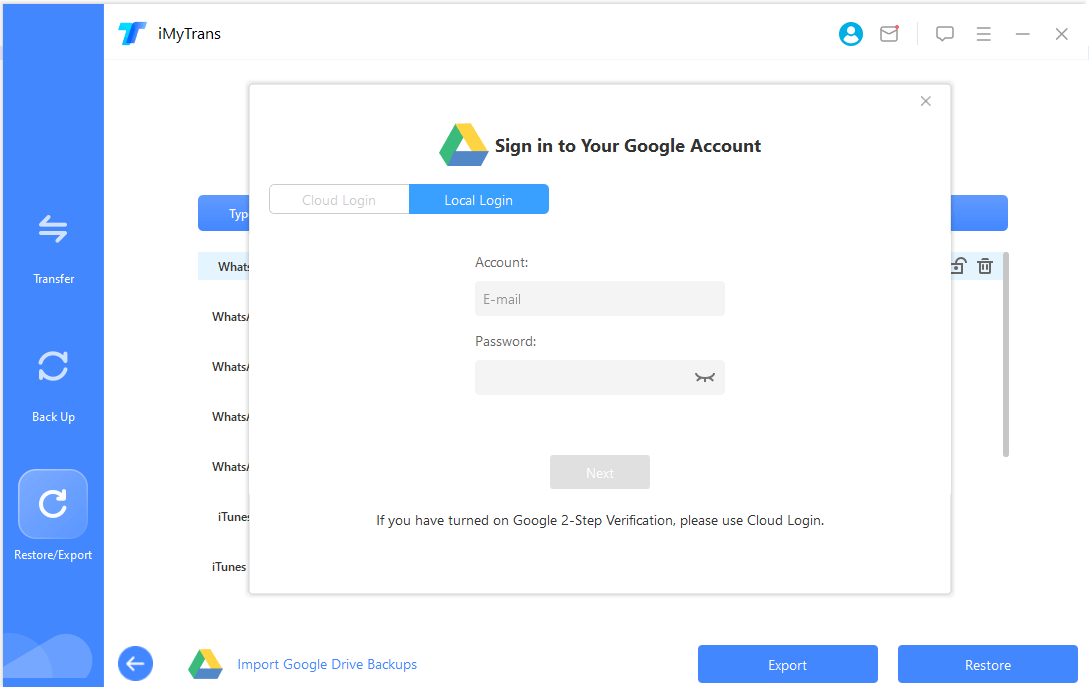
După ce v-ați conectat cu succes, selectați copia de rezervă WhatsApp pe care doriți să o descărcați și faceți clic pentru a începe descărcarea.
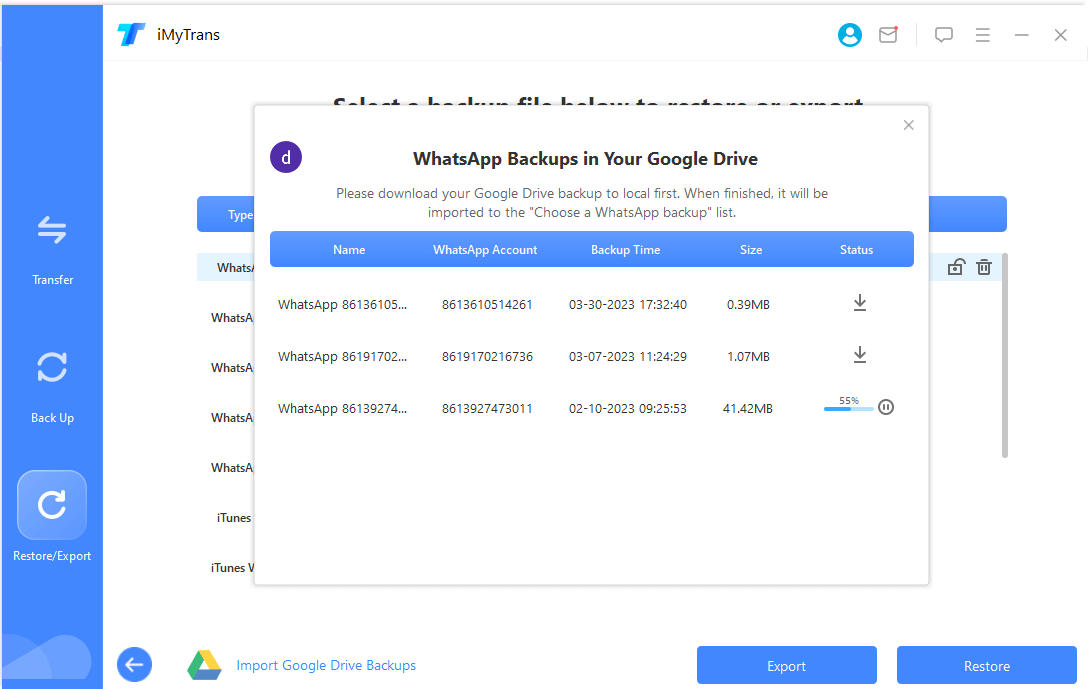
Copilul de rezervă WhatsApp Google Drive nou descărcat va fi adăugat automat la lista de rezervă odată ce descărcarea este finalizată.
Pasul 2: Analizați datele de rezervă
Backup-urile WhatsApp descărcate de pe Google Drive nu pot fi vizualizate, restaurate sau exportate direct și trebuie analizate mai întâi.
Selectați copia de rezervă Google Drive pe care tocmai ați descărcat-o, faceți clic pe „Restaurare pe dispozitiv” sau „Exportare pe computer” în colțul din dreapta jos, confirmați și intrați în procesul de analiză.
Procesul de analiză constă din patru etape:
*Pregătirea mediului
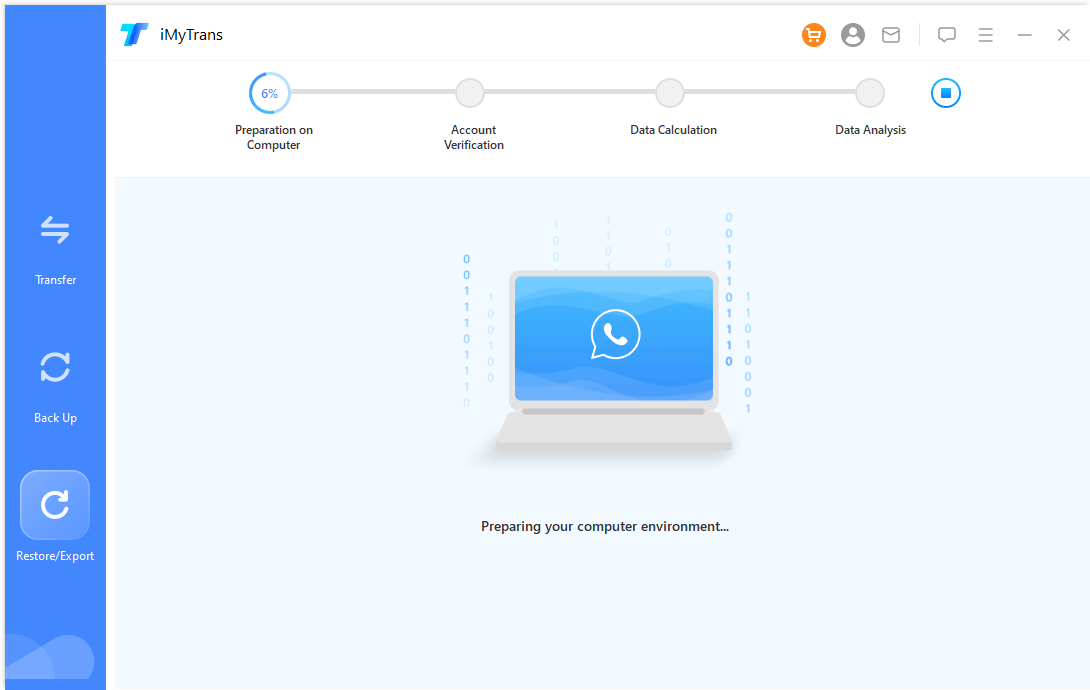
*Verificați informațiile contului dvs
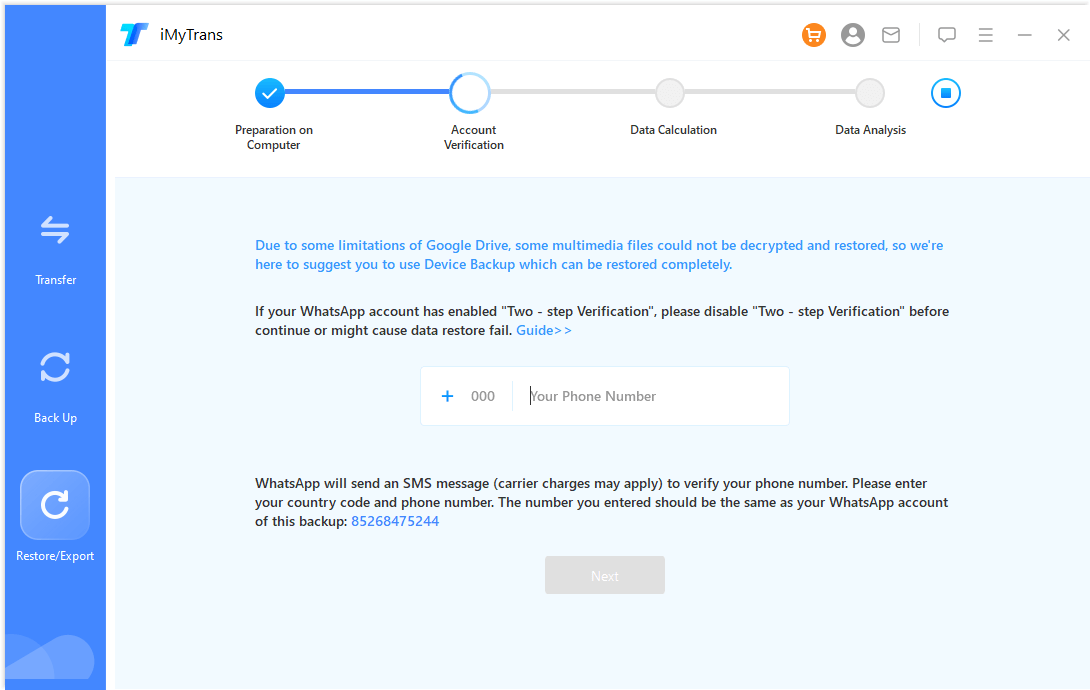
Notă. În cel de-al doilea pas al procesului - verificarea contului - trebuie să introduceți numărul de mobil folosit pentru backup, să primiți și să introduceți un cod de verificare.
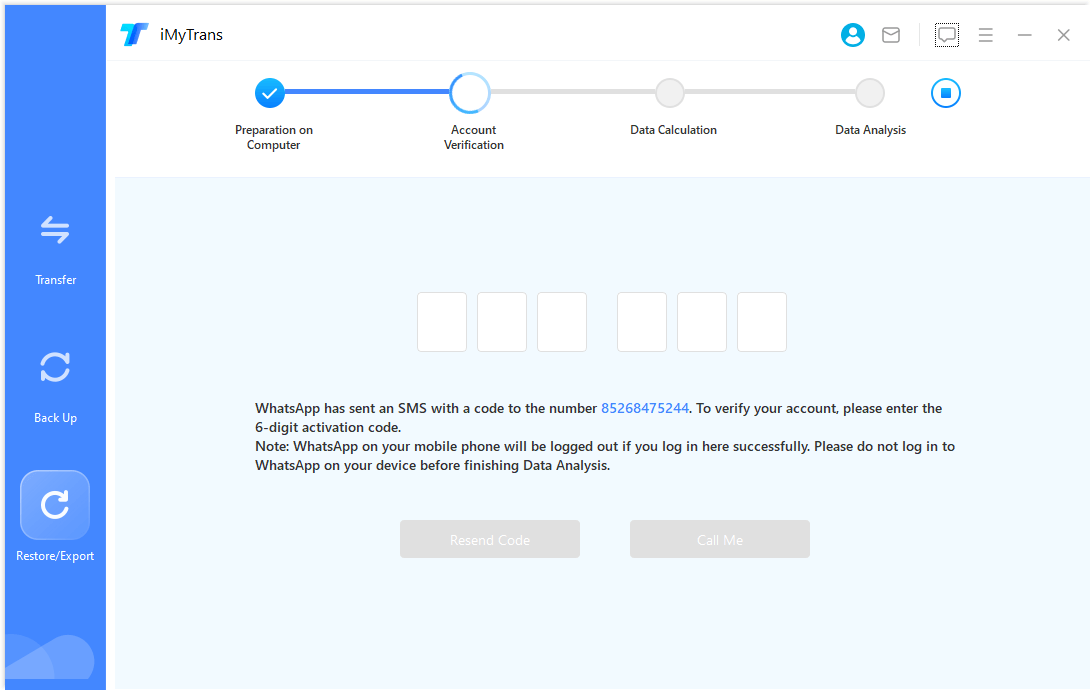
*Calcul de date
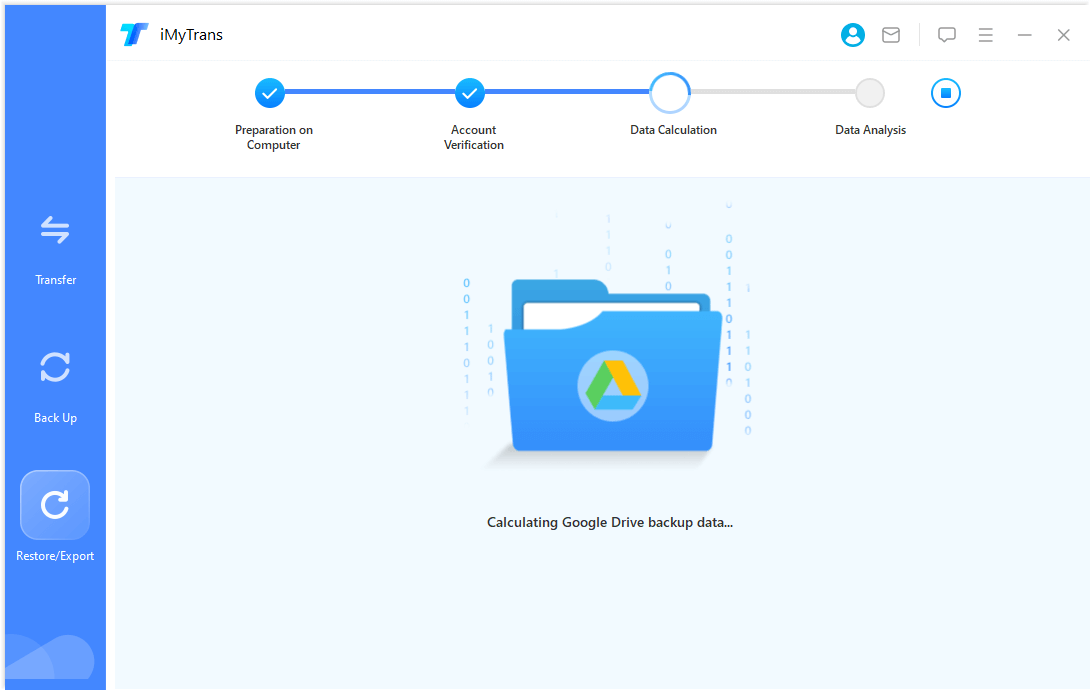
*Analiza datelor
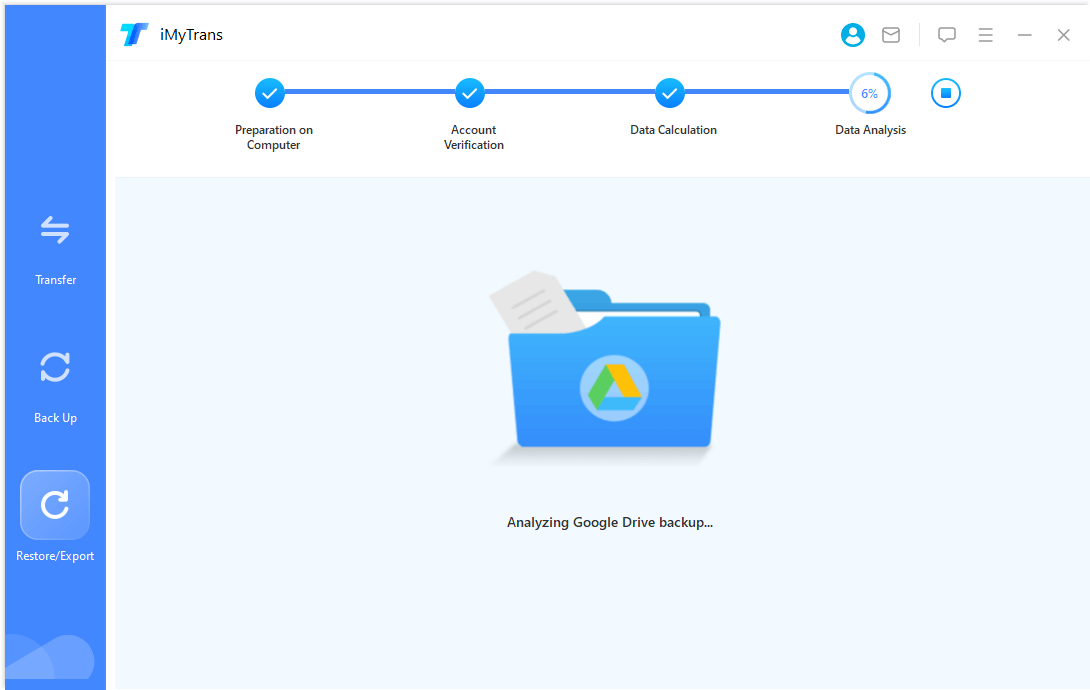
Pasul 3: Restaurați/Exportați backup-ul Google Drive.
Odată ce analiza copiei de rezervă este finalizată, puteți vizualiza/restaura/exporta datele de rezervă Google Drive.
Vă rugăm să consultați răspunsul/exportul de date. Recuperați WhatsApp pe iPhone sau Android sau exportați istoricul chat-urilor WhatsApp în conținutul computerului .
Ai nevoie de mai mult ajutor?
Accesați Centrul de ajutor >