Ghidul utilizatorului iMyFone LockWiper
V-ați uitat contul Apple ID/iCloud, codul de acces pentru ecranul iPhone sau codul de acces Screen Time? Sau dispozitivul tău iOS este blocat de managementul dispozitivelor mobile (MDM)? Nu vă faceți griji, iMyFone LockWiper are patru moduri grozave pentru a vă ajuta să rezolvați problemele cu ID-ul Apple/contul iCloud, codul de acces pentru ecran, codul de acces pentru timpul de utilizare și codurile de blocare pentru gestionarea dispozitivelor mobile. Doar urmați instrucțiunile și lăsați LockWiper să facă treaba pentru dvs.
Partea întâi: Deblocarea ID-ului Apple
Pasul 1: Porniți iMyFone LockWiper.
Deschideți iMyFone LockWiper pe computer și selectați modul Apple ID Deblocare .

Conectați-vă dispozitivul iOS la computer și deblocați ecranul iPhone. Dacă nu ați avut încredere în acest computer înainte, selectați „ Încredere ” pe ecranul iPhone.
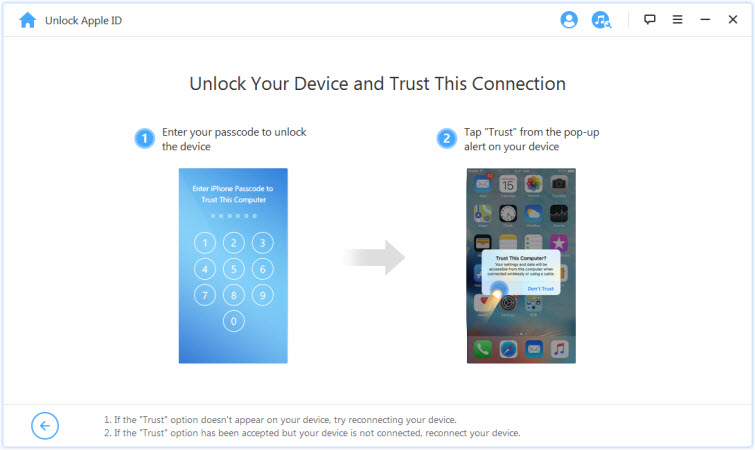
Pasul 2: Deblocați ID-ul Apple
Pasul 1: Când Găsește-mi iPhone-ul este dezactivat (acceptă toate versiunile iOS)
Pasul 2: Când Găsește-mi iPhone-ul este activat (versiunile sub iOS 11.4 sunt acceptate).
Faceți clic pe butonul „ Începeți deblocarea ” pentru a vă elimina instantaneu ID-ul Apple și contul iCloud de pe iPhone, iPad sau iPod touch.

Pasul 1: Când Găsește-mi iPhone-ul este dezactivat (acceptă toate versiunile iOS)
Când Find My iPhone este dezactivat pe un dispozitiv iOS, LockWiper va începe imediat să deblocheze dispozitivul.
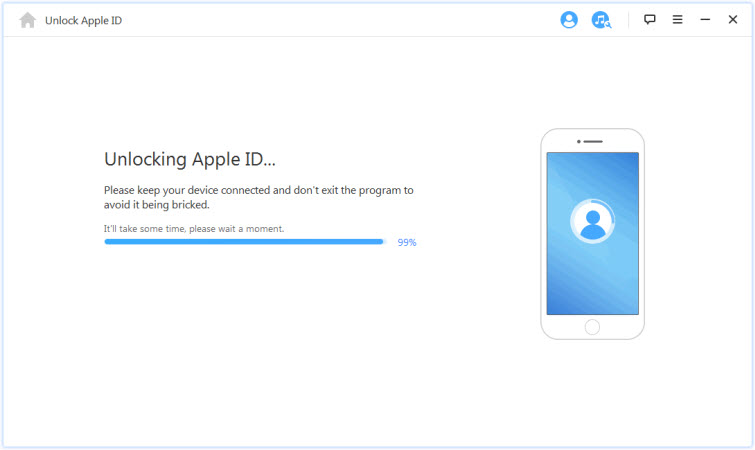
O să ia ceva timp. Așteptați ca LockWiper să vă deblocheze dispozitivul.
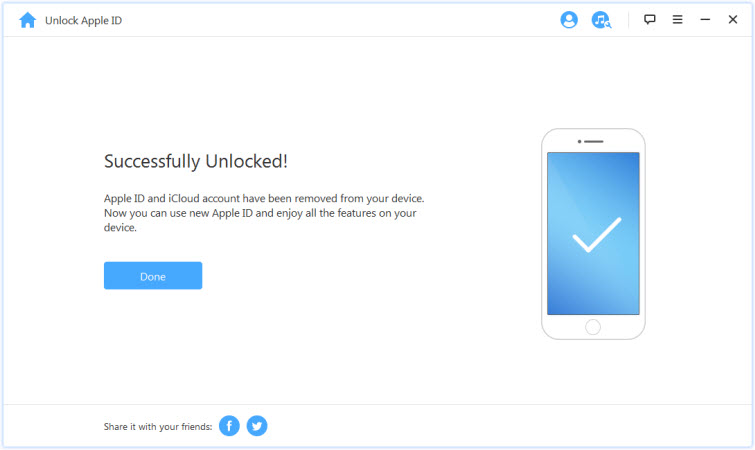
Pasul 2: Când Găsește-mi iPhone-ul este activat (versiunile sub iOS 11.4 sunt acceptate).
După ce activați Găsește-mi iPhone-ul pe dispozitiv, trebuie să resetați dispozitivul iOS. Accesați „ Setări” > „General” > „Resetați toate setările” pentru a activa „Resetați toate setările”. Odată ce confirmați resetarea, dispozitivul iOS va începe să repornească. În cele din urmă, LockWiper va începe să vă deblocheze ID-ul Apple și contul iCloud.
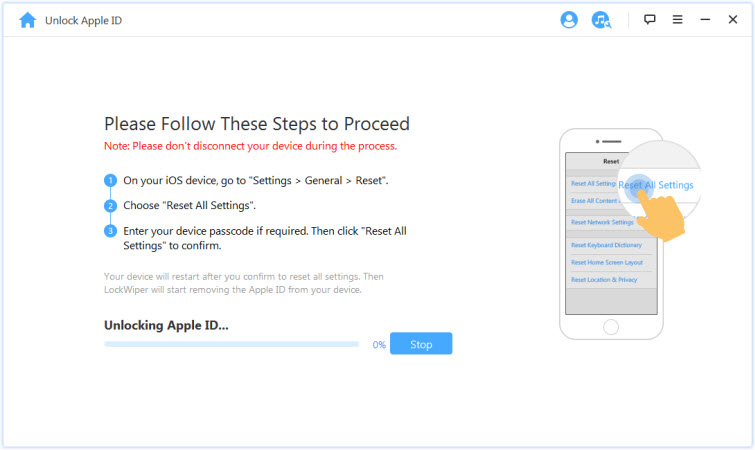
Odată ce procesul este finalizat, acel set de ID Apple și înregistrarea contului iCloud nu va mai fi salvat pe acel dispozitiv; puteți configura un alt ID Apple pe dispozitiv sau puteți configura unul nou.
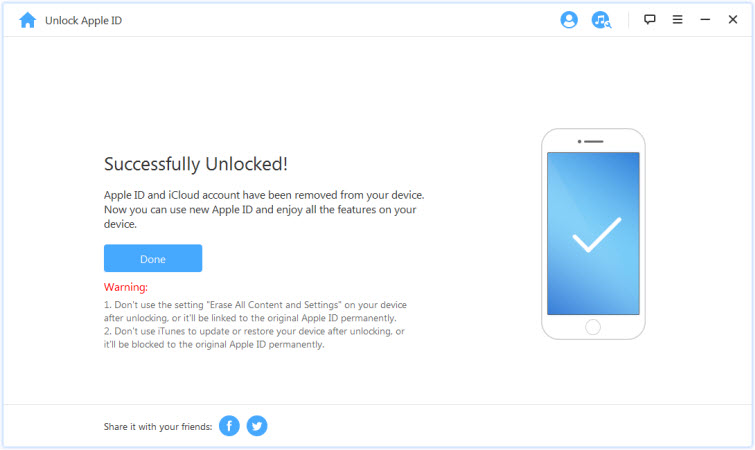
Pasul 3: Dacă autentificarea cu doi factori este activată (acceptată de iOS 11.4 și versiuni ulterioare).
Dacă autentificarea în doi factori este activată, trebuie să accesați manual Setări> ID Apple> Parolă și securitate pentru a confirma dacă autentificarea în doi factori este activată. Dacă este activat, faceți clic pe Da pentru a continua.
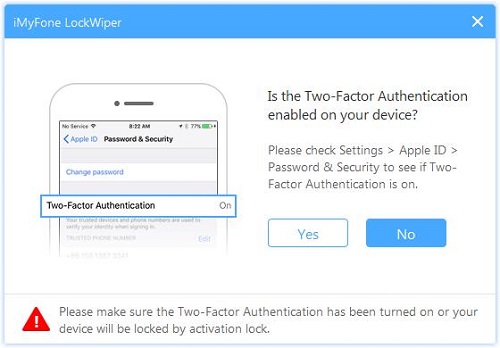
Pasul 1: Descărcați pachetul de firmware și dezarhivați-l.
Programul va detecta automat modul dispozitivului dvs., selectați versiunea de firmware furnizată și faceți clic pe „Descărcare” .
Dacă nu puteți descărca firmware-ul, vă rugăm să faceți clic pe „Copiere” în browser pentru a-l descărca.
Dacă firmware-ul a fost descărcat pe computer, faceți clic pe Selectați pentru al rula.
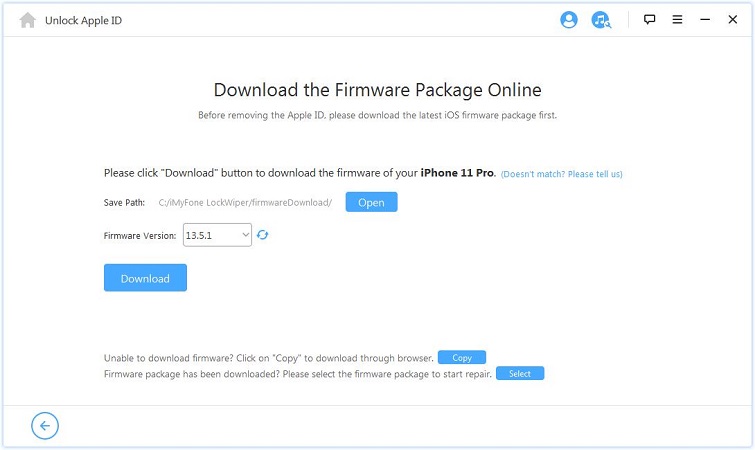
Este nevoie de ceva timp pentru a descărca și autentifica pachetul de firmware.
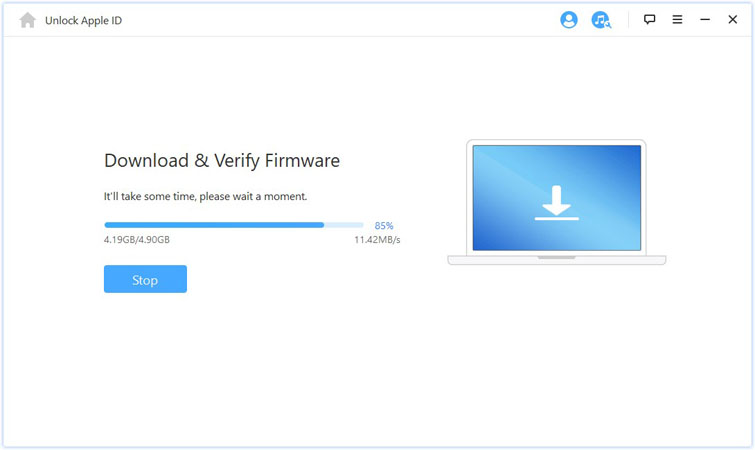
Odată ce autentificarea este completă, faceți clic pe „ Începeți despachetarea ” și așteptați cu răbdare ca despachetarea să se finalizeze.
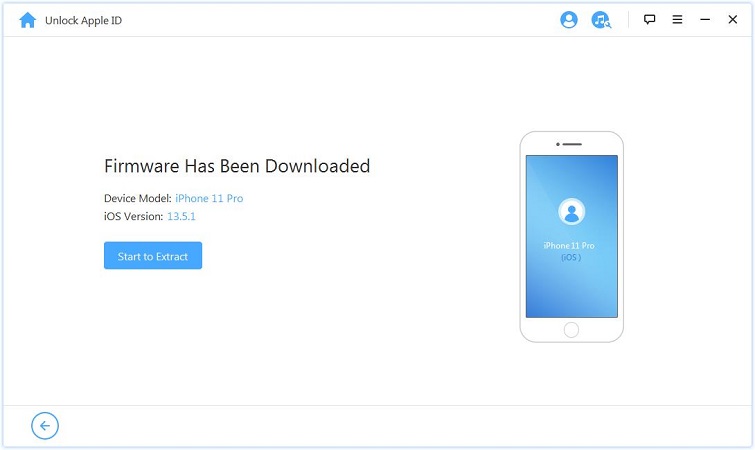
Pasul 2: Deblocați ID-ul Apple
Faceți clic pe „ Start Unlocking ” și asigurați-vă că dispozitivul este întotdeauna conectat la computer prin cablu USB în timpul procesului de deblocare.
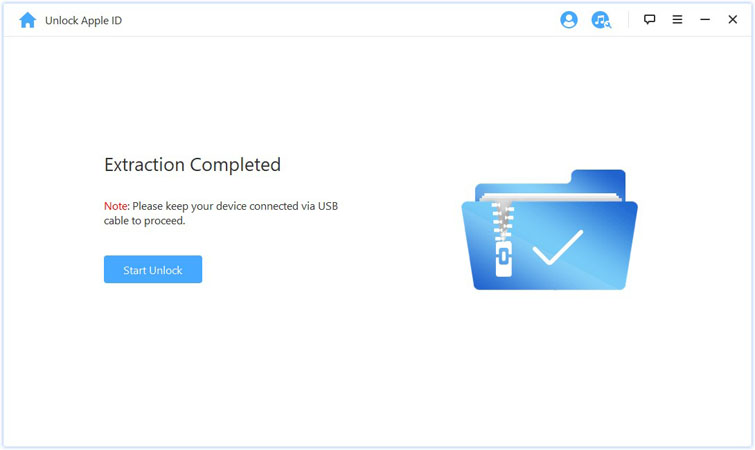
Vă rugăm să citiți cu atenție măsurile de precauție și să introduceți „000000” pentru a vă reconfirma consimțământul pentru deblocarea dispozitivului. Apoi faceți clic pe „Deblocați” și dispozitivul dvs. va intra automat în modul de recuperare.
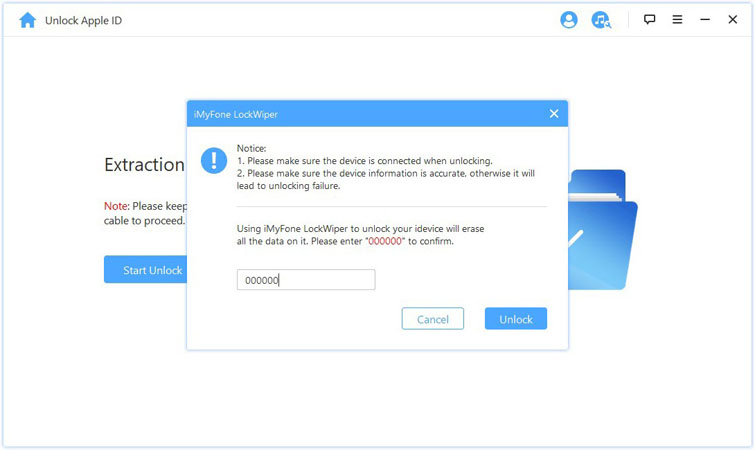
Dacă dispozitivul nu reușește să intre automat în modul de recuperare, puteți urma instrucțiunile pentru a comuta manual dispozitivul în modul DFU/recuperare.
Procesul durează ceva timp, după care deblocarea ID-ului Apple va fi finalizată.
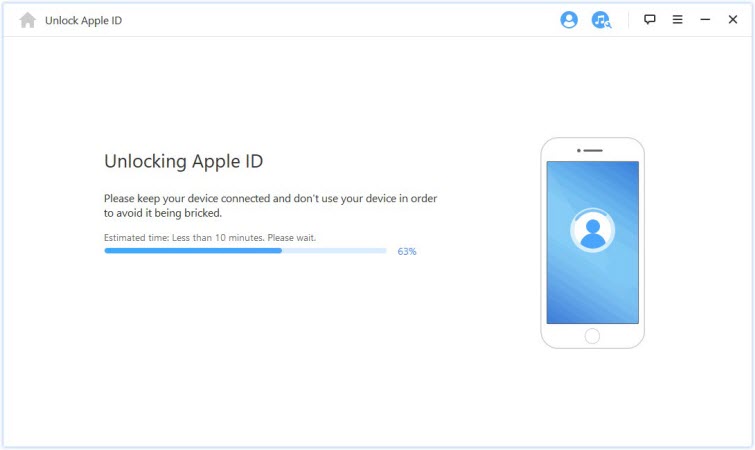
Pasul 3: Configurați dispozitivul
După repornire, configurați dispozitivul. Când apare acest ecran, faceți clic pe „ Deblocați parola ”.
Apoi selectați „ Utilizați parola dispozitivului ” și introduceți codul de acces pentru ecran. Puteți utiliza apoi noul set de ID-uri Apple pentru a profita din plin de funcțiile dispozitivului.
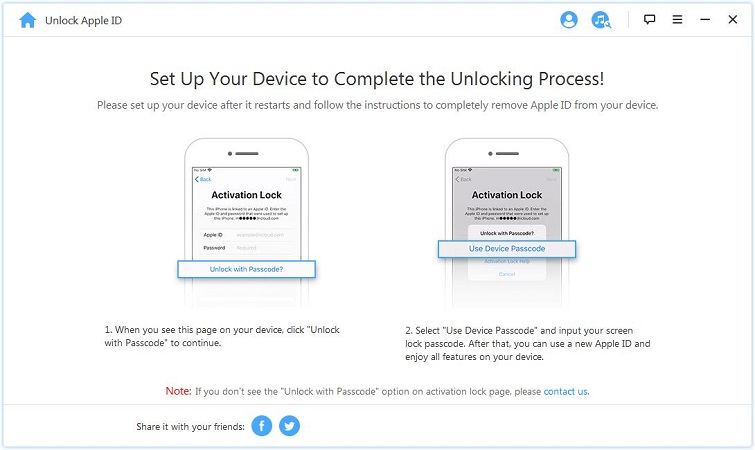
Partea 2. Deblocați ecranul iPhone cu parolă
Ți-ai uitat parola iPhone? Sau nu se activează dacă introduceți parola greșită de prea multe ori? iMyFone LockWiper vă ajută să deblocați iPhone/iPad rapid și ușor, fără parolă. Vă poate ajuta să deblocați cu ușurință diverse coduri de blocare a ecranului.
Pasul 1: Activați iMyFone LockWiper
Activați „LockWiper” și selectați modul „ Eliminați parola ecranului ”.

Faceți clic pe „ Start ” pentru a începe procesul.
Bacsis:- 1. Ne referim la faptul că toate datele de pe dispozitiv vor fi șterse odată ce parola este eliminată.
- 2. Versiunea dvs. iOS va fi actualizată la cea mai recentă versiune.
- 3. Asigurați-vă că dispozitivul rămâne conectat la computer în timpul procesului.

Conectați iPhone/iPad/iPod Touch la computer folosind un cablu USB. După ce faceți clic pe „Următorul”, informațiile despre dispozitivul dvs. vor începe descărcarea.
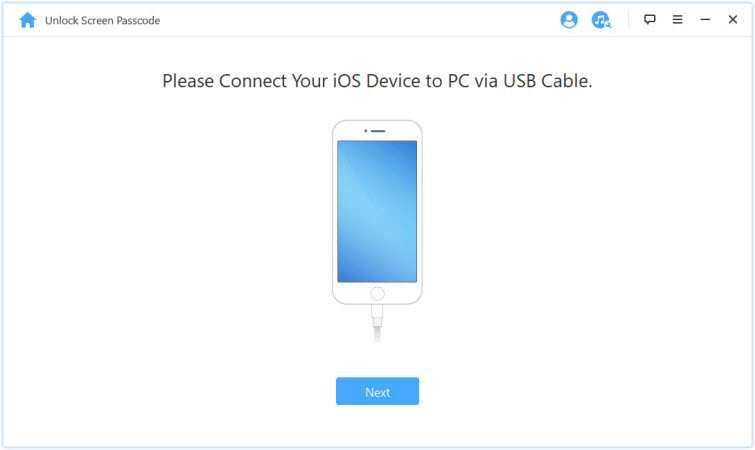
Dacă dispozitivul nu este recunoscut, puteți pune manual dispozitivul în modul DFU/recuperare pentru a vă asigura că este detectat.
Pasul 2: Descărcați pachetul de firmware și dezarhivați-l
Programul va detecta automat modul dispozitiv, selectează versiunea de firmware furnizată și face clic pe „ Descărcare ”.
Dacă nu puteți descărca firmware-ul, vă rugăm să faceți clic pe „ Copiare ” în browser pentru a-l descărca.
Dacă firmware-ul este descărcat pe computer, faceți clic pe „ Selectați ” pentru al rula.

Va dura ceva timp pentru a descărca și autentifica pachetul de firmware.
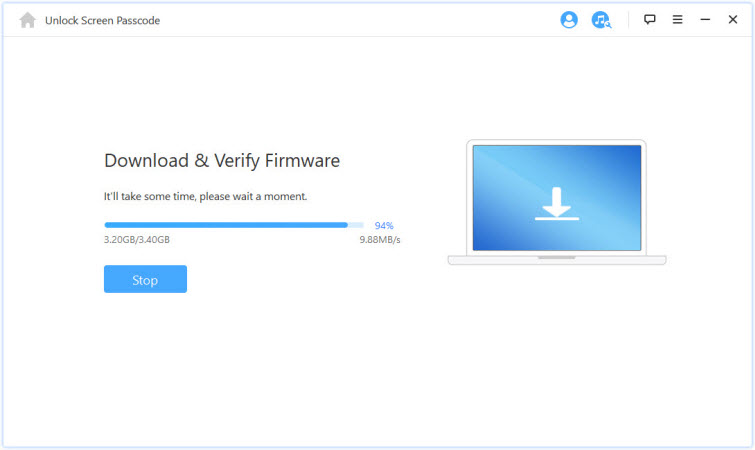
Odată ce autentificarea este completă, faceți clic pe „ Start Unpacking ”. Așteptați cu răbdare să se finalizeze despachetarea.

Pasul 3: Deblocați parola ecranului
Faceți clic pe „ Start Unlocking ” și asigurați-vă că dispozitivul este întotdeauna conectat la computer prin cablu USB în timpul procesului de deblocare.
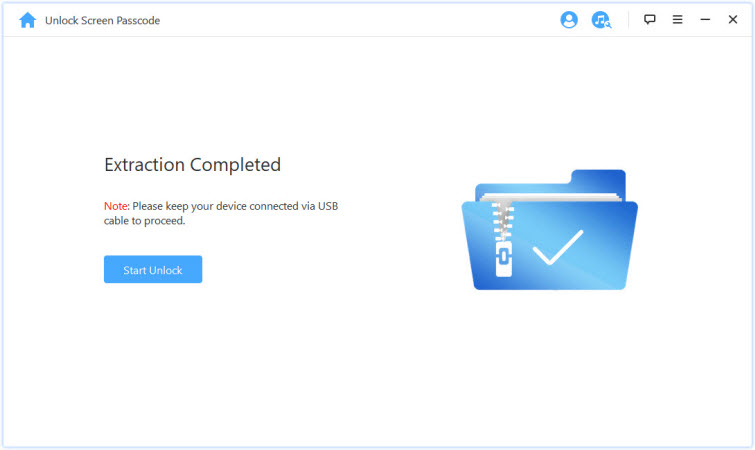
Vă rugăm să citiți cu atenție măsurile de precauție și să introduceți „000000” pentru a vă reconfirma consimțământul pentru deblocarea dispozitivului. Apoi atingeți „ Deblocați ” și dispozitivul dvs. va intra automat în modul de recuperare.
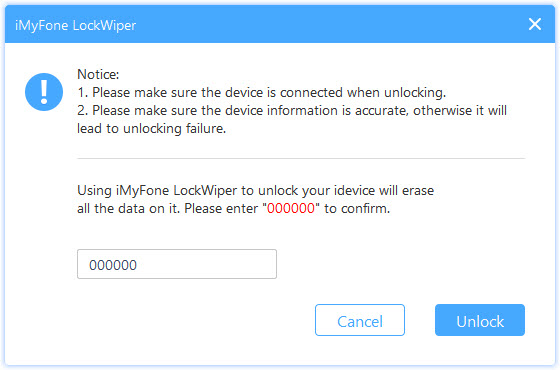
Dacă dispozitivul nu reușește să intre automat în modul de recuperare, puteți urma instrucțiunile și comuta manual dispozitivul în modul DFU/recuperare .
Procesul va dura ceva timp, după care deblocarea ID-ului Apple va fi finalizată.

Gata! Codul de acces pentru ecranul tactil iPhone/iPad/iPod a fost deblocat cu succes!
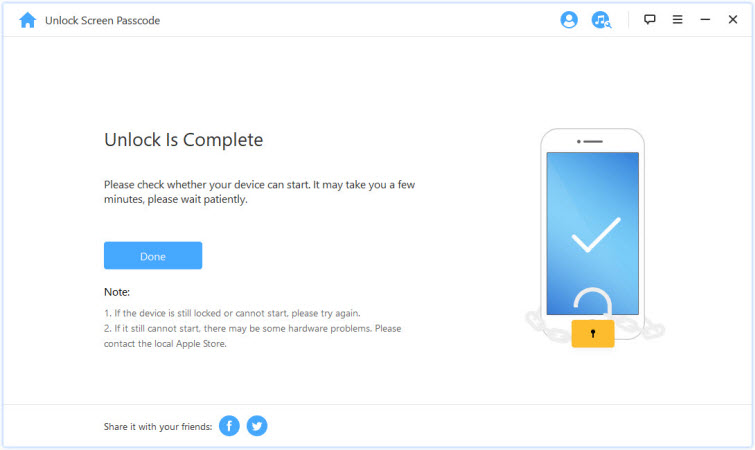
Sfat: comutați dispozitivul în modul DFU/Recuperare
Dacă dispozitivul dvs. nu este recunoscut corect în timpul descărcării sau decodării informațiilor despre dispozitiv, va trebui să îl comutați manual în modul DFU/recuperare.
Introduceți „ Alte dispozitive iOS ”, „ iPhone 7/7 Plus ” sau „ iPhone 8 sau o versiune ulterioară ”. Puternic> „Selectați modul dispozitiv, apoi urmați instrucțiunile pentru a comuta dispozitivul în modul DFU.
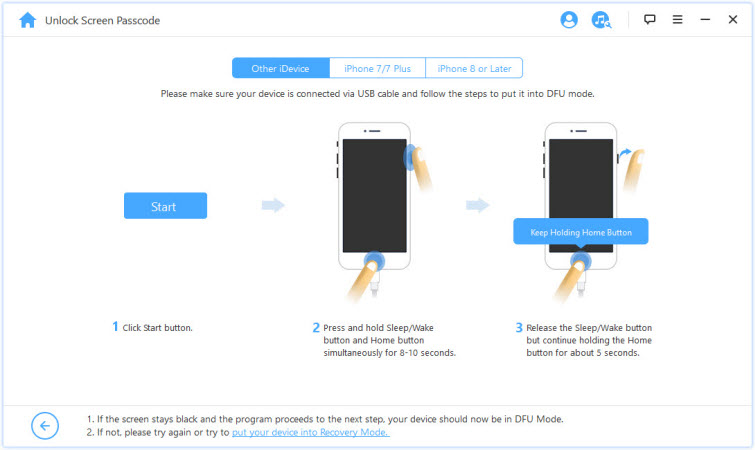
Dacă dispozitivul dvs. nu poate intra în modul DFU, vă rugăm să faceți clic pe butonul „ Comută dispozitivul în modul de recuperare ” de mai jos pentru a încerca modul de recuperare.
Apoi selectați „ Alte dispozitive iOS ”, „ iPhone 7/7 Plus ” sau „ iPhone 8 sau o versiune ulterioară ”. Puternic> „Selectați modul dispozitiv și urmați instrucțiunile.
Partea 3. Deblocați codul de acces iPhone Screen Time
Ți-ai uitat parola pentru durata de utilizare sau restricții pe iPhone, iPad sau iPod touch? iMyFone vă ajută să vă deblocați dispozitivul rapid și ușor, fără a pierde date.
Pasul 1: Activați iMyFone LockWiper
Porniți „LockWiper” și selectați modul „ Eliminați codul de acces pentru timp de ecran ”.

Pasul 2: Conectați dispozitivul la computer
Conectați iPhone/iPad/iPod Touch la computer folosind un cablu USB.
Dacă conexiunea nu poate fi detectată, faceți clic pe „ Dispozitivul dvs. iOS nu este recunoscut ” pentru a o repara.
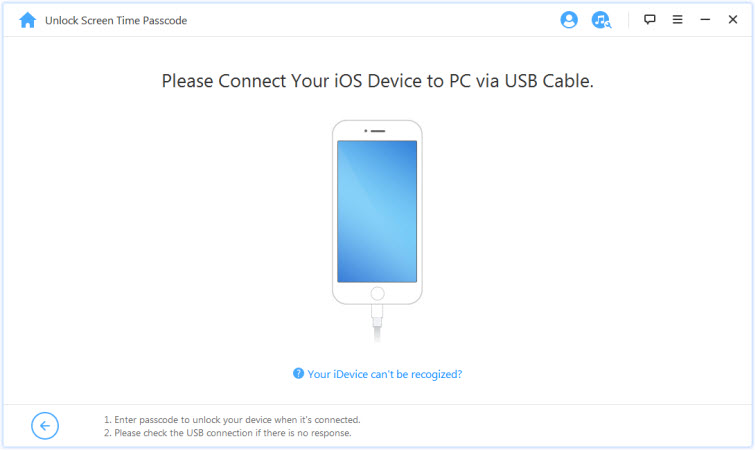
Dacă nu ați avut încredere în acest computer până acum, blocați ecranul dispozitivului și faceți clic pe „ Încredere ” în fereastra pop-up de pe dispozitiv.
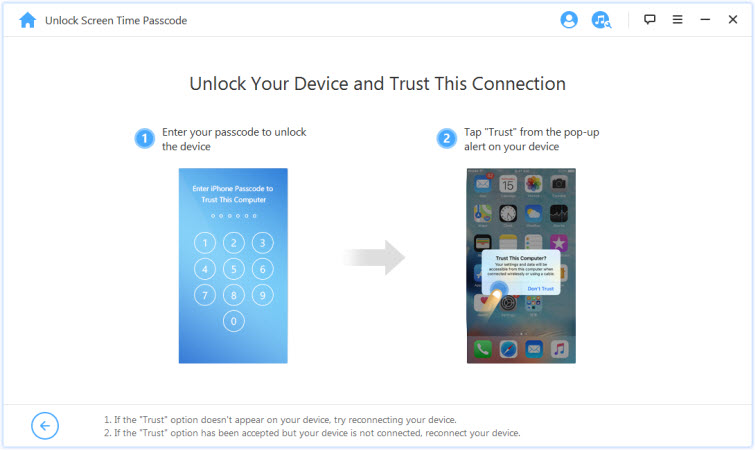
Pasul 3: Deblocați durata ecranului și restricțiile cu parolă
Odată ce dispozitivul dvs. este detectat (dacă este iOS 12 sau o versiune ulterioară), veți vedea interfața Eliminați codul de acces pentru timp de ecran. Dacă dispozitivul este iOS 11 sau o versiune anterioară, veți vedea interfața „ Parola de restricție a răspunsului ”.
Cazul 1: Eliminarea codului de acces Screen Time pe iOS 12 și versiuni ulterioare
Faceți clic pe „ Start Unlocking ” pentru a începe procesul.
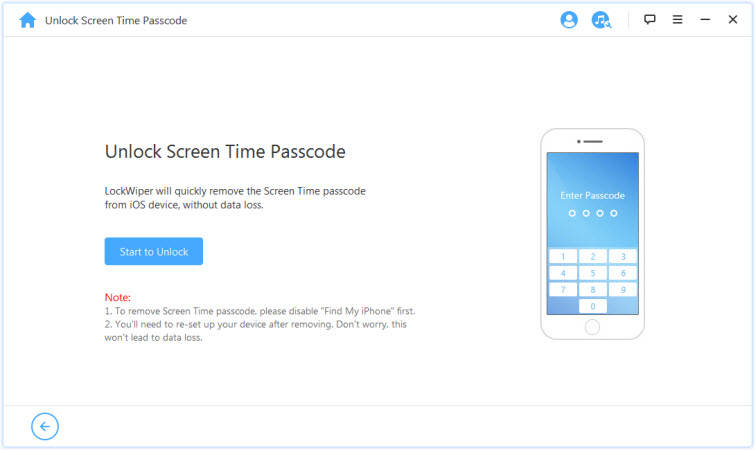
Pentru a utiliza Screen Time Unlock, trebuie să dezactivați Find My iPhone. Dacă Găsiți iPhone-ul meu este activat pe dispozitivul dvs., urmați instrucțiunile de pe ecran pentru a dezactiva Găsiți iPhone-ul meu, apoi faceți clic pe butonul Continuare .
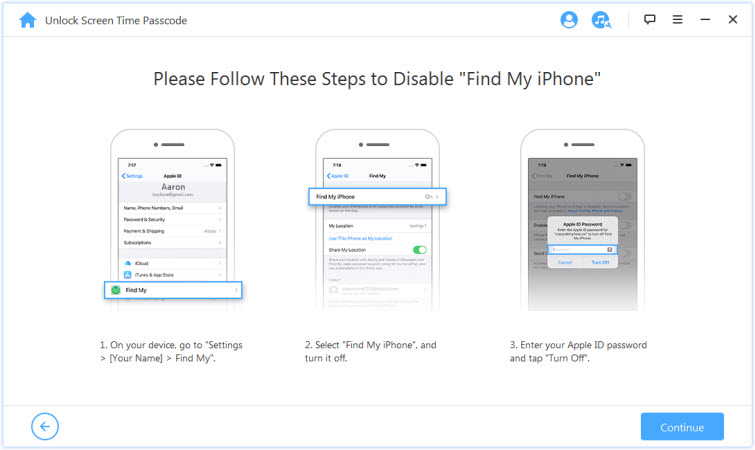
Dacă Find My iPhone este dezactivat pe dispozitivul dvs., LockWiper se va lansa imediat și va elimina parola Screen Time de pe dispozitiv.
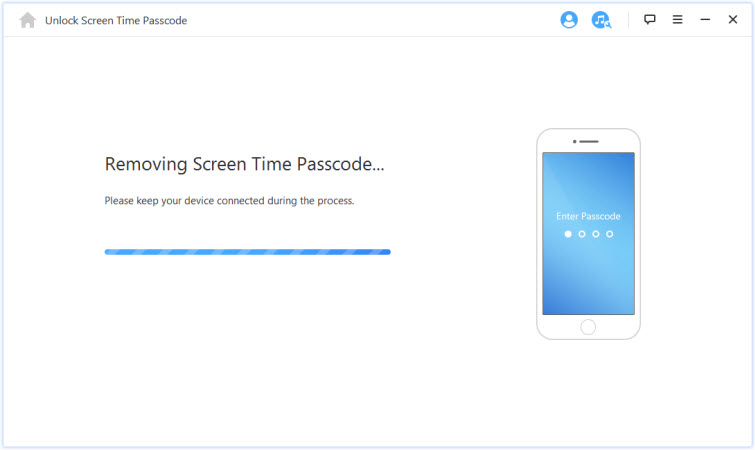
Procesul nu va dura mult, așteptați până când LockWiper elimină codul de acces Screen Time. După dezinstalare, trebuie să configurați din nou dispozitivul. Când vă configurați dispozitivul, urmați instrucțiunile de pe ecran pentru a elimina complet codul de acces Screen Time.
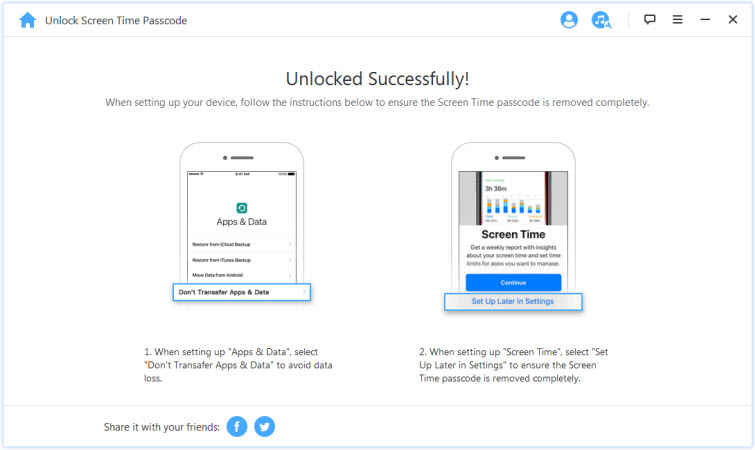
Cazul 2: Eliminați restricția de parolă în iOS 11 și versiuni anterioare
Faceți clic pe butonul „ Start Unlock ” pentru a începe procesul.
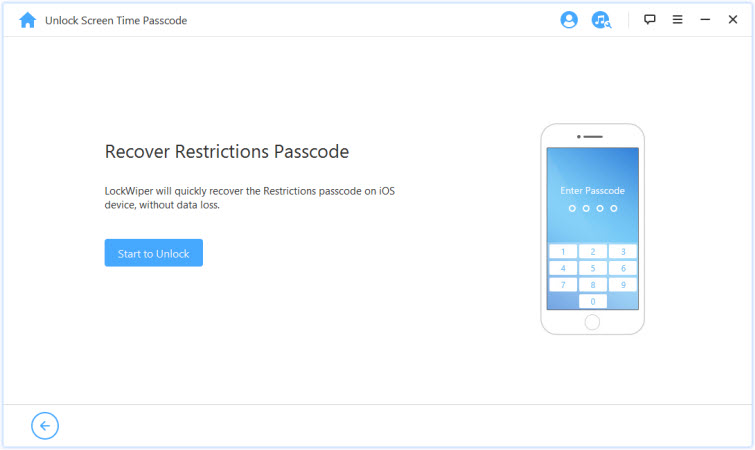
LockWiper va începe să descarce informații despre dispozitivul dvs. Asigurați-vă că dispozitivul rămâne conectat la computer în timpul procesului.
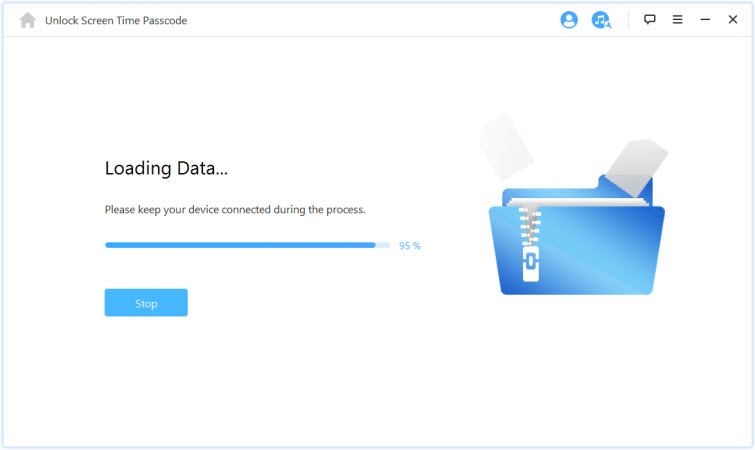
Bacsis:
Dacă backup-ul iTunes este criptat, introduceți parola pentru a decripta backup-ul și finalizați procesul. Dacă ați uitat parola corectă, vă rugăm să faceți clic pe „ Clic aici ” pentru a răspunde la parola restricționată într-un mod diferit.
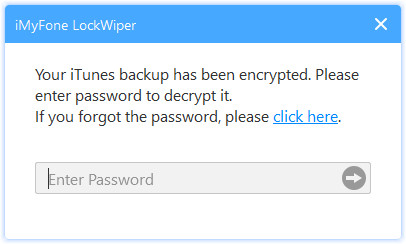
Când dispozitivul pornește cu succes, LockWiper va începe să recupereze parola restricționată de pe dispozitiv. Procesul de răspuns va dura ceva timp, vă rugăm să aveți răbdare.
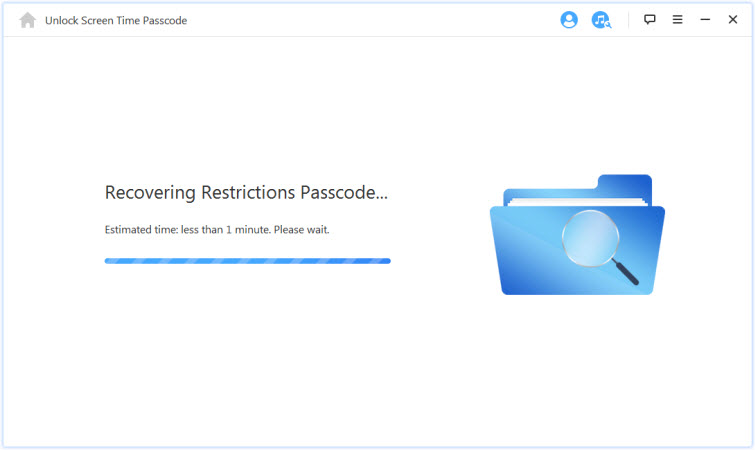
Când LockWiper își finalizează răspunsul, va afișa parola restricționată curentă pe dispozitiv. Îl puteți folosi pentru a debloca restricțiile mai întâi și apoi accesați Setări> General> Restricții pentru a modifica setările.
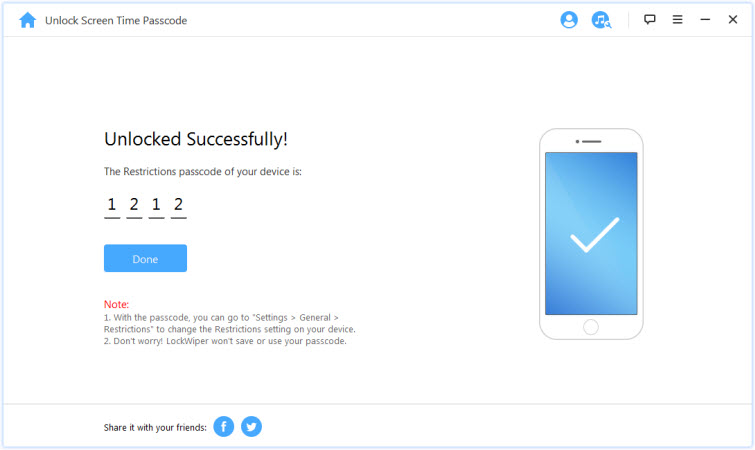
Partea 4: Ocoliți gestionarea dispozitivelor mobile (MDM)
Ecranul dispozitivului este blocat de managementul dispozitivelor mobile (MDM)? Sau dispozitivul dvs. are restricții MDM? Nu vă faceți griji, iMyFone LockWiper în doar 3 pași simpli vă va ajuta să eliminați MDM de pe dispozitiv în 30 de secunde și să recâștigați controlul deplin asupra dispozitivului.
Pasul 1: Activați iMyFone LockWiper
Deschideți „LockWiper” pe computer și selectați modul „ Unlock mobile device management (MDM) ”.
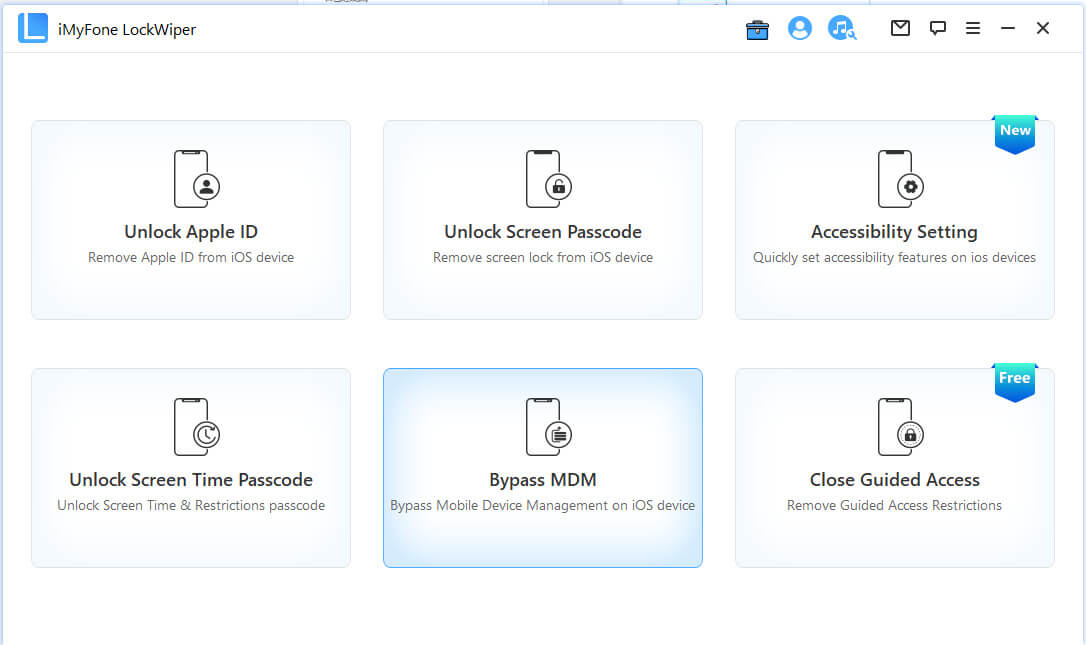
Pasul 2: Conectați dispozitivul la computer
Conectați iPhone/iPad/iPod Touch la computer folosind un cablu USB.
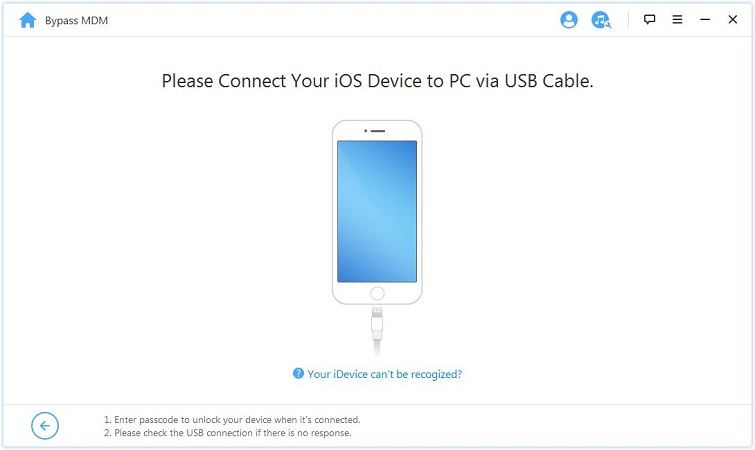
Dacă ecranul dispozitivului este blocat de managementul dispozitivelor mobile (MDM), faceți clic pe butonul Start Deblocare pentru a începe procesul. Dacă doriți să eliminați restricțiile de gestionare a dispozitivelor mobile (MDM) de pe dispozitivul dvs., mai întâi resetați-vă dispozitivul în Setări>General>Resetare>Ștergeți tot conținutul și setările , apoi faceți clic pe Start. Demitere .”
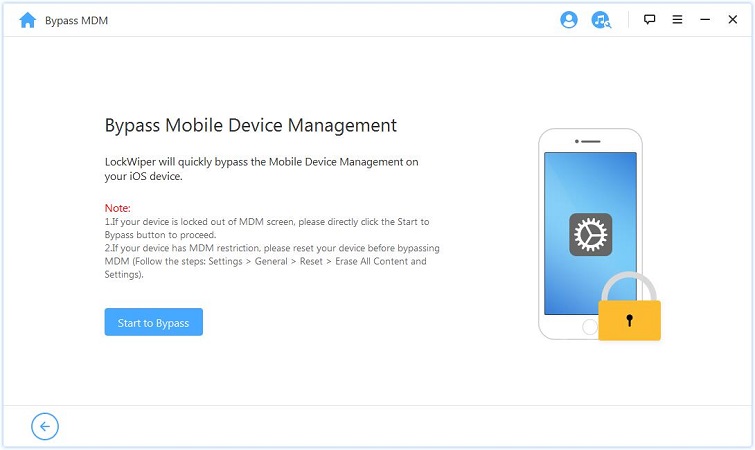
Pasul 3: dezactivați gestionarea dispozitivelor mobile (MDM)
LockWiper va dezactiva imediat gestionarea dispozitivelor mobile (MDM) pe dispozitivul dvs. iOS.
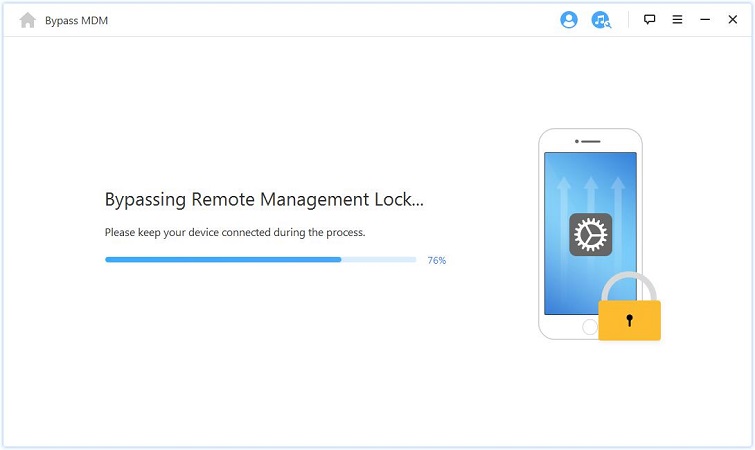
Odată ce procesul este finalizat, sistemul de gestionare a dispozitivelor mobile (MDM) al dispozitivului va fi dezactivat cu succes.
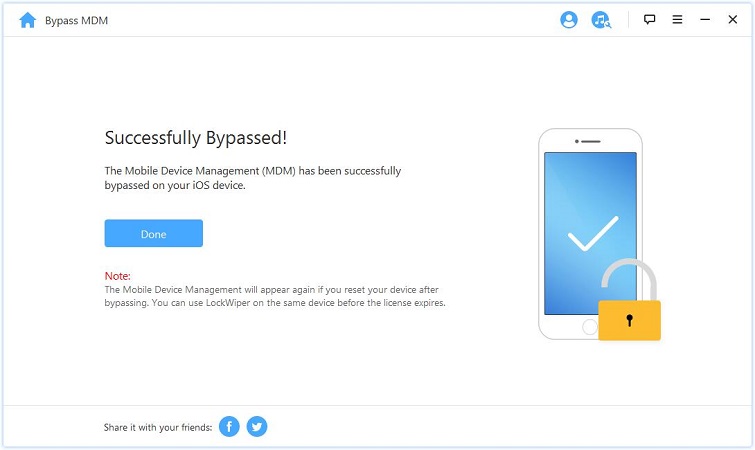
Bacsis:
Mobile Device Management (MDM) va reapărea când reporniți dispozitivul după ce îl opriți. Puteți utiliza LockWiper pe același dispozitiv până la expirarea licenței software.