Ghidul utilizatorului iMyFone MagicMic
Schimbați-vă vocea în timp real
Pasul 1: Lansați iMyFone MagicMic
Instalați și lansați iMyFone MagicMic. Dacă este prima dată când utilizați MagicMic, vă rugăm să urmați instrucțiunile de configurare.
Mai multe sfaturi
Win 7 și mai sus (64 de biți)
Încărcare sigură
Mai multe sfaturi
macOS 10.10 sau mai nou
Încărcare sigură
Pasul 2: Selectați dispozitivele de ieșire și de intrare.
Acum trebuie să selectați ieșirea și intrarea pentru a utiliza acest convertor audio. Selectați microfonul real ca dispozitiv de intrare. Selectați căștile ca dispozitiv de ieșire.
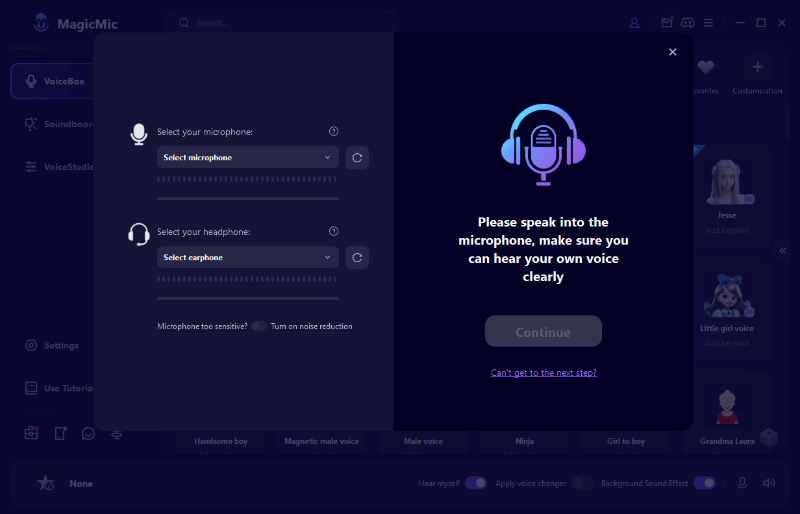
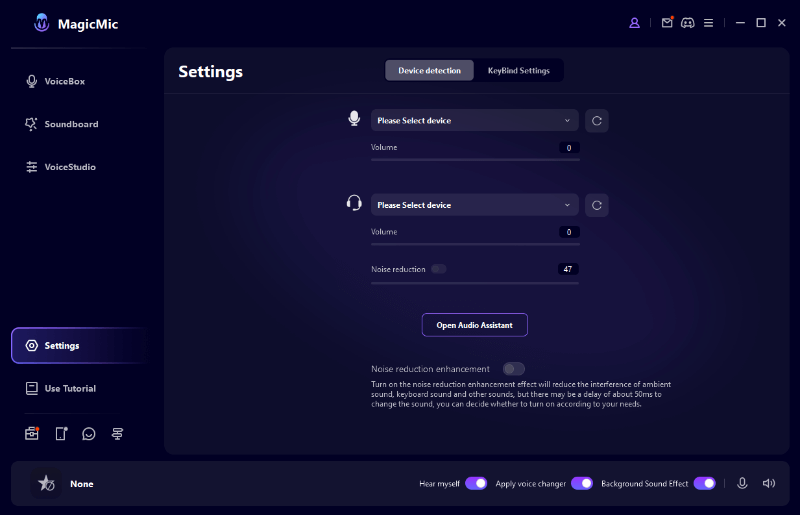
Odată ce setările de intrare și ieșire sunt finalizate, va apărea o fereastră care indică faptul că setările sunt finalizate.
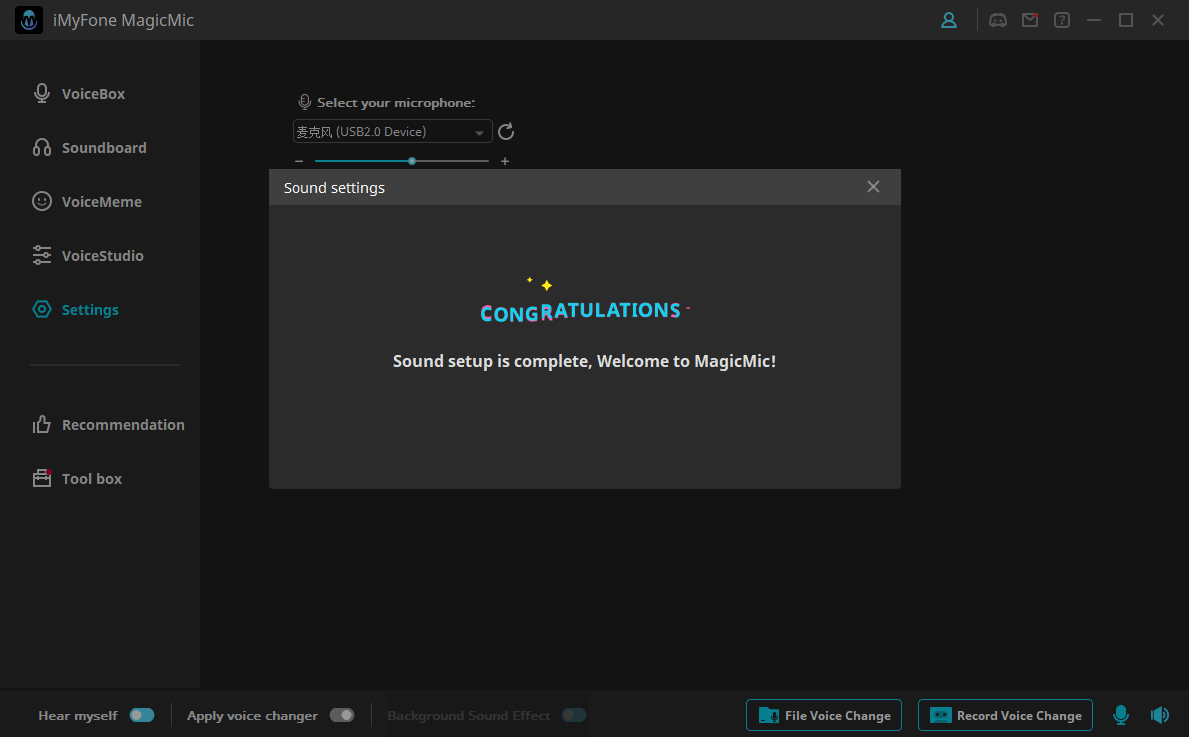
Pasul 3. Verificați efectul de schimbare a vocii
Puteți apoi să faceți clic pe orice filtru audio și să vorbiți în microfon pentru a testa cum sună vocea dvs. pe fiecare filtru.
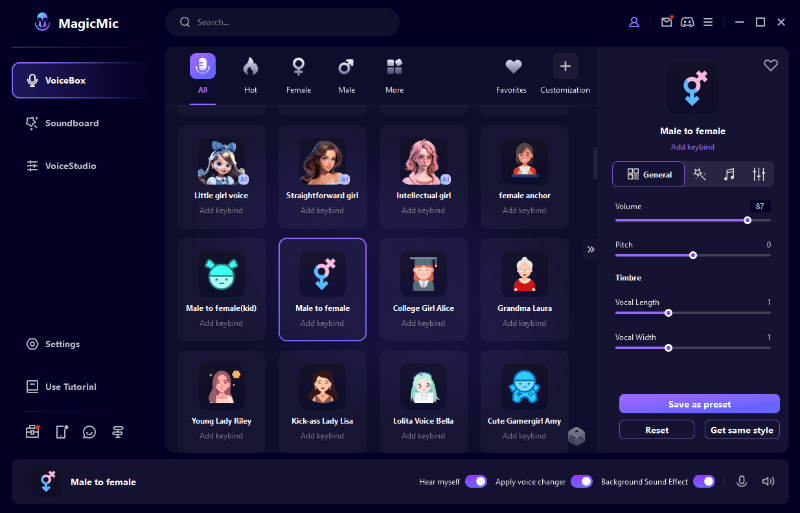
Pasul 4: Schimbați-vă instantaneu vocea pe platforme.
MagicMic este disponibil pe diverse platforme precum Fortnite, PUBG, Discord, Skype, Twitch și multe altele. Dacă doriți să utilizați convertorul vocal în timp real pe aceste platforme, urmați acești pași.
1. Lansați programul cu care doriți să utilizați MagicMic și accesați setările de sunet.
2. Sub Dispozitiv de intrare , selectați Microfon (dispozitiv audio virtual pentru modificarea vocii (WDM)) . Apoi, puteți schimba cu ușurință sunetul în timp real în programul pe care îl utilizați. Alți utilizatori pot auzi, de asemenea, schimbări în vocea dvs.
Dacă MagicMic Voice Changer nu funcționează, iată câteva modalități de a rezolva problema.
Problema 1: MagicMic nu are sunet/sunet foarte silentios
1. Introduceți MagicMic în Setări și faceți clic pe butonul drop-down pentru a selecta microfonul și căștile pe care le utilizați.
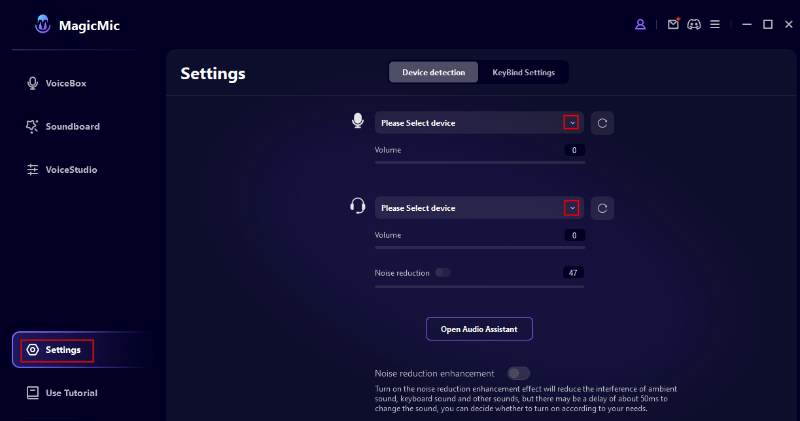
2. Dacă sunetul este prea slab sau nu se aude deloc
Măriți volumul microfonului și al căștilor (marcate cu „1” în Figura 2). Dacă este configurată corect, bara de detectare a volumului audio ar trebui să se schimbe pe măsură ce volumul crește sau scade.
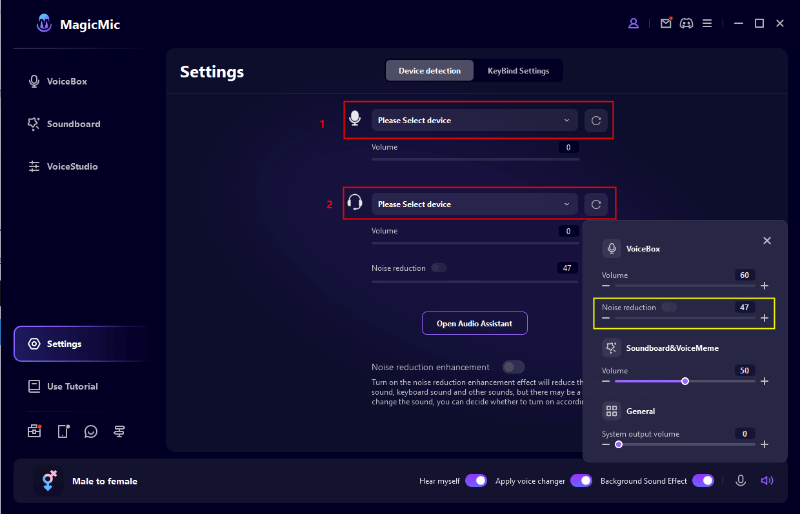
3. Dacă atunci când vorbești, dar nu se aude nici un sunet
Asigurați-vă că butonul microfonului (indicat cu numărul 2 în Fig. 2) și butonul „Listen to yourself” (indicat cu numărul 3 în Fig. 2) sunt pornite.
4. Dacă zgomotul și ecoul sunt puternice
Asigurați-vă că butonul de anulare a zgomotului de pe butoanele difuzoarelor (etichetat 2 în Figura 2) este pornit și încercați să creșteți nivelul de anulare a zgomotului pentru a reduce zgomotul.
5. Dacă efectul de schimbare a vocii nu funcționează
Asigurați-vă că butonul Aplicați schimbarea vocii (etichetat 3 în Figura 2) este activat.
Problema 2: MagicMic nu poate detecta microfonul sau căștile.
1. Accesați computerul și căutați Panou de control > Hardware și sunet > Sunet.
Apoi verificați dacă microfonul (în modul înregistrare) și căștile (în modul redare) sunt accesibile. Dacă este dezactivat pe dispozitivul dvs., vă rugăm să îl activați.
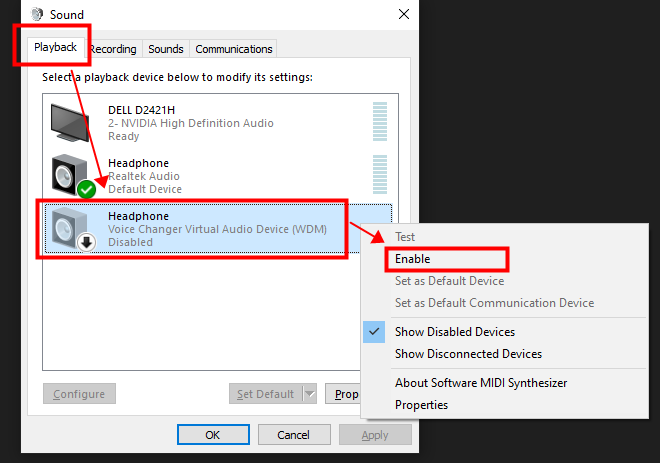
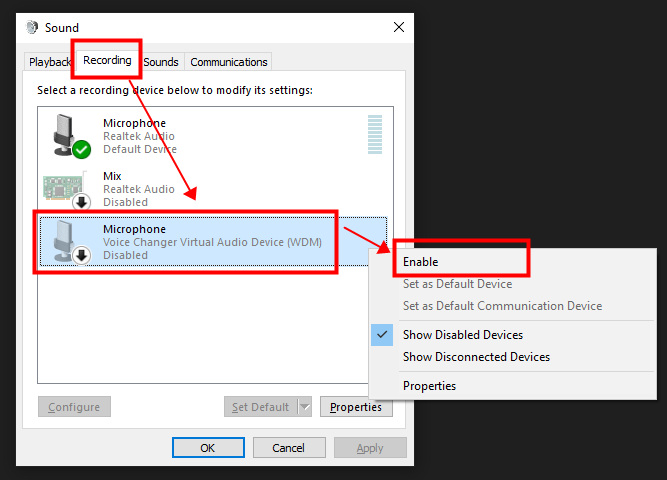
2. Dacă dispozitivul dvs. nu este disponibil, vă rugăm să selectați dispozitivul de ieșire ca căști.
Dacă dispozitivul dvs. este conectat, dar nu poate fi detectat de sistemele Windows sau Mac, descărcați software-ul „MaxxAudio” gratuit online (dacă sunteți utilizator de computer Dell, puteți introduce „MaxxAudio” în bara de căutare Windows).
Apoi selectați „Căști” când ați întrebat „La ce dispozitiv sunteți conectat?” (Această problemă este cauzată de detectarea sistemului Windows/Mac, nu de MagicMic.)
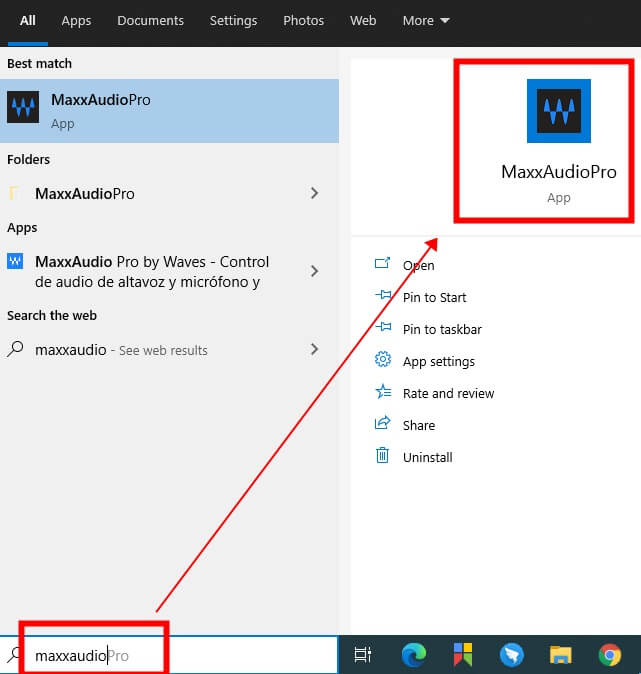
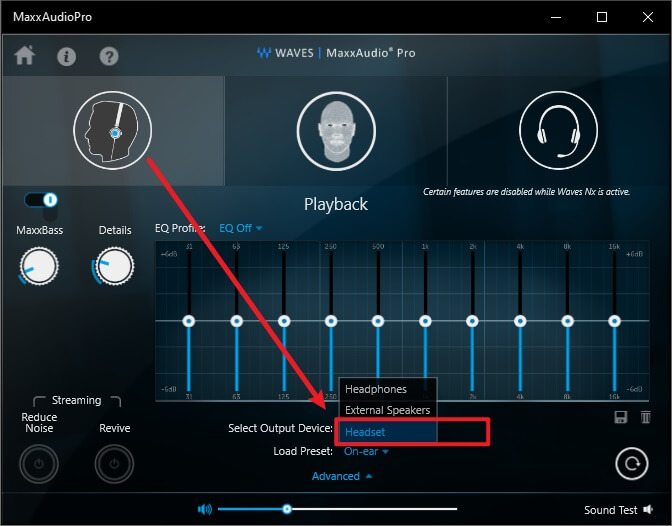
Apoi faceți clic pe butonul „Actualizare”.
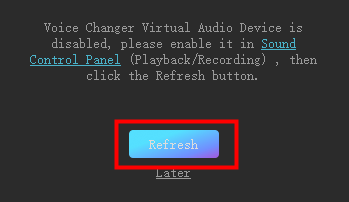
Utilizați efecte sonore MagicMic
Pasul 1: Lansați iMyFone MagicMic.
Instalați și lansați iMyFone MagicMic. Apoi trebuie să selectați microfonul principal ca dispozitiv de intrare.
Mai multe sfaturi
Win 7 și mai sus (64 de biți)
Încărcare sigură
Mai multe sfaturi
macOS 10.10 sau mai nou
Încărcare sigură
Pasul 2: Selectați fila Efecte sonore.
Deschideți fila Efecte sonore din meniul din stânga și vizualizați toate efectele sonore existente. MagicMic Sound Changer conține peste 190 de efecte sonore pe care le puteți folosi în jocuri, chat-uri sau transmisiuni live.
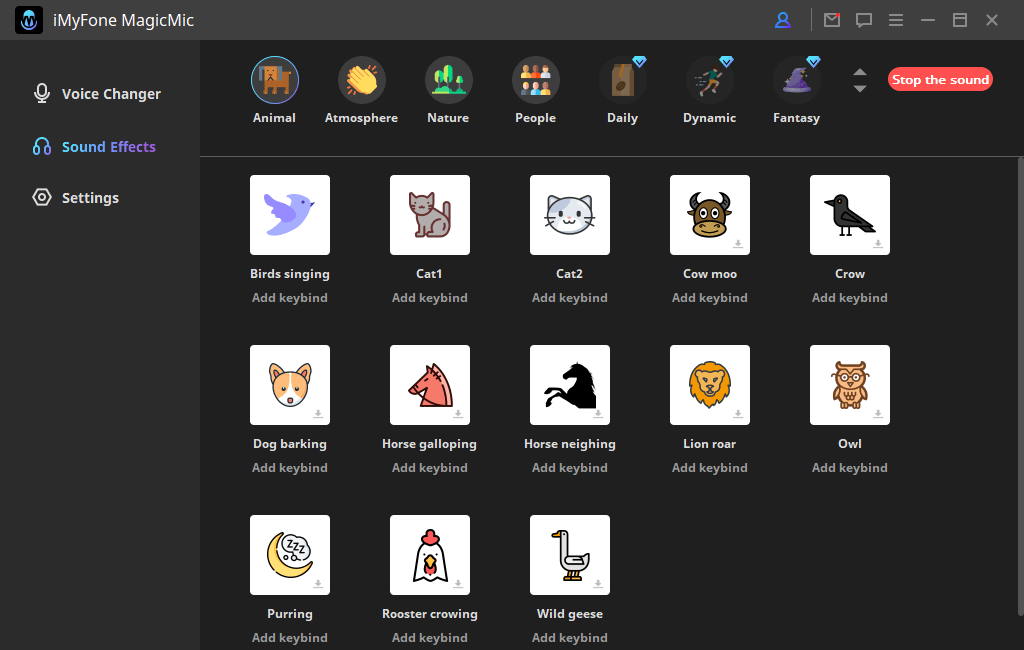
Pasul 3: adăugați legături de taste pentru un plus de confort.
Puteți atribui efectele sonore preferate tastelor pentru o utilizare mai ușoară.
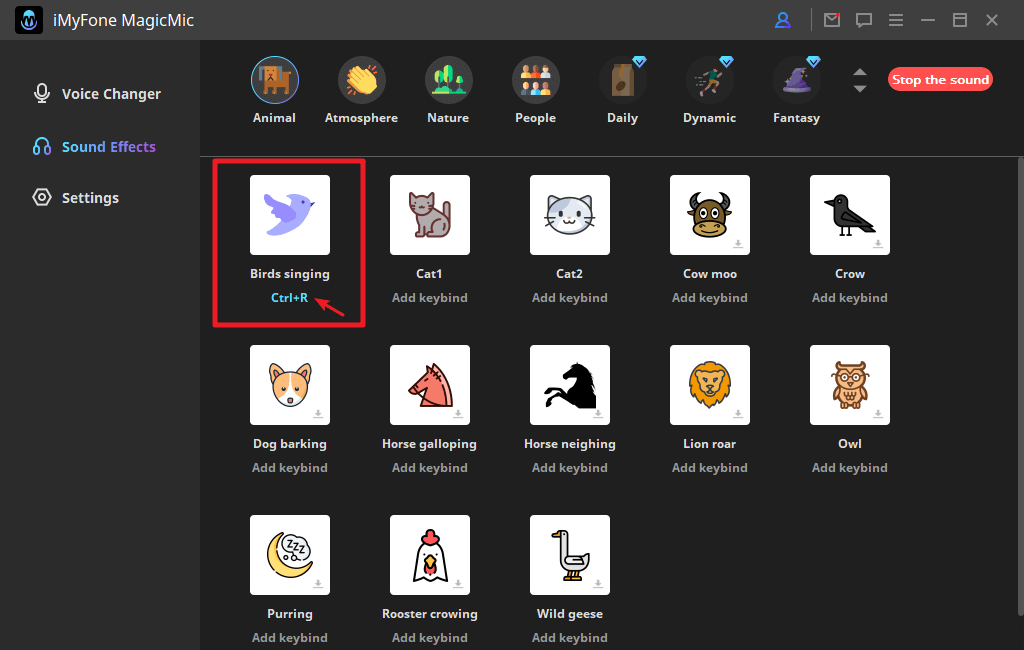
Pasul 4: Utilizați efectele sonore MagicMic în diferite programe.
MagicMic poate fi folosit în diverse programe precum Fortnite, PUBG, Discord, Skype, Twitch și altele. Dacă doriți să utilizați efecte sonore în aceste programe, urmați acești pași.
1. Lansați programul în care doriți să utilizați efectul de sunet MagicMic și accesați setările de sunet ale acestuia.
2. Sub Dispozitiv de intrare , selectați Microfon (dispozitiv audio virtual pentru modificarea vocii (WDM)) . Apoi, puteți utiliza cu ușurință peste 190 de efecte sonore în timp ce jucați, discutați sau transmiteți în flux.
Ai nevoie de mai mult ajutor?
Accesați Centrul de ajutor >