Ghidul utilizatorului iMyFone D-Back Hard Drive Recovery pentru Windows
Recuperarea datelor D-Back pentru PC este concepută pentru a ajuta toată lumea să recupereze fișierele șterse și pierdute în câțiva pași simpli. Disponibil atât pe computerele Windows, cât și pe computerele Apple, acceptă recuperarea a peste 1000 de formate de fișiere de pe hard disk-uri interne, carduri de memorie, unități USB, hard disk-uri externe și chiar computere prăbușite.
Modul 1: Descărcați și instalați D-Back Hard Drive Recovery pentru Windows
Pasul 1: Descărcați D-Back Hard Drive Recovery pentru Windows
D-Back pentru recuperarea datelor PC este compatibil atât cu Windows, cât și cu Mac OS; doar descărcați versiunea care se potrivește sistemului dvs.
Pasul 2: Instalați D-Back Hard Drive Recovery pentru Windows
Faceți dublu clic pe fișierul descărcat și urmați ghidul pentru a finaliza instalarea. Odată ce faceți clic pe opțiunea „Instalare”, începe instalarea. Așteptați câteva minute până când este complet instalat, apoi lansați-l pe computer.
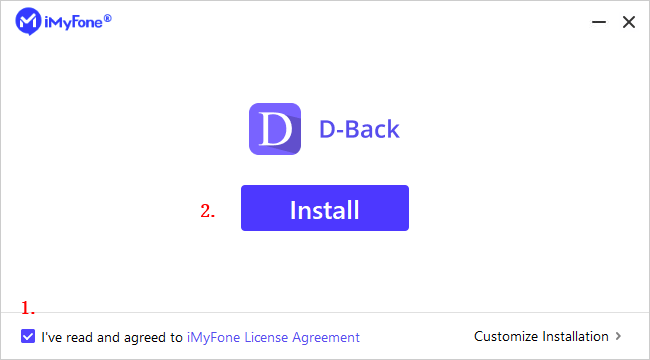
Modul 2: Recuperați fișierele de pe computer
Pasul 1: Selectați o locație
După ce ați lansat software-ul D-Back pentru Windows pe computer, veți vedea o interfață curată și intuitivă care afișează toate locațiile disponibile din care puteți recupera datele. Aici, selectați un hard disk sau desktop, apoi faceți clic pe el.

Pasul 2: Scanați locația selectată
D-Back pentru Windows va efectua o scanare profundă și completă a locației, care poate fi monitorizată cu bara de progres. De asemenea, va afișa rezultatele scanării pe interfață în timp real, astfel încât să puteți verifica rezultatele cu ușurință.

Întrerupeți sau opriți procesul de scanare
Chiar dacă D-Back pentru Windows a început să scaneze pentru datele pierdute, îl puteți întrerupe sau opri oricând. Doar faceți clic pe butonul „Pauză” din colțul din dreapta sus pentru a suspenda scanarea; reluați scanarea făcând clic pe „Continuare”. Dacă ați găsit deja fișierele de care aveți nevoie, faceți clic pe butonul „Stop” pentru a încheia procesul, după care puteți recupera fișierele localizate.
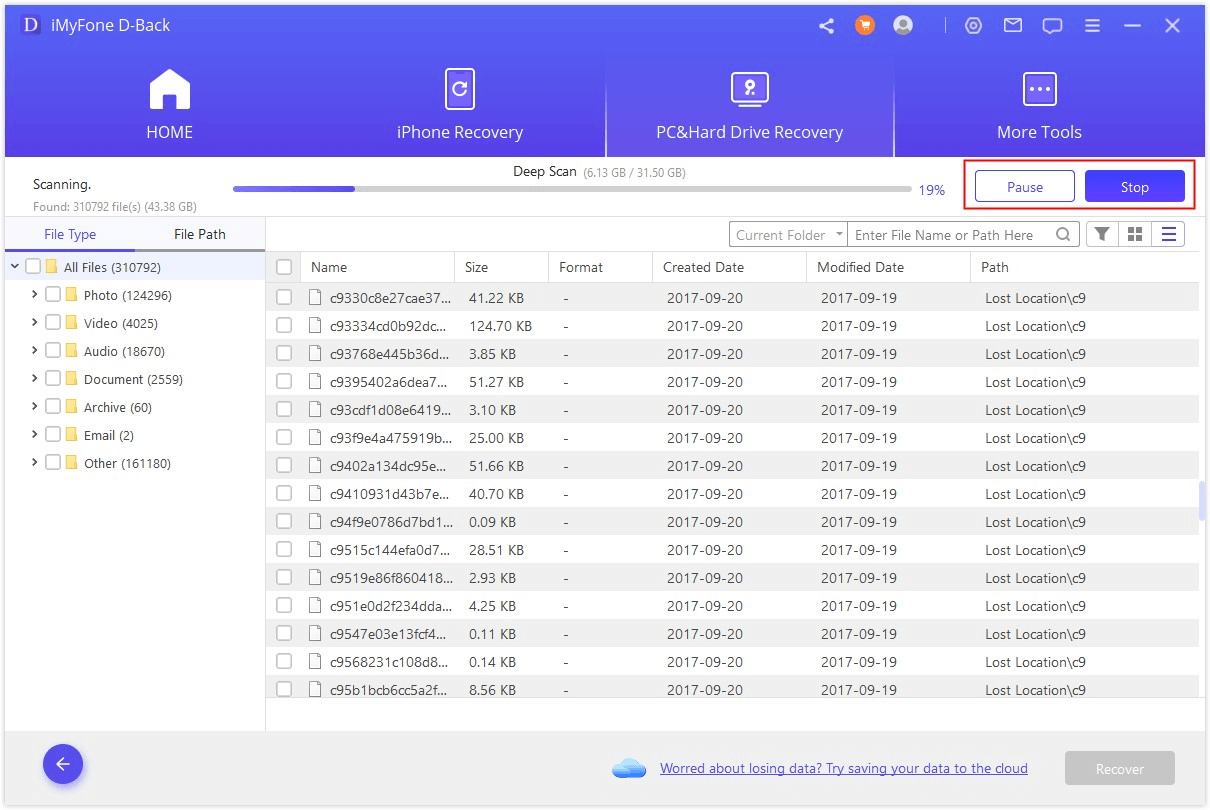
Pasul 3: Previzualizați și recuperați fișierele pierdute
Când scanarea este finalizată, toate fișierele vor fi listate ordonat. D-Back pentru Windows vă permite să previzualizați fișierele și să le recuperați selectiv; fișierele recuperate își vor păstra calitatea inițială.
Localizați fișierele
Puteți comuta între „Tipul fișierului” și „Calea fișierului” pentru a localiza rapid fișierele de care aveți nevoie. Tipul de fișier se referă la tipurile de date; D-Back pentru Windows le împarte în Foto, Video, Document, Arhivă, Audio și Altele. Fiecare tip conține diferite formate de fișiere. Calea fișierului este ruta de pe computer care a stocat odată datele.
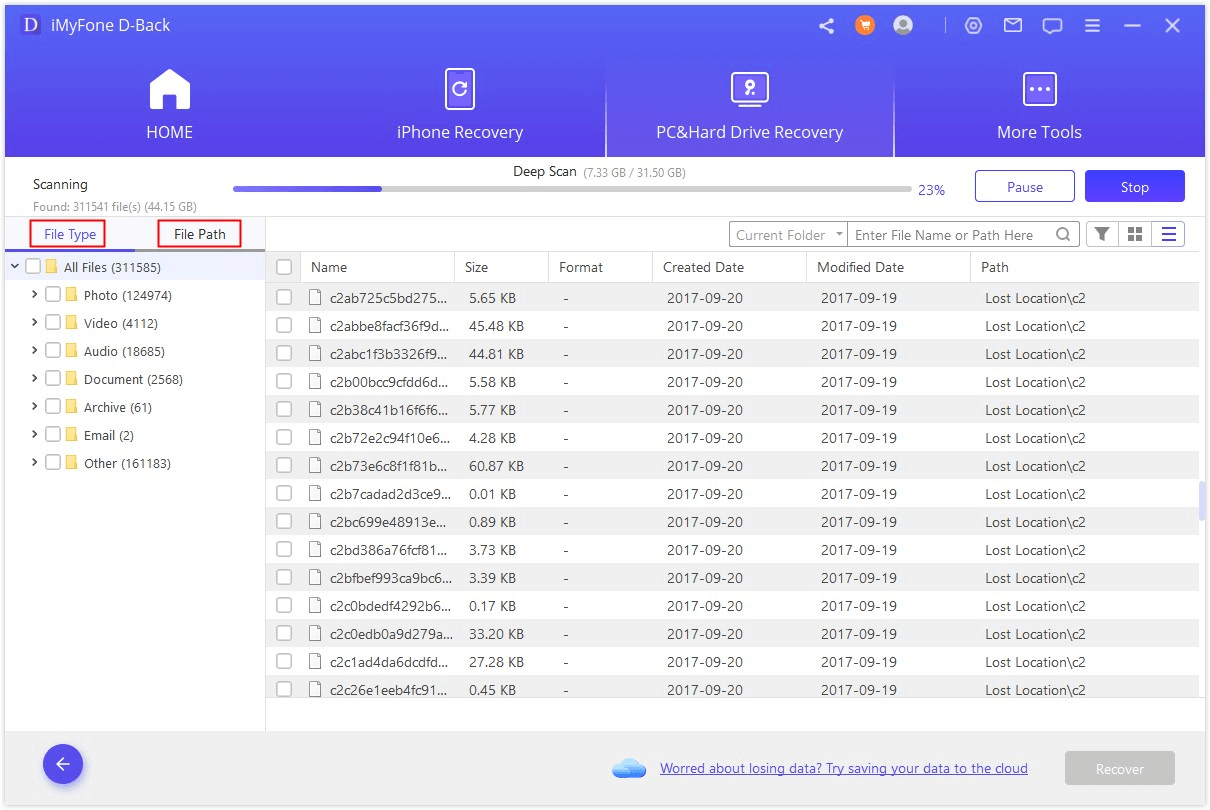
Previzualizează fișierele și recuperează
Faceți dublu clic pe un fișier și va apărea o fereastră pop-up care vă permite să previzualizați conținutul. D-Back pentru Windows acceptă previzualizarea imaginilor și documentelor precum fișiere PDF, fișiere Word și registre de lucru Excel. Dacă acesta este fișierul de care aveți nevoie, faceți clic pe butonul „Recuperare”.
Notă:
Unele fișiere nu pot fi previzualizate, dar asta nu înseamnă că nu pot fi recuperate; puteți merge mai departe și le recuperați pentru a le verifica conținutul.

Recuperați mai multe fișiere simultan
Funcția de previzualizare vă permite să recuperați doar un fișier la un moment dat. Cu toate acestea, puteți recupera și mai multe fișiere bifând caseta de selectare pentru fiecare, apoi făcând clic pe butonul „Recuperare” și alegând o locație pentru a salva fișierele recuperate.
Notă:
NU salvați fișierele recuperate în locația în care ați pierdut datele.

Modul 3: Recuperarea coșului de reciclare gol
Pasul 1: Selectați Coșul de reciclare
Pentru a restabili datele șterse din Coșul de reciclare sau a restabili întregul coș gol, alegeți opțiunea „Coș de gunoi” pe Windows sau „Coș de gunoi” pe un Mac.

Pasul 2: Scanați coșul de reciclare
După ce faceți clic pe locație, D-Back pentru Windows va începe o scanare completă pentru a căuta fișiere pierdute. Puteți întrerupe sau opri procesul de scanare în orice moment; software-ul vă va reaminti și când scanarea este finalizată.
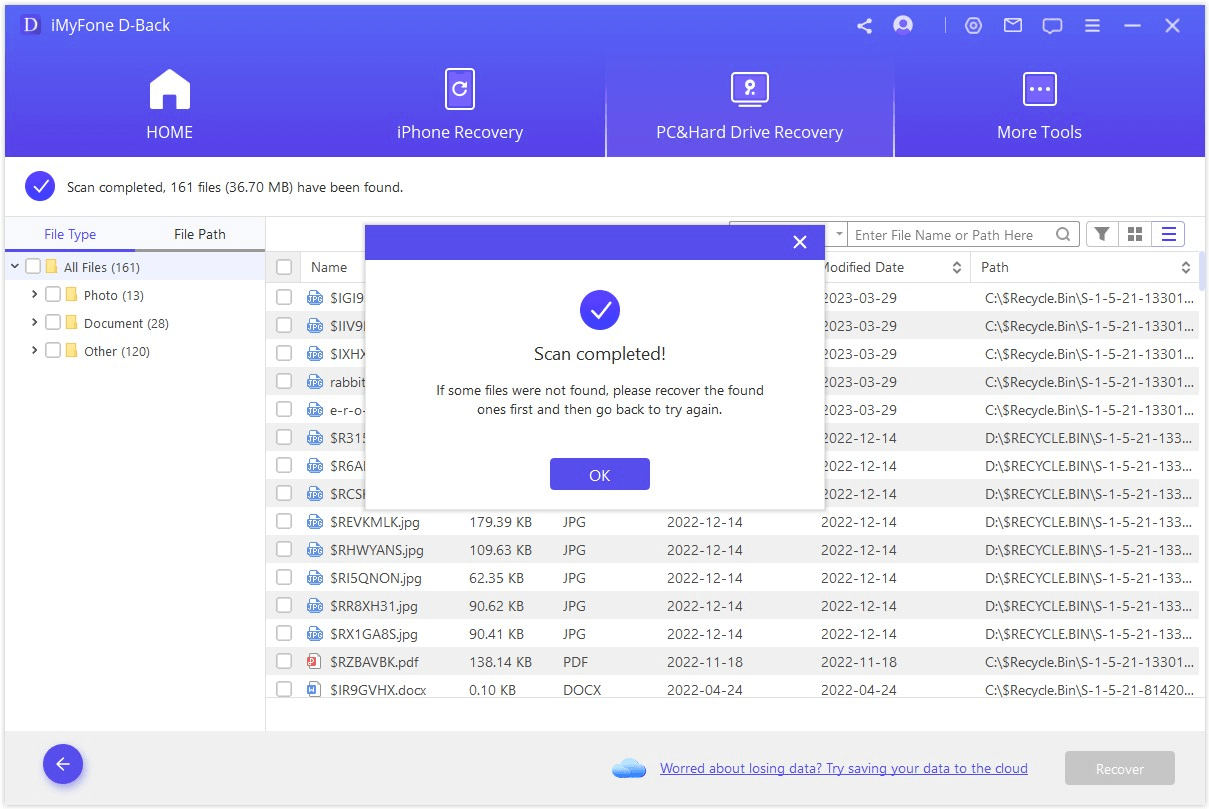
Pasul 3: Previzualizați și recuperați datele
Toate fișierele găsite vor fi listate în panoul din stânga. Înainte de recuperare, puteți face dublu clic pe un singur fișier pentru a-l previzualiza și a-l recupera. Alternativ, selectați toate fișierele esențiale de care aveți nevoie, apoi faceți clic pe butonul „Recuperare” pentru a le recupera imediat.
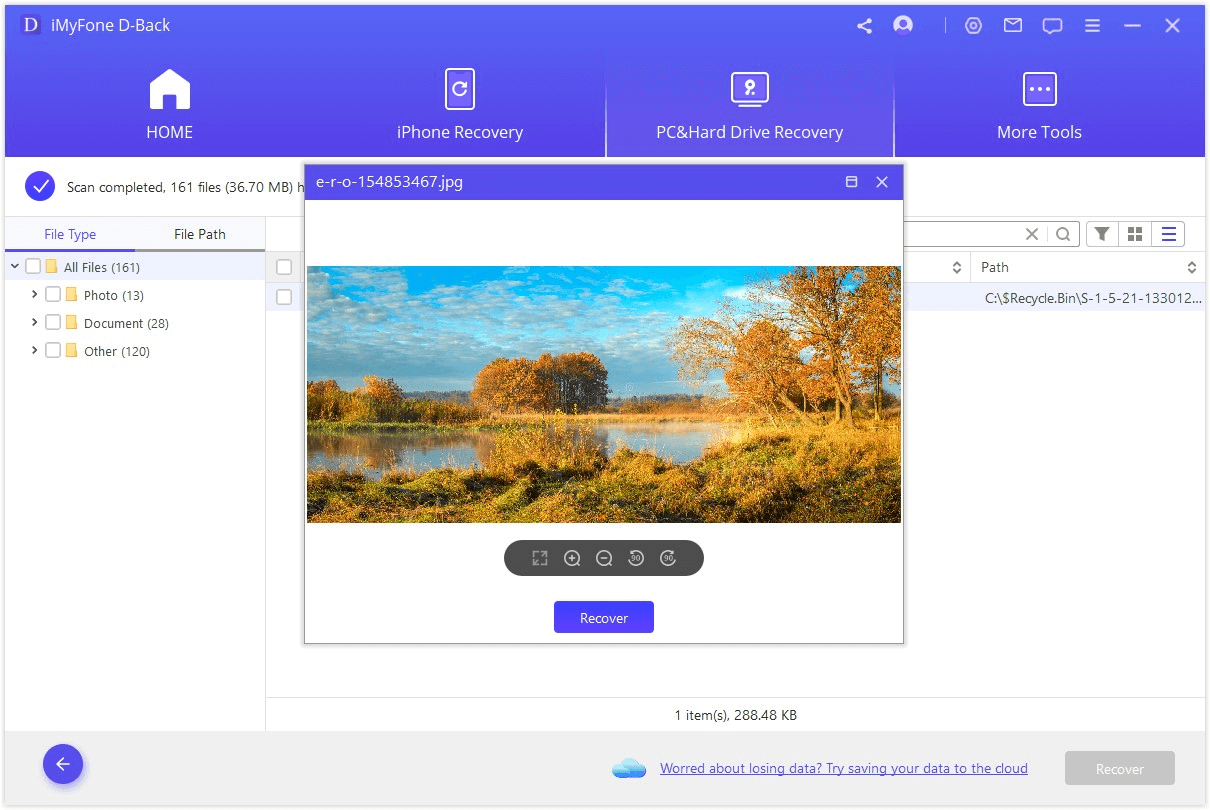
Modul 4: Recuperați datele de pe dispozitive externe
Ocazional, este posibil să ștergeți accidental fișiere de pe un dispozitiv extern sau să îl reformatați, provocând pierderi de date. D-Back pentru Windows va recupera rapid datele de pe dispozitive externe, fie că este vorba de un card SD, unitate USB, hard disk extern, card de memorie, cameră digitală și așa mai departe.
Pasul 1: Conectați dispozitivul extern
Începeți prin a conecta dispozitivul extern la computer; asigurați-vă că poate fi detectat.
Pasul 2: Selectați dispozitivul extern
Selectați dispozitivul de pe care doriți să recuperați datele, apoi apăsați pe el pentru a începe procesul de recuperare.

Pasul 3: Scanați dispozitivul extern
O scanare completă va fi efectuată pe dispozitivul extern selectat; timpul total de scanare depinde de dimensiunea datelor și de performanța computerului dvs. De asemenea, puteți alege să întrerupeți sau să opriți scanarea în orice moment.

Pasul 4: Previzualizați și recuperați fișierele
Odată ce procesul de scanare este terminat, puteți localiza fișierele vizate din rezultatele scanării și le puteți previzualiza înainte de recuperare. Pentru a recupera aceste fișiere, faceți clic pe butonul „Recuperare” și selectați o locație sigură în care să salvați fișierele.

Modul 5: Recuperați datele din partiția pierdută
Trebuie să recuperați date dintr-o anumită partiție? Nicio problemă, D-Back pentru Windows este aici pentru a vă ajuta, trebuie doar să urmați pașii de mai jos pentru a recupera datele pierdute în cel mai scurt timp.
Pasul 1: Selectați unitatea
Pentru a recupera datele din partiții, selectați unitatea de pe care doriți să o recuperați din fila „Nu se poate găsi locația”.

Pasul 2: Verificați dacă există partiții
Apoi trebuie să selectați unitatea și să faceți clic pe butonul „Scanare”, D-Back pentru Windows va lista toate partițiile găsite în această unitate.
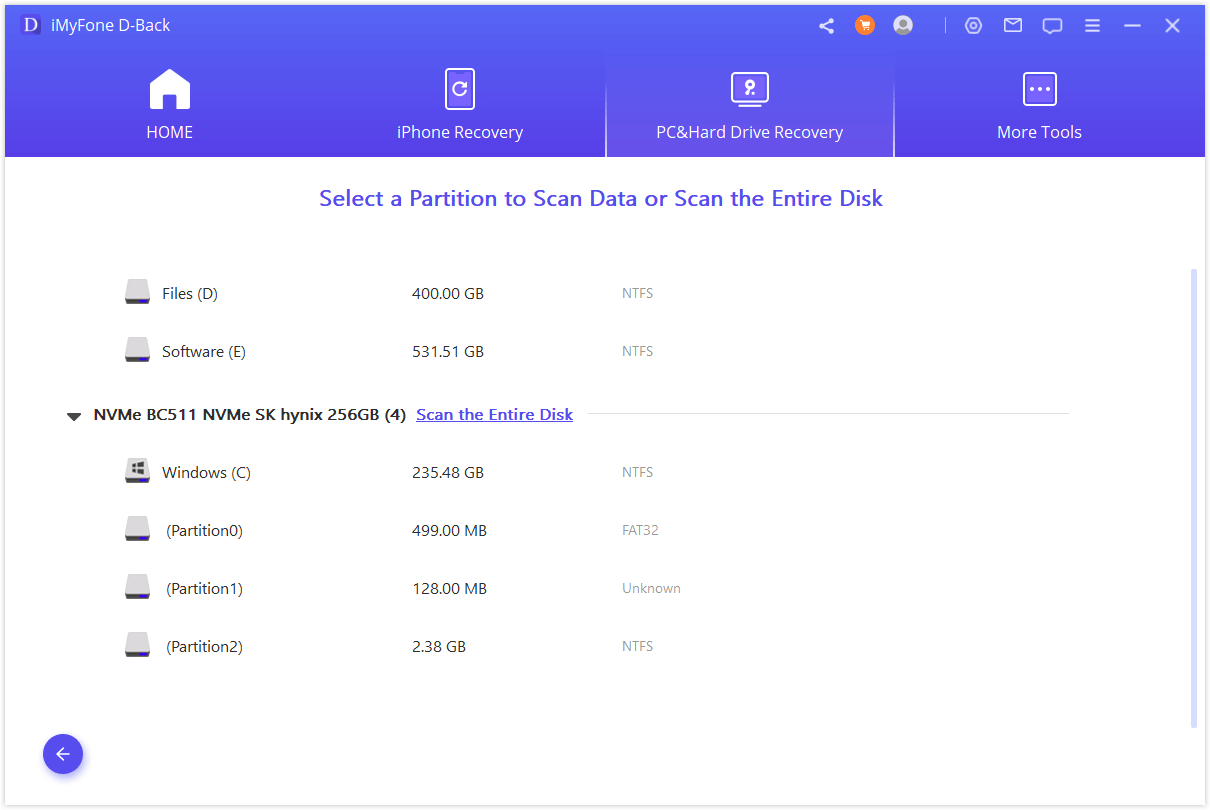
Notă:
Puteți selecta o singură partiție pentru recuperare la un moment dat.
Pasul 3: Scanați partiția
Selectați partiția de pe care doriți să recuperați datele, apoi faceți clic pe butonul „Scanare”. Va dura ceva timp pentru a finaliza procesul de scanare.
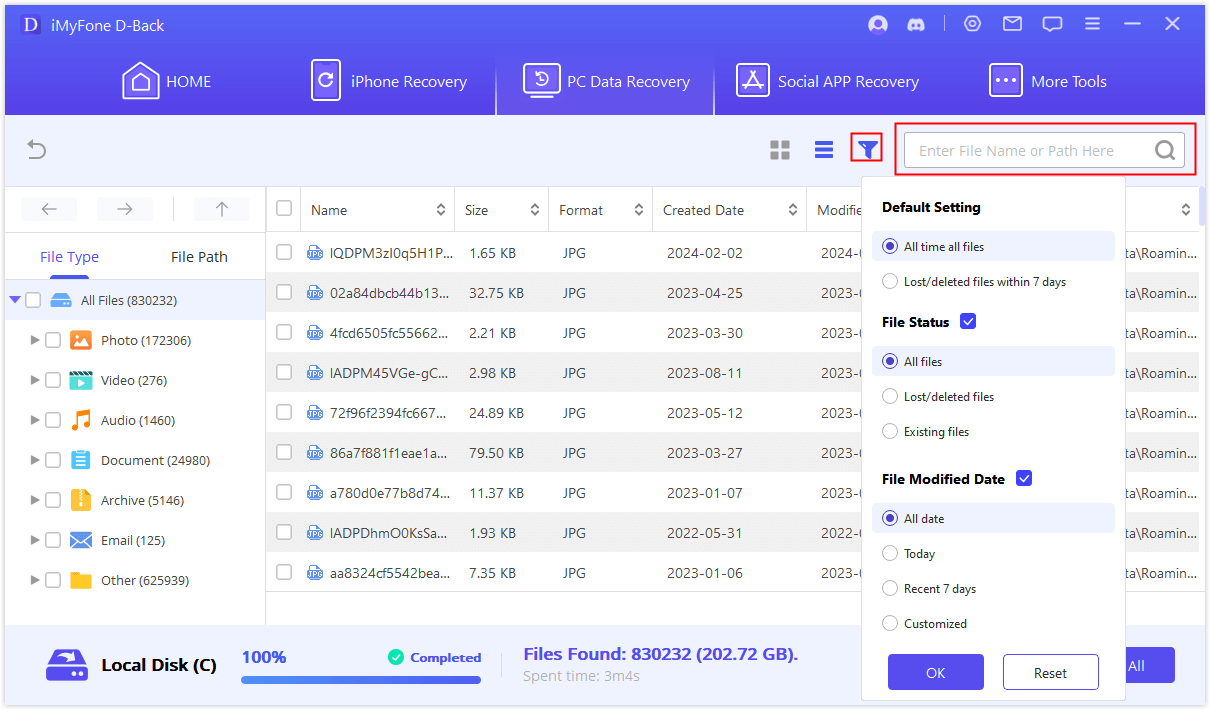
Pasul 4: Recuperați fișierele pierdute din partiție
Odată ce scanarea se termină, faceți dublu clic pe un fișier pentru a previzualiza conținutul acestuia și apoi recuperați-l. Alternativ, selectați mai multe fișiere de care aveți nevoie, faceți clic pe fila „Recuperare”, apoi alegeți o locație în care să salvați fișierele recuperate.
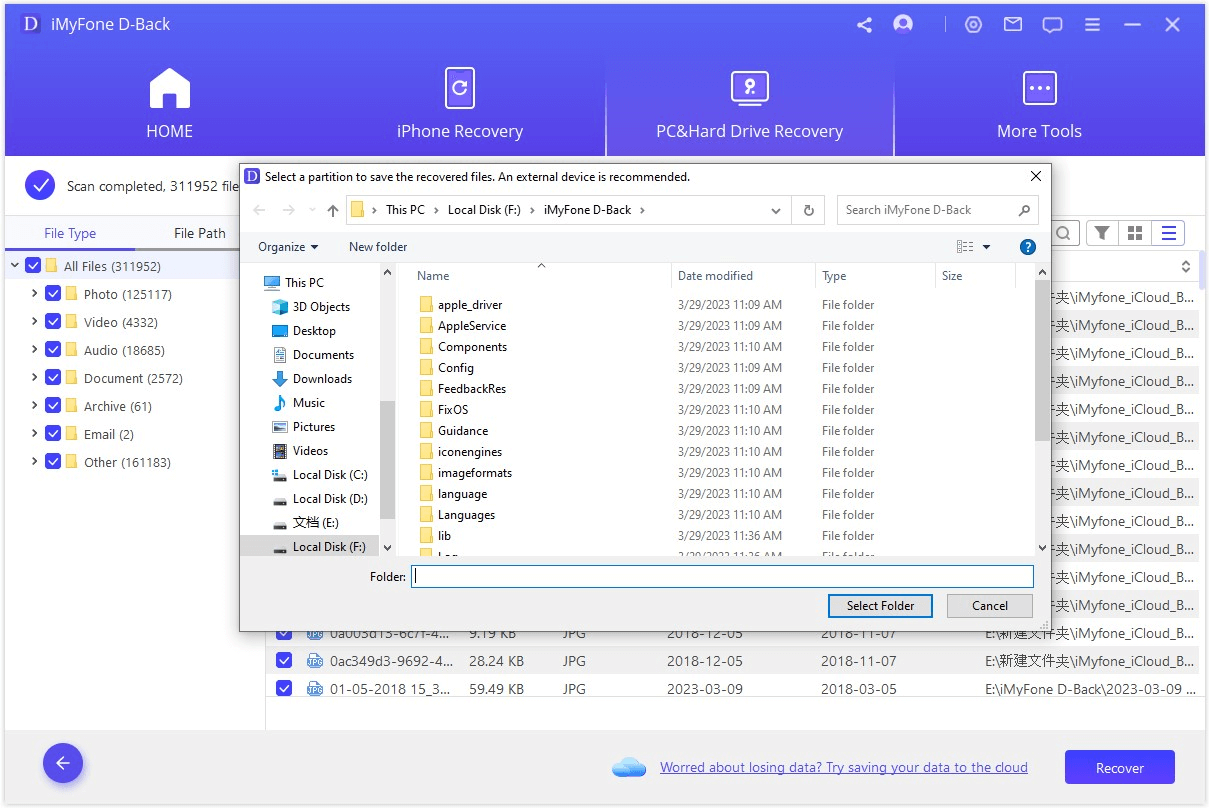
Modul 6: Recuperați datele de pe computerul prăbușit
Dacă computerul s-a prăbușit sau nu poate să pornească într-un mod ideal, D-Back pentru Windows vă poate ajuta, de asemenea, să creați o unitate de pornire, astfel încât să puteți recupera datele.
Pasul 1: Pregătirea pentru recuperarea blocării computerului
• Un alt computer care funcționează
• O unitate USB goală sau CD/DVD
Pasul 2: Creați suport de pornire
Asigurați-vă că ați conectat unitatea USB sau CD/DVD la computerul de lucru și că poate fi recunoscut, apoi să începem.
1. Porniți Computer Crash Recovery
Lansați D-Back pentru Windows pe computerul de lucru, apoi alegeți „Recuperare de pe computerul prăbușit”. Faceți clic pe el pentru a continua.

2. Creați o unitate de pornire cu succes
Selectați unitatea pe care doriți să o utilizați pentru a crea o unitate de pornire, apoi faceți clic pe „Creare” pentru a începe.
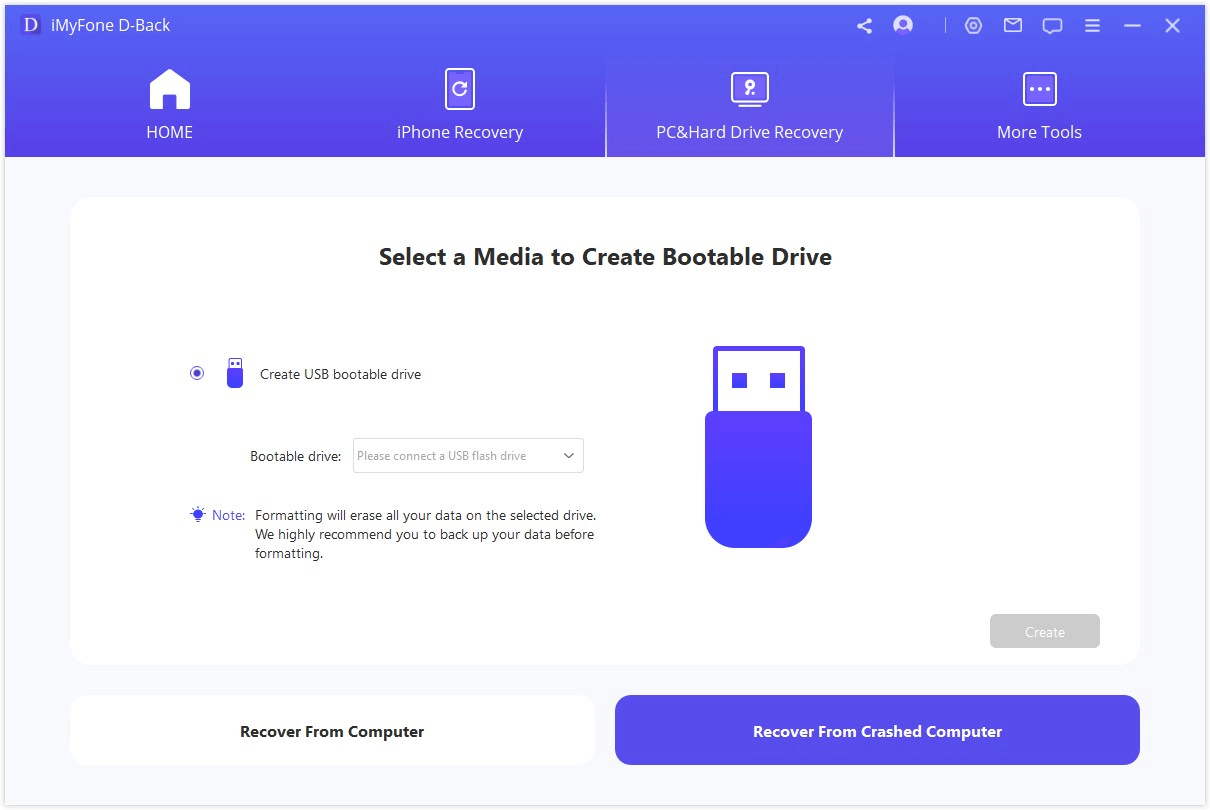
Va apărea un mesaj care vă va avertiza că această operațiune vă va formata unitatea. Asigurați-vă că ați făcut o copie de rezervă a datelor importante, apoi faceți clic pe „Format”.
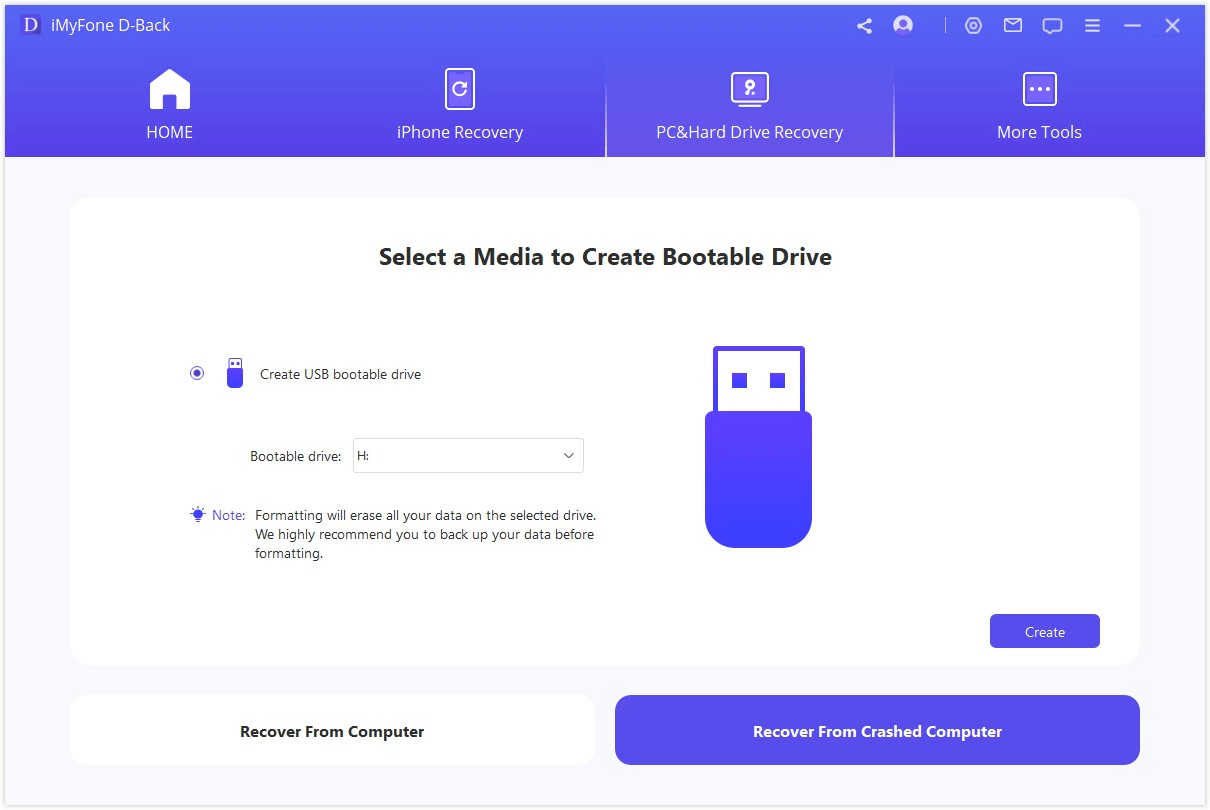
Programul va începe să descarce firmware-ul. Odată terminat, va începe să formateze unitatea USB sau CD/DVD și va crea o unitate de pornire după aceea.
3. Porniți computerul prăbușit
Odată ce unitatea de pornire a fost creată cu succes, urmați pașii de mai jos pentru a reporni computerul accidentat.
• Reglați BIOS-ul pentru a porni de pe unitatea flash USB sau CD/DVD.
• Conectați unitatea flash USB sau CD/DVD la computerul accidentat.
• Reporniți computerul.
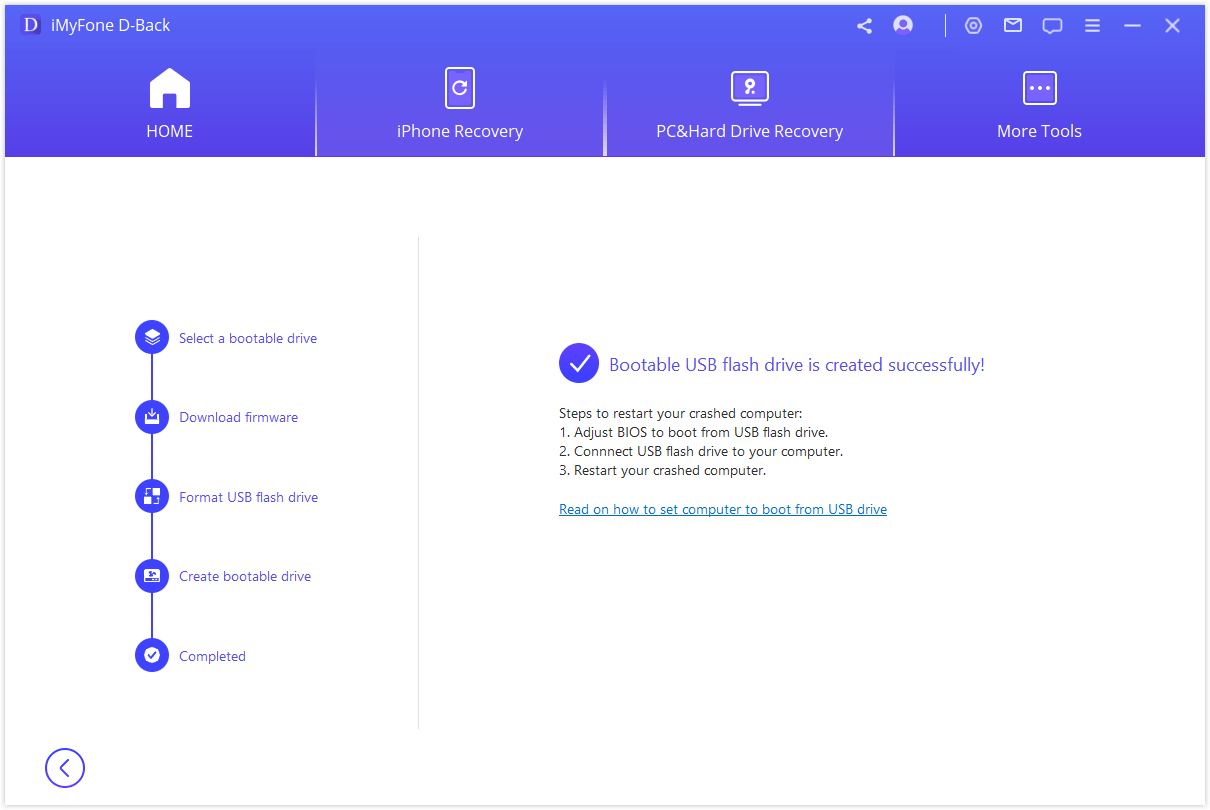
Pasul 3: Recuperați datele de pe computerul prăbușit
Urmând pașii de mai sus, computerul accidentat va deveni acum bootabil. Apoi puteți recupera fișierele de pe computer cu instrumentul de recuperare a datelor D-Back pentru Windows.
Mai aveți nevoie de ajutor?
Accesați Centrul de ajutor >