[2024] 5 moduri de a verifica istoricul de navigare Safari pe iPhone
Categorie: Recuperare date

4minute de citit
Ca și alte browsere web, Safari păstrează istoricul de navigare, astfel încât să puteți intra în paginile web pe care le-ați vizitat înainte. Aceasta este o caracteristică convenabilă. Dar cum să vezi istoricul safari pe iPhone? Cum să vizualizați istoricul de navigare șters pe iPhone? Nu vă faceți griji, în această postare, vom enumera 5 opțiuni încercate și adevărate pentru a vedea, verifica, căuta și chiar recupera istoricul Safari.
În acest articol:
-
Opțiunea 1. Vedeți istoricul complet Safari și recuperați-le cu D-Back
- Opțiunea 2. Verificați setările iPhone pentru a vedea istoricul Safari
- Opțiunea 3. Căutați din istoricul dvs. complet pe Safari pentru a găsi pe cel pe care îl doriți
- Opțiunea 4. Verificați Istoricul Safari pe Backup iCloud
- Opțiunea 5. Vedeți Istoricul Safari pe Backup iTunes
- Sfat bonus. Cum să ștergeți istoricul browserului
Ghid video pentru a vedea cum să vizualizați Istoricul Safari de pe iPhone

Opțiunea 1. Vedeți istoricul complet Safari și recuperați-le cu D-Back
Dacă sunteți în căutarea istoricului complet de navigare Safari pe iPhone, aceasta este o modalitate rapidă și cea mai eficientă de a căuta și de a vizualiza - utilizați Vizualizatorul istoricului iMyFone iPhone Safari pentru a efectua sarcina. Acesta va scana dispozitivul dvs. în profunzime pentru istoricul de navigare (vă vom arăta cum să faceți asta în scurt timp) și apoi va afișa istoricul unul câte unul pe o pagină de rezultate care vă permite să vizualizați convenabil. D-Back vă permite chiar să vizualizați și să recuperați istoricul Safari șters.
Pentru a utiliza D-Back pentru a vizualiza istoricul pe iPhone, trebuie mai întâi să descărcați, să instalați și să lansați programul pe computer, sunt disponibile atât versiunile Windows, cât și cele Mac. Oferă 3 moduri pentru a vă găsi istoricul Safari - căutați de pe dispozitivul iOS, din backup iTunes sau backup iCloud. Puteți alege oricare dintre ele după cum doriți. Pașii căutării de pe dispozitivul iOS sunt prezentați după cum urmează.

Caracteristici cheie:
- Asistență pentru a vizualiza istoricul Safari pe iPhone înainte de recuperare
- Recuperați istoricul safari șters definitiv fără backup
- recuperați selectiv istoricul safari șters pe care îl doriți
- Compatibil cu diverse dispozitive iOS, inclusiv iPhone 14 care rulează iOS 16
Pasul 1: Din fereastra principală a programului, selectați "Recuperare de pe dispozitivul iOS" și apoi faceți clic pe "Start." Apoi, conectați iPhone-ul la computer folosind cabluri USB și așteptați ca programul să recunoască dispozitivul. Faceți clic pe "Următorul".

Pasul 2: În fereastra următoare, selectați tipul de date pe care doriți să le recuperați. Faceți clic pe "Scanați" pentru a continua.

Pasul 3: După finalizarea procesului de scanare, selectați fișierele pe care doriți să le recuperați în pagina de rezultate și apoi faceți clic pe "Recuperare" pentru a le salva pe computer. Puteți face clic pe "Afișați numai fișierele șterse" pentru a filtra rezultatele, ceea ce ar putea fi ideal dacă unele dintre paginile web au fost șterse.
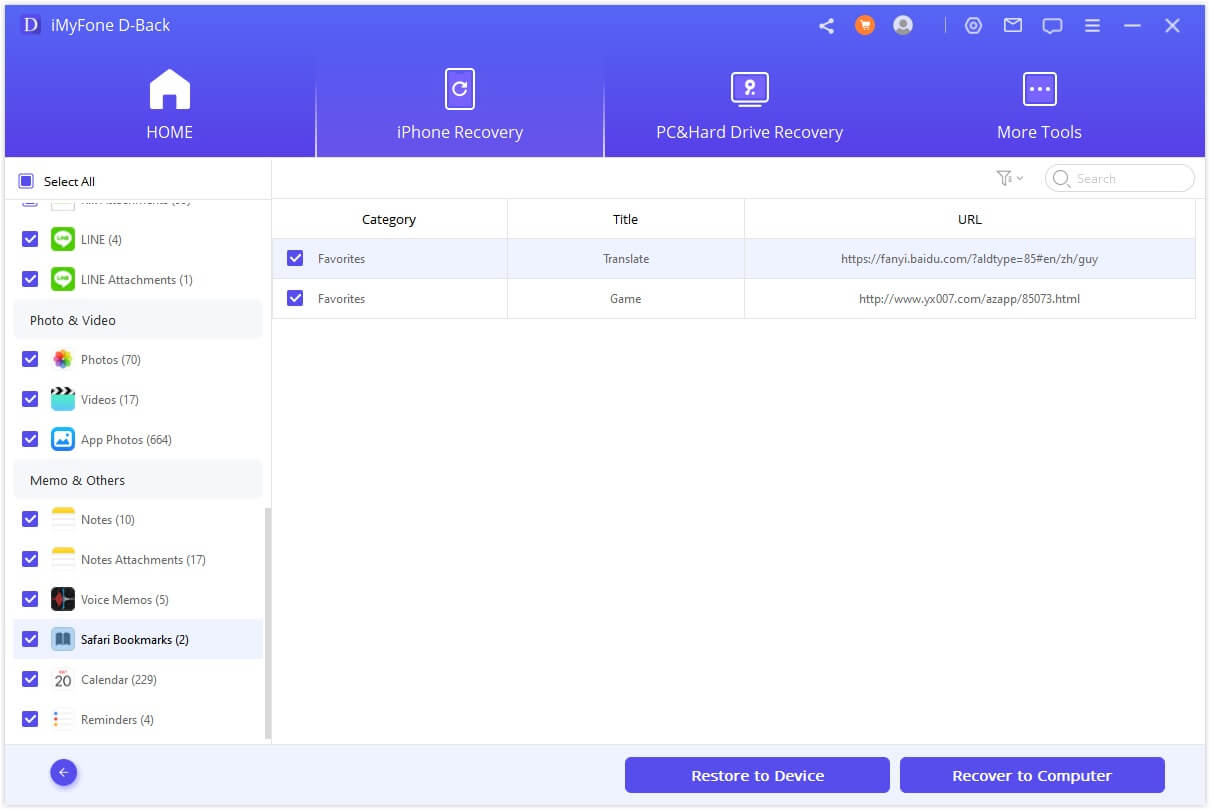
Utilizarea iMyFone D-Back este o modalitate eficientă de a vă vedea istoricul complet. Dar dacă nu ai un computer lângă tine, există și alte opțiuni pentru a vizualiza istoricul pe iPhone fără computer. Următoarele 3 sunt doar câteva dintre ele.
Opțiunea 2. Verificați setările iPhone pentru a vedea istoricul Safari
Este posibil să vă găsiți istoricul de navigare chiar în setările iPhone-ului. Iată cum să faci asta:
Pasul 1: Deschideți setările pe iPhone
Pasul 2: Derulați în jos pentru a găsi Safari și apoi atingeți-l pentru a deschide setările "Safari".
Pasul 3: Aici, derulați în jos până în partea de jos a paginii și apoi faceți clic pe "Avansat".
Pasul 4: În fereastra următoare, ar trebui să vedeți "Datele site-ului" atingeți-l și ar trebui să vedeți o parte din istoricul șters aici.
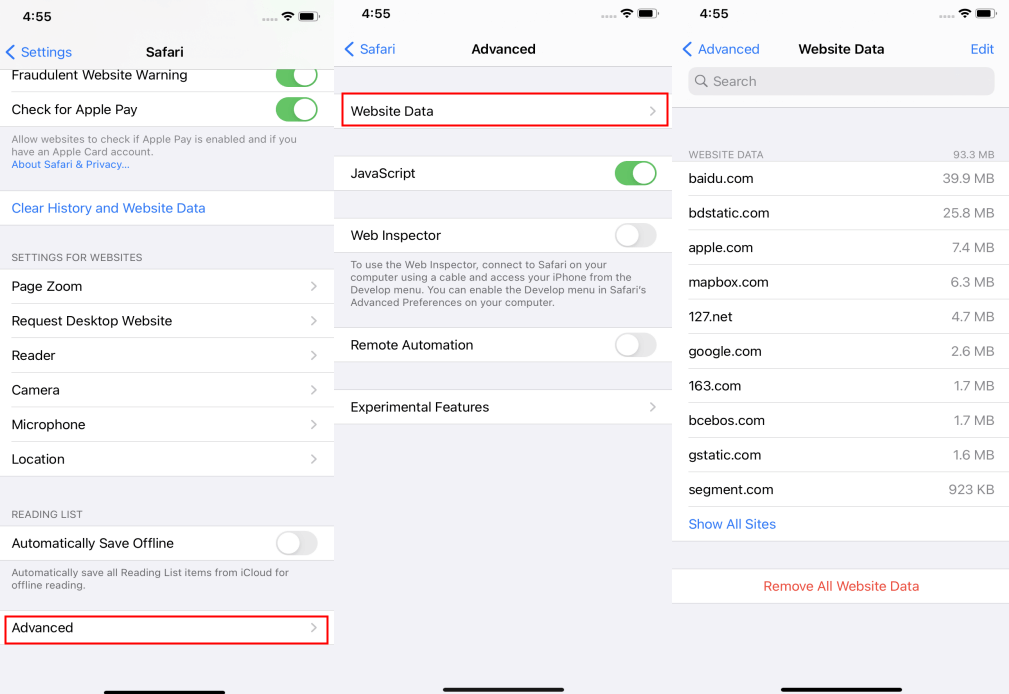
Opțiunea 3. Căutați din istoricul dvs. complet pe Safari pentru a găsi pe cel pe care îl doriți
Cu versiunea modernă a Safari în iOS, istoricul Safari poate fi căutat. Aceasta înseamnă că puteți găsi cu ușurință orice site-uri web pe care le-ați vizitat anterior. Iată cum să o faci;
Pasul 1: Deschideți aplicația Safari pe iPhone sau iPad și apoi apăsați pe butonul marcaje/istoric. Arată ca pictograma cărții deschise.
Pasul 2: Atingeți fila Carte și apoi accesați secțiunea Istoric.
Pasul 3: În partea de sus a secțiunii Istoric, atingeți caseta de căutare marcată "Istoricul căutărilor".
Pasul 4: Introduceți termenul de căutare pentru istoricul pe care doriți să îl găsiți în caseta de căutare și Safari va începe să completeze rezultatele căutării.
Pasul 5: Dacă atingeți unul dintre rezultatele populate, Safari va deschide imediat pagina sau site-ul web.
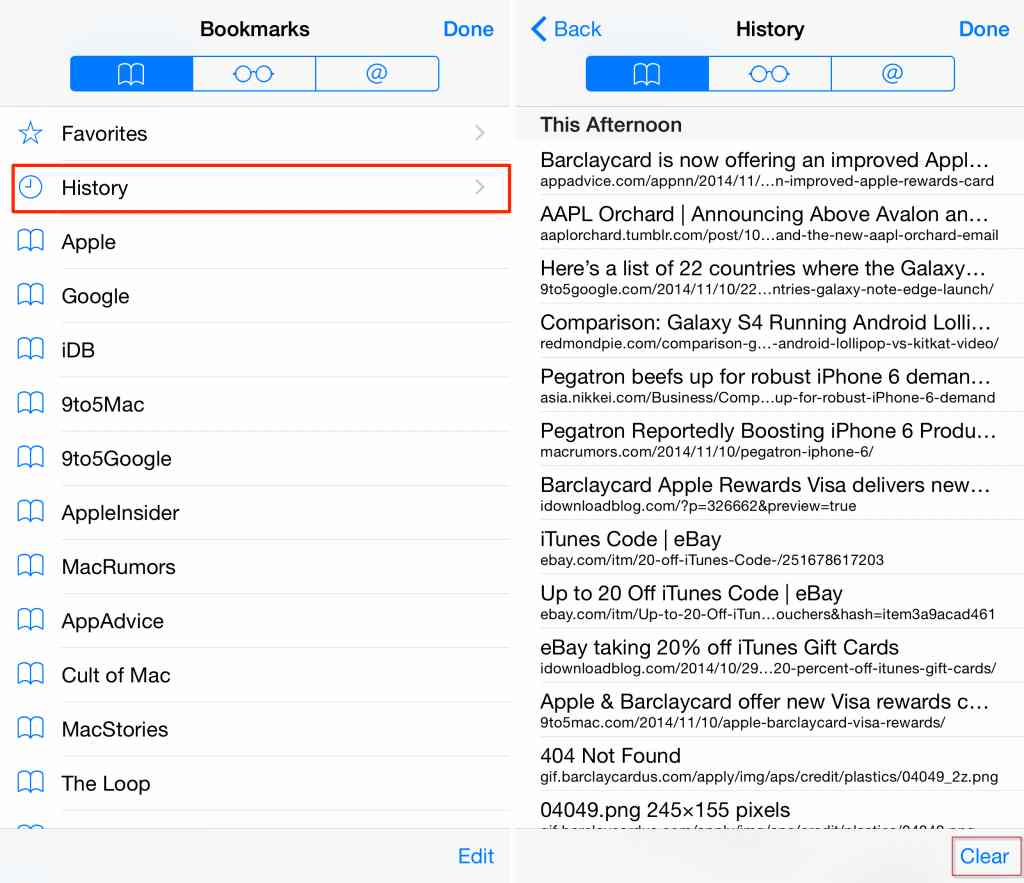
Opțiunea 4. Verificați Istoricul Safari pe Backup iCloud
iCloud este ca un spațiu de stocare în care sunt salvate lucrurile iPhone. Dacă activați iCloud Backup, acesta salvează în mod regulat toate lucrurile pe iPhone. Deci, dacă ștergeți istoricul Safari din greșeală, îl puteți recupera din Backup iCloud.
Dar, amintiți-vă că va trebui să ștergeți toate lucrurile curente de pe iPhone pentru a face acest lucru. Iată cum să vă vedeți istoricul utilizând Backup iCloud:
Pasul 1: Pe iPhone, accesați Setări și atingeți General.
Pasul 2: Apoi, atingeți Resetare și alegeți "Ștergeți tot conținutul și setările".
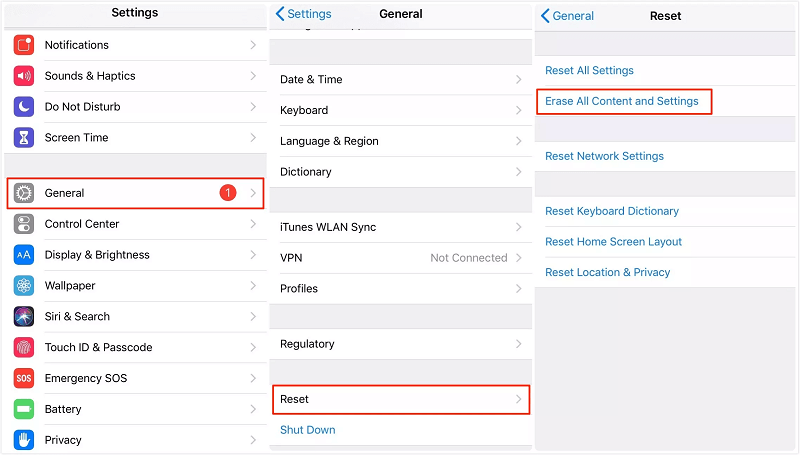
Pasul 3: Doar faceți ceea ce spune ecranul și, în partea "Aplicații și date", atingeți "Restaurare din Backup iCloud".
Pasul 4: După aceea, conectați-vă la contul iCloud și alegeți copia de rezervă care are istoricul pe care l-ați șters din Safari. Lucrurile pe care le-ați șters vor reveni și vă puteți verifica vechile înregistrări. Așa vă uitați la istoric folosind iCloud Web.
Opțiunea 5. Vedeți Istoricul Safari pe Backup iTunes
Unii utilizatori de iPhone preferă să folosească iTunes pentru a face copii de rezervă pentru iPhone-ul lor în loc de iCloud. Dacă ești tu, ai noroc. iTunes acoperă aproape totul de pe iPhone, chiar și istoricul browserului. Acest lucru vă poate ajuta dacă vă întrebați cum să vedeți istoricul căutărilor cuiva pe un iPhone.
Deci, dacă ați șters istoricul browserului, îl puteți aduce înapoi din backup-ul iTunes. Dar amintiți-vă, când aduceți înapoi date vechi de pe iTunes, orice lucruri noi adăugate de la ultima copie de rezervă vor dispărea. Iată cum să verificați istoricul pe un iPhone folosind iTunes Backup.
Pasul 1: Conectați-vă iPhone-ul la Mac sau PC folosind un cablu USB. Dacă sunteți pe un Mac, utilizați aplicația Finder. Dacă este un computer, deschide iTunes.
Pasul 2: Faceți clic pe pictograma iPhone-ului și alegeți dispozitivul.
Pasul 3: Apoi, alegeți "Restaurați copierea de rezervă".
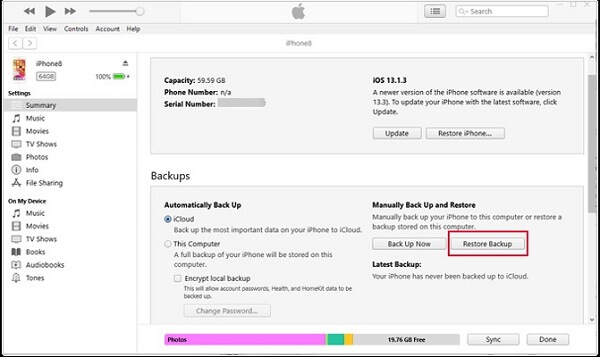
Pasul 4: Apoi, selectați copia de rezervă care are istoricul de browser șters.
Pasul 5:În cele din urmă, faceți clic pe "Restaurare" și așteptați ca procesul să se termine.
Bonus Tip. Cum să ștergeți istoricul browserului Safari pe iPhone
Când iPhone-ul dvs. funcționează lent sau doriți doar să ștergeți datele site-ului dvs., iată cum puteți șterge cookie-urile și istoricul browserului pentru ca acesta să funcționeze mai bine.
- Deschideți Safari, atingeți Marcaje din bara de instrumente.
- Faceți clic pe pictograma ceas din colțul din dreapta sus.
- Alegeți Ștergeți. Apoi tot istoricul dvs. de navigare va fi șters.
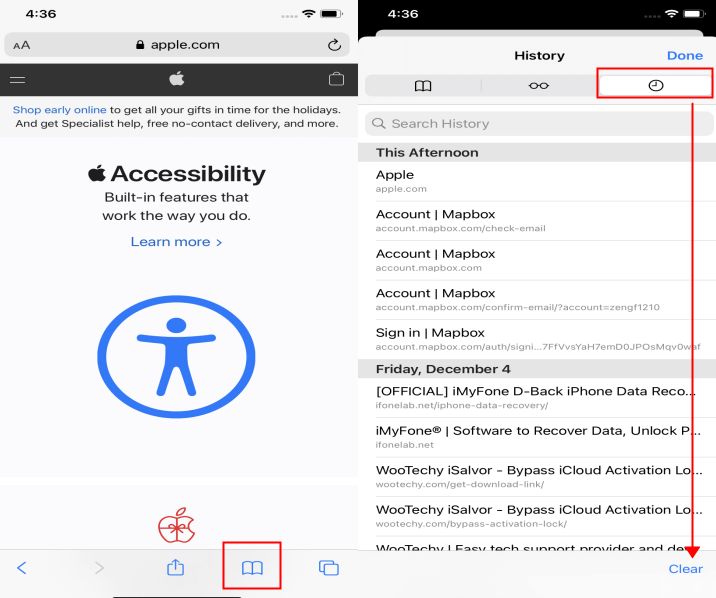
Concluzie
Un browser web este primul lucru pe care îl apelăm pentru a găsi mai multe răspunsuri, deoarece există conținut nesfârșit online. Și Safari este browserul încorporat pentru dispozitivele iOS. Prin urmare, este important să învățați modalitățile de a vedea istoricul în cazul în care doriți să verificați din nou paginile web pe care le-ați vizitat înainte. Cu 4 opțiuni enumerate în acest tutorial, puteți alege oricare dintre ele care funcționează pentru dvs. În plus, pentru a vedea istoricul complet sau pentru a recupera istoricul safari șters fără backup, iMyFone D-Back este o alegere excelentă.
Vedeți sau recuperați istoricul de navigare Safari șters pe iPhone cu un singur clic.
