[2024] Cum să recuperez istoricul Safari șters pe iPhone?
Categorie: Recuperare date

5minute de citit
„Bună ziua tuturor, există vreo modalitate de a recupera istoricul Safari șters pe iPhone, Fratele meu mai mic tocmai a primit un iPhone 12 și bănuiesc că s-a uitat pe niște site-uri pentru adulți... cum să efectueze această operațiune pe iPhone? ”
Ca browser implicit pe dispozitivele iOS și computerele Mac, Safari este cel mai des folosit browser. Stochează istoricul nostru de navigare, făcându-ne ușor de preluat de unde am rămas. Deși istoricul de navigare este foarte important și util, se întâmplă adesea să ștergem accidental istoricul Safari de pe iPhone sau iPad. Dacă acest tip de "problema" se întâmplă, cum putem recupera istoricul safari șters pe iPhone? Citiți mai departe și acest articol vă va arăta 6 moduri simple.
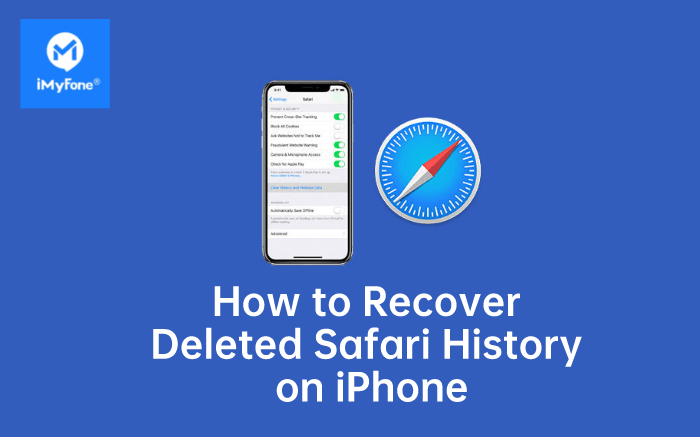
În acest articol:
- Partea 1: Istoricul Safari este șters pentru totdeauna?
- Partea 2: Cum să recuperați istoricul Safari șters de pe iPhone - 6 Cele mai bune moduri de a recupera
- Modul 1. Vizualizați direct istoricul Safari șters din setările iPhone
-
Modul 2. Recuperați istoricul Safari fără backup (foarte recomandat)
- Modul 3. Recuperați istoricul Safari din Backup iTunes
- Modul 4. Recuperați istoricul Safari din Backup iCloud
- Modul 5. Restaurați istoricul Safari prin iCloud Web
- Modul 6. Restaurați istoricul Safari pe Mac
- Partea 3: Întrebări frecvente despre Istoricul Safari
Istoricul Safari este șters pentru totdeauna?
Nu, când ștergeți istoricul Safari, acesta nu dispare complet. iOS păstrează o copie a acesteia într-o altă parte a memoriei dispozitivului dvs. pentru o anumită perioadă de timp. Aceasta înseamnă că vă puteți recupera istoricul de navigare dacă este necesar. Pe dispozitivele iOS, istoricul este stocat timp de aproximativ o lună, în timp ce pe Mac, acesta poate fi stocat până la un an. Nu uitați decât limita de timp dacă doriți să recuperați istoricul șters.
Cum să recuperați istoricul Safari șters de pe iPhone - 6 cele mai bune moduri de a recupera
Video pentru a vedea cum să recuperați istoricul Safari șters de pe iPhone

Modul 1. Vizualizați direct istoricul Safari șters din setările iPhone
Cum îmi recuperez istoricul pe iPhone?
Puteți merge mai întâi la Setări pe iPhone dacă doriți să verificați istoricul safari pe iPhone după ce acesta a fost șters. Iată pașii necesari folosind această metodă destul de simplă.
1. Accesați Setări de pe ecranul iPhone-ului.
2. Derulați în jos pe ecran, găsiți Safari și atingeți-l.
3. În pagina Safari, derulați în partea de jos și atingeți opțiunea Avansat.
4. Mergeți la următoarea secțiune și găsiți Date site. Faceți clic pe el și veți găsi o parte din istoricul șters de browser listat acolo.
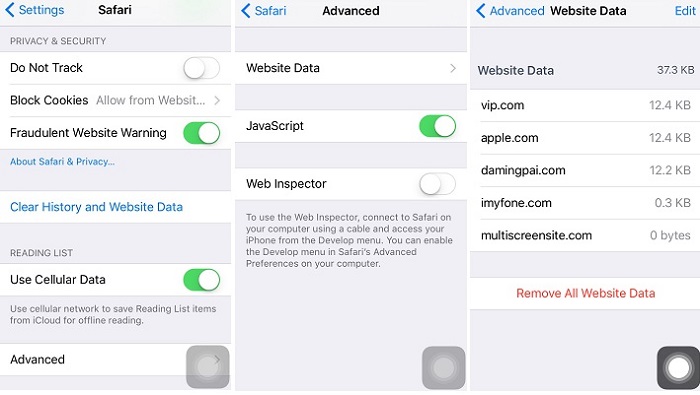
- Nu tot istoricul safari șters poate fi găsit din Setările iPhone.
- Un alt dezavantaj este că va afișa doar domeniul rădăcină al site-urilor pe care le-ați vizualizat înainte.
Modul 2. Recuperați istoricul Safari șters fără backup (foarte recomandat)
Dacă nu aveți nicio copie de rezervă pentru istoricul Safari șters, puteți apela la instrumente terță parte pentru ajutor. iMyFone D-Back Recuperare de date pentru iPhone este un instrument excelent de recuperare a istoricului iPhone Safari, care vă permite să verificați și să vedeți cu ușurință istoricul Safari șters.
Ca soluție all-in-one, are 4 moduri de recuperare și dvs. poate alege unul care vi se potrivește cel mai bine pentru a recupera istoricul Safari șters de pe iPhone fără backup și în 3 pași simpli.

Peste 1.000.000 de descărcări
Caracteristici cheie:
- Previzualizare gratuită a istoricului Safari înainte de procesul de recuperare.
- Recuperare selectivă sau completă a istoricului Safari de pe aproape toate dispozitivele și versiunile iOS.
- Suport pentru recuperarea diferitelor alte tipuri de date, cum ar fi contacte, mesaje, fotografii, videoclipuri, mesaje WhatsApp și multe altele.
- Compatibilitate cu sistemele de operare Windows și Mac.
- Abilitatea de a recupera date din diverse scenarii, inclusiv ștergerea accidentală, blocarea sistemului, deteriorarea cauzată de apă, resetarea din fabrică și multe altele.
- Interfață ușor de utilizat, cu pași ușor de urmat pentru recuperarea datelor.
Următorii sunt pașii specifici pentru referință. Începeți prin a instala și descărca acest software.
Pasul 1. Conectați-vă iPhone-ul pentru a începe
Rulați programul pe computer, selectați „Recuperare de pe dispozitivul iOS”; apoi faceți clic pe „Start”; buton. După ce vă conectați iPhone-ul la computer, iMyFone D-Back vă va detecta iPhone-ul. Apăsați „Următorul”; a continua.

Pasul 2. Selectați tipul de date de scanat
Alegeți tipul de fișiere pe care doriți să le recuperați. Aici ar trebui să verificăm "Istoricul Safari" apoi faceți clic pe „Scanați”.

Pasul 3. Previzualizați și recuperați istoricul Safari pierdut
După scanare, iMyFone D-Back va lista tot istoricul recuperabil Safari. Le puteți previzualiza pe toate sau numai pe cele șterse. Apoi selectați-le pe cele dorite și faceți clic pe „Recuperare”.
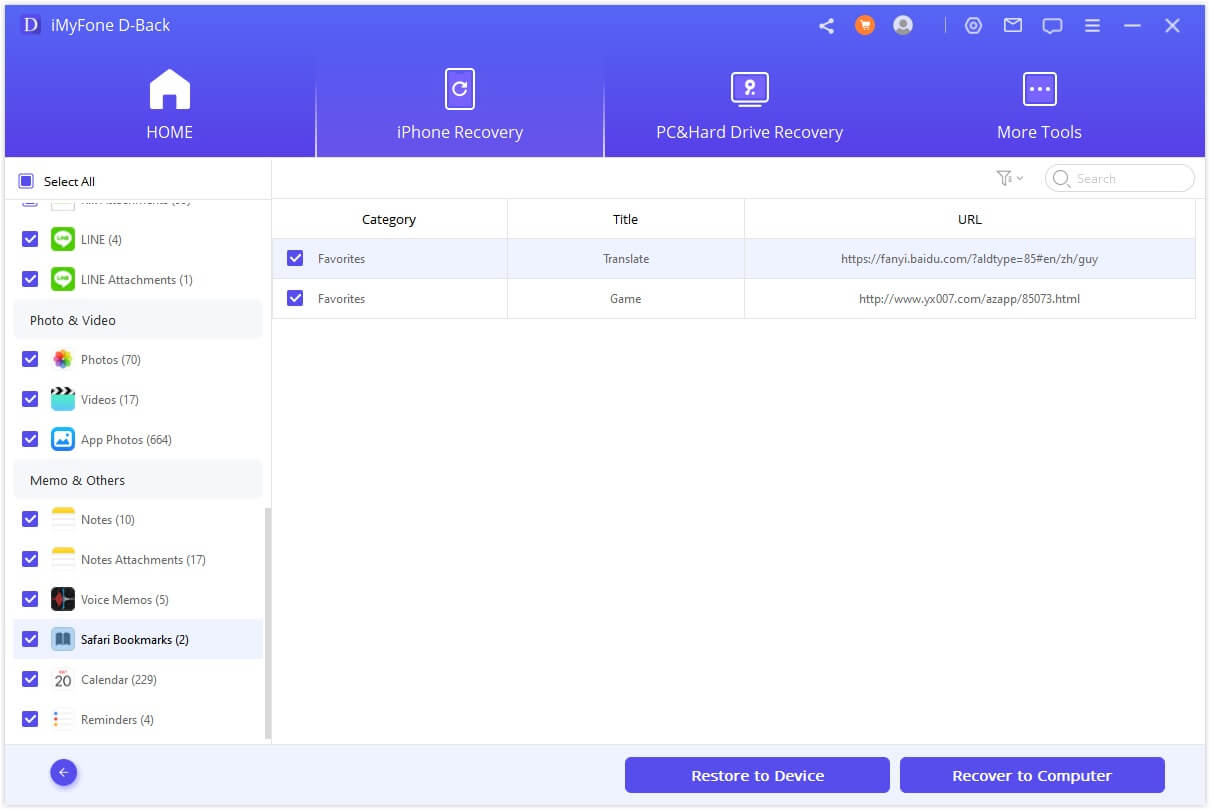
Modul 3. Recuperați istoricul Safari șters din Backup iTunes
3.1 Adoptarea abordării oficiale
Dacă ați făcut deja copii de rezervă pentru datele iPhone, atunci puteți alege să recuperați istoricul Safari șters din backupul iTunes.
1. Deschideți iTunes, faceți clic pe pictograma iPhone și selectați Restaurează backup.
2. Selectați fișierul de rezervă care conține istoricul Safari șters și faceți clic pe butonul Restaurare.

- Pentru a recupera istoricul Safari șters prin restabilirea copiei de rezervă, ar fi trebuit să faceți o copie de rezervă a iPhone-ului pe iTunes în mod regulat.
- Restaurarea unei copii de rezervă poate duce la pierderea datelor, deoarece toate datele de pe dispozitiv vor fi înlocuite definitiv cu cele ale copiei de rezervă. Orice lucru pentru care nu ați făcut backup va fi suprascris.
3.2 Utilizarea iMyFone D-Back
Cu iMyFone D-Back, puteți găsi, de asemenea, istoricul Safari șters din backup iTunes prin intermediul modul „Recuperare din Backup iTunes”, într-un mod simplu și rapid. Doar urmați pașii de mai jos:
1. Selectați „Recuperare din backup iTunes”; și faceți clic pe „Start”.
2. Selectați Istoricul Safari ca tip de fișier pe care doriți să îl recuperați și faceți clic pe „Următorul”.
3. D-Back va găsi înapoi toate fișierele de rezervă anterioare. Selectați folderul care conține istoricul Safari pierdut și apoi faceți clic pe „Scanați”.
4. După ce termină scanarea, veți putea previzualiza și recupera istoricul safari pe care doriți să îl păstrați.
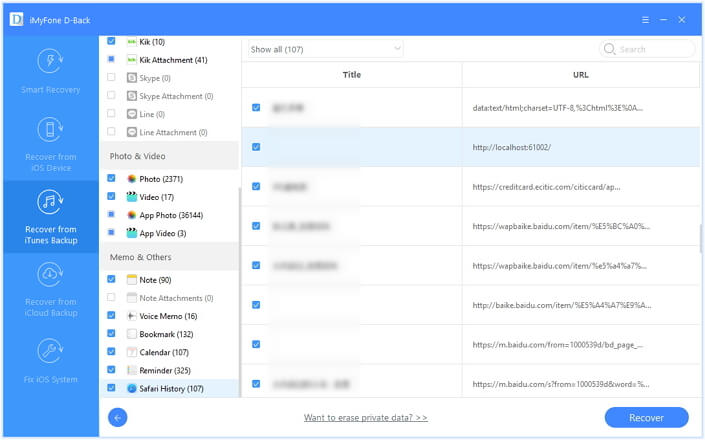
Modul 4. Recuperați istoricul Safari șters pe iPhone din Backup iCloud
Dacă anterior ați făcut backup pentru iPhone pe iCloud, atunci puteți recupera istoricul Safari șters folosind backup iCloud ștergând mai întâi toate datele și apoi restaurând din nou de pe iCloud.
1. Accesați Setări> General > Resetați > Sterge tot continutul si setarile.

2. Urmați instrucțiunile din ecranul de configurare și apoi alegeți „Restaurare dintr-o copie de rezervă iCloud”. Alegeți un fișier de rezervă iCloud pentru a restabili dispozitivul. Procedând astfel, toate datele din acest fișier de rezervă vor reveni cu istoricul Safari șters.
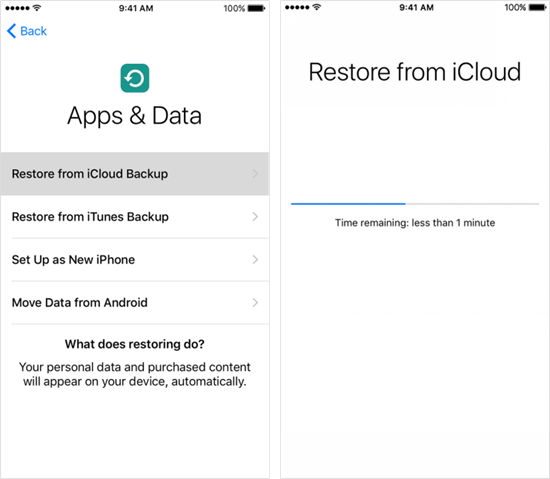
- Pentru a utiliza această metodă, trebuie să vă asigurați că backupul iCloud a fost activat.
- Toate datele actuale ale iPhone-ului se vor pierde și s-ar putea să existe pierderi de date, deoarece cele mai recente date ar putea să nu fie în backup-ul iCoud.
Modul 5. Restaurați istoricul Safari șters pe iPhone prin iCloud Web
Dacă ați activat sincronizarea automată onCloud a marcajelor Safari pe iPhone, puteți accesa iCloud.com pentru a restabili marcajele lipsă dintr-o versiune anterioară. Versiunea din care selectați să o restabiliți va înlocui marcajele existente pe toate dispozitivele dvs.
1.Conectați-vă la iCloud.com și faceți clic pe Setări cont.
2. Derulați în jos până în partea de jos a paginii și alegeți Restaurare marcaje din secțiunea Avansat.
3. Alegeți o arhivă de marcaje pe care doriți să le restaurați.
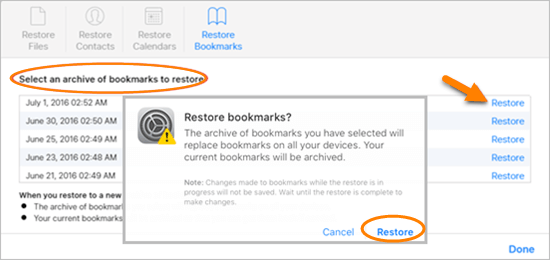
Această metodă vă ajută doar să restaurați marcajele șterse în ultimele 30 de zile.
Modul 6. Recuperați istoricul Safari șters pe Mac
Când vine vorba de verificarea istoricului Safari șters pe Mac, poate că prima metodă care iese în capul oamenilor este utilizarea Time Machine, serviciul de backup încorporat oferit de Mac.
Atâta timp cât ai confirmat că Mac-ul tău a configurat backup Time Machine, poți începe procesul de recuperare făcând după cum urmează:
1. Părăsiți Safari. Conectați unitatea de rezervă Time Machine la Mac.
2. Deschide Finder, trage în jos meniul Go și selectează Go to Folder.
3. Introduceți „~/Library/Safari/" și faceți clic pe butonul Go.
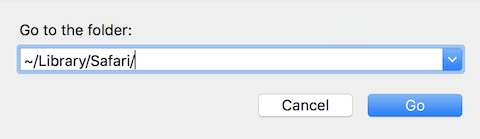
4. După ce sunteți dus la interfața directorului Safari, găsiți fișierul numit „History.db” (care poate fi, de asemenea, „History.plist” dacă utilizați versiuni mai vechi de Safari ).
5. Trage în jos meniul Time Machine din colțul din dreapta sus și alege Enter Time Machine.
6. În Time Machine, navigați la data care conține datele istoricului Safari și apăsați butonul Restaurare.
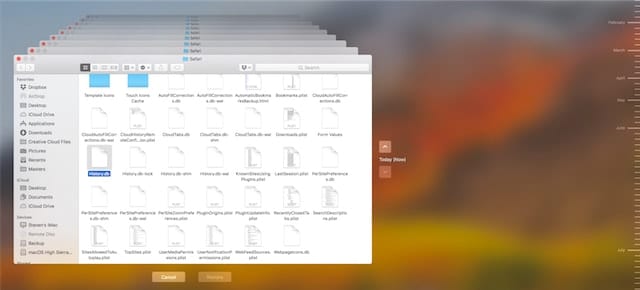
7. În cele din urmă, redeschideți Safari și veți putea accesa tot istoricul făcând clic pe Istoric în bara de meniu din partea de sus a ecranului și selectați opțiunea Afișați tot istoricul.
Deoarece restaurarea prin utilizarea Time Machine va fi completă, ar trebui să faceți și o copie de rezervă a datelor actuale ale site-ului web Safari pentru a preveni eliminarea acestora de către datele recuperate.
Întrebări frecvente despre Istoria Safari
1 Cât timp păstrează Safari istoricul pe iPhone?
Acesta este într-adevăr un subiect confuz, discutat pe scară largă de utilizatorii de iPhone. O veste bună este că Apple a dat un răspuns clar. "...Mac-ul tău poate păstra istoricul de navigare până la un an, în timp ce unele modele de iPhone, iPad și iPod touch păstrează istoricul de navigare timp de o lună." Prin urmare, ar trebui să fim cu ochii pe dată, pentru ca un istoric important din Safari să nu fie șters automat, în special pe iPhone.
2 Unde este stocat istoricul Safari?
Toate informațiile șterse din istoricul safari sunt stocate pe hard disk în interiorul fișierului „Istoric” cu extensia „.db”. Pentru a găsi memoria cache a istoriei lui Safari, accesați Bibliotecă > Cache-uri > Metadate > Safari > Istorie. În timp ce istoricul real se află în folderul: „~/Library/Safari/History.plist”.
3 Cum să recuperați istoricul Safari șters pe iPad?
Modalitățile de a recupera istoricul Safari șters pe iPhone sunt aplicabile și pentru iPad. Nu ezitați să încercați iMyFone D-Back, deoarece acceptă aproape toate cele mai importante Dispozitive iOS, inclusiv iPhone, iPad și iPod touch, cu compatibilitatea sa largă.
4 Cum să evitați pierderea istoricului Safari?
Pentru a evita pierderea istoricului Safari în viitor, se recomandă să activați sincronizarea Safari cu iCloud. Deschideți aplicația Setări pe iPhone, atingeți numele de utilizator Apple ID din partea de sus, selectați „iCloud”; din listă și derulați în jos pentru a comuta comutatorul de lângă „Safari”; pentru a porni. Prin activarea sincronizării Safari cu iCloud, marcajele și istoricul de navigare vor fi salvate și sincronizate pe dispozitivele Apple, asigurându-vă că nu vă pierdeți istoricul Safari.
Concluzie
Istoricul Safari șters poate fi puțin greu de recuperat, dar există modalități de a ne atinge scopul. Puteți enumera mai întâi câțiva indicatori cheie și puteți compara cele 5 metode menționate mai sus pentru a obține un rezumat clar al acestora. Și apoi, cel mai important, ar trebui să alegeți o metodă adecvată din cele 5, pe baza propriei situații reale. Vă recomandăm cu căldură iMyFone D-Back care vă permite să recuperați istoricul safari șters pe iPhone chiar și fără backup sau să recuperați de pe iCloud/iTunes fără resetarea din fabrică. Doar descărcați-l și încercați astăzi!
Recuperați istoricul Safari șters pe iPhone cu un singur clic.
