Cum să controlezi iPhone-ul cu PC/Mac [2024]
Categorie: Oglindire ecran

3235minute de citit
"Pot controla un iPhone de pe un computer Windows? Pot controla un iPhone de la distanță? Cum pot accesa iPhone-ul/iPad-ul meu pe PC? Pot gestiona aplicațiile mele iOS direct de pe computer?"
Răspunsul este "Da".
În lumea interconectată de astăzi, capacitatea de a controla în mod remote un iPhone sau un Android a devenit din ce în ce mai valoroasă. Indiferent dacă gestionați sarcini, accesați fișiere sau controlați aplicații, având flexibilitatea de a controla iPhone-ul dvs. de pe un PC/Mac poate îmbunătăți semnificativ productivitatea și confortul. Mulți oameni doresc să controleze în mod remote iPhone-urile lor pe un PC Windows, dar nu știu cum să facă acest lucru.

Nici PC-ul, nici iPhone nu posedă funcții preinstalate care să permită accesul și controlul de la distanță, ceea ce înseamnă că trebuie să achiziționați software terță parte pentru a servi acestui scop. În acest articol, vom explora diverse metode și software care vă permit să vă controlați iPhone-ul de la distanță de pe un computer Windows, oferindu-vă libertatea de a accesa și gestiona dispozitivul din confortul computerului.
În acest articol:
- Partea 1. Cele Mai Bune 8 Metode despre Cum să Controlați iPhone-ul de pe PC
- 1. iMyFone MirrorTo

- 2. TeamViewer
- 3. ISL Light
- 4. Veency
- 5. Across
- 6. Douwan
- 7. ApowerMirror
- 8. Extensia Chrome Remote Desktop
- Partea 2. Cum să Controlați iPhone-ul de pe Mac Fără Software

- Partea 3. Întrebări Frecvente despre Controlul Ecranului iPhone-ului de pe PC/Mac
- Partea 4. Sfaturi Bonus: Cum să Controlați Android-ul de pe un PC Windows
Partea 1. 8 Metode Fezabile de a Controla iPhone-ul de pe PC/Mac
Să vorbim despre cele 8 cele mai bune aplicații pentru a controla în mod remote iPhone-ul de pe PC sau Mac.
1 iMyFone MirrorTo
iMyFone MirrorTo este un software de oglindire a ecranului care vă permite să vă controlați cu ușurință iPhone-ul de pe computer.. Cu iMyFone MirrorTo, puteți ajuta pe cei care se confruntă adesea cu defecțiuni tehnice pe dispozitivele iOS și să îi ajutați să rezolve problemele prin redarea și controlul ecranelor iPhone-ului. Are funcții puternice și vă permite să redați și să controlați iPhone-ul prin conexiune Wi-Fi sau USB.

- Redare lină: Redați liber iPhone-ul pe PC/Mac prin Wi-Fi și USB.
- Transmitere pe mai multe ecrane: Susține transmiterea a 3-5 ecrane iOS și Android pe un PC pentru multitasking.
- Interacțiune pe ecran complet: Puteți rula aplicații iOS pe PC pentru a vă bucura de un ecran mai mare.
- Înregistrare și captură de ecran: Este util pentru crearea de tutoriale, capturarea jocurilor sau documentarea oricărei alte activități de pe ecranul iOS-ului.
Cum să controlezi iPhone-ul de pe PC:
Pasul 1. Descărcați și lansați aplicația pe PC-ul dumneavoastră.
Pasul 2. Mai întâi, conectați iPhone-ul și computerul dumneavoastră la aceeași rețea Wi-Fi.
Pasul 3. Apoi, mergeți la Control Center și apăsați pe Redare ecran. Alegeți PC-ul dumneavoastră pentru a reda.
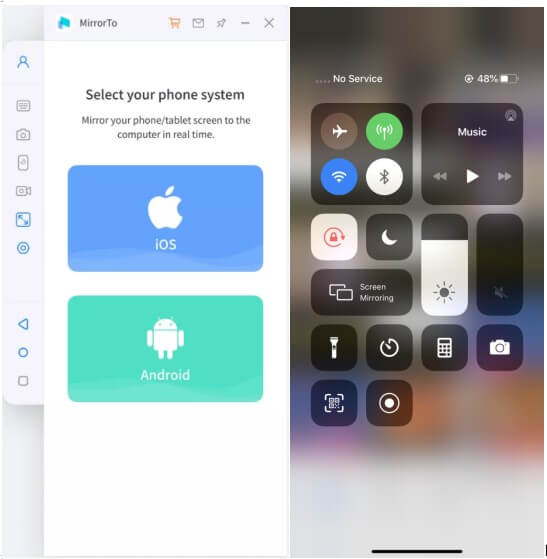
Pasul 4. Apoi, mergeți la Setări > activați Bluetooth-ul. Asociați Bluetooth-ul telefonului și al computerului. Conexiunea Bluetooth vă permite să controlați în mod remote iPhone-ul de pe MacBook sau PC.

Pasul 5. După conectarea Bluetooth, puteți accesa în mod remote iPhone-ul pe computerul dumneavoastră liber cu mouse-ul sau pentru a partaja ecranul iPhone-ului pe PC cu Twitch, TikTok, YouTube sau în întâlniri Zoom.
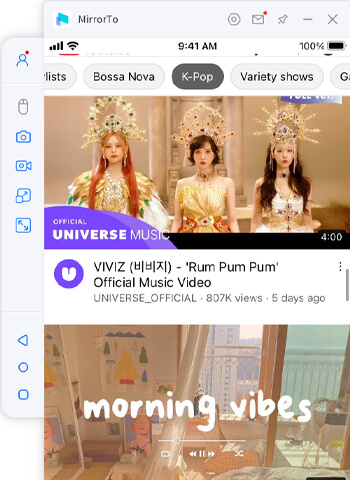
Puteți vedea și controla ecranul iPhone-ului pe Mac cu ușurință.
Vă rugăm să confirmați dacă Bluetooth-ul computerului dvs. suportă redarea ecranului, în caz contrar, puteți achiziționa un Adaptor USB Bluetooth Dongle 5.0 sau superior pentru PC-ul dumneavoastră pentru a controla iPhone-ul de la distanță de pe PC. Orice probleme, puteți găsi soluția aici: Cum să rezolvați problema eșecului de asociere Bluetooth după redarea ecranului iOS?
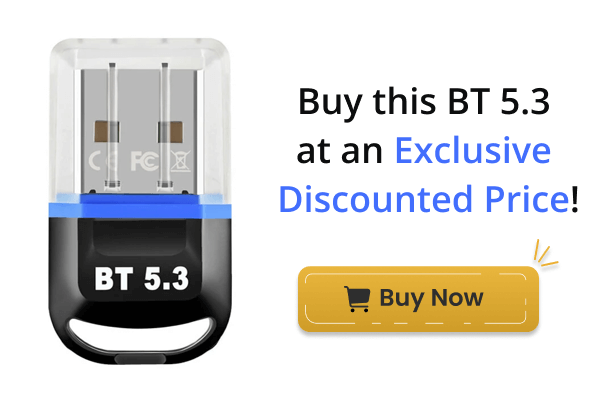
Tutorial video despre cum să redați și să controlați iPhone-ul pe PC:
2 TeamViewer
TeamViewer este o soluție potrivită pentru controlul la distanță care oferă funcții incredibile utilizatorilor săi. Prin instalarea TeamViewer pe computerul dumneavoastră, puteți accesa iPhone-ul de la distanță de pe PC.
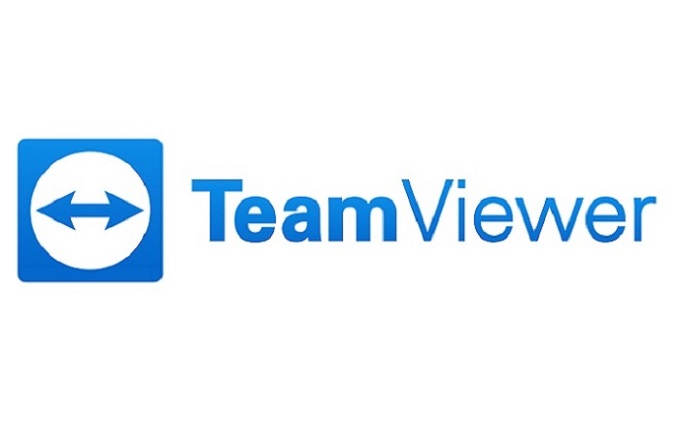
Versiunea sa cea mai recentă este chiar mai bună decât toate aranjamentele. Vine cu o funcție de partajare a ecranului care vă permite să partajați ecranul iPhone-ului cu prietenii dumneavoastră.
Deci, în loc să mergeți la prietenii sau tehnicienii dumneavoastră, puteți partaja ecranul iPhone-ului cu persoana relevantă. Oferind informații despre problema dumneavoastră, veți putea rezolva problema.
Controlați iPhone-ul de pe PC folosind TeamViewer:
Pasul 1. Instalați TeamViewer
Descărcați TeamViewer pe iPhone-ul dumneavoastră și apoi instalați-l. După lansarea aplicației, va genera un ID pentru dispozitivul dumneavoastră iPhone.
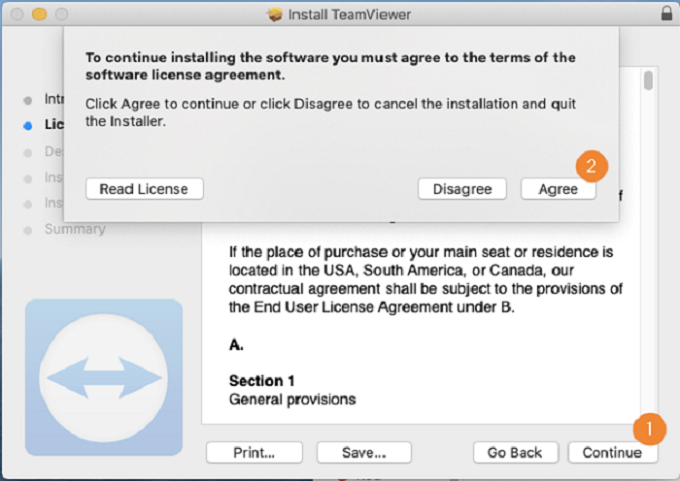
Pasul 2. Deschideți software-ul TeamViewer pe computer
În această fază, va trebui să deschideți TeamViewer pe un computer și să faceți clic pe "Control la distanță".
Step 3. Enter the ID
Introduceți ID-ul unic care a fost generat anterior și faceți clic pe "Conectare".
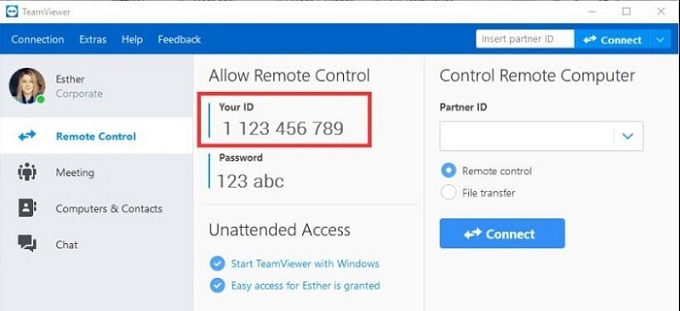
Pasul 4. Activați Redarea Ecranului
Acum, trebuie să activați o funcție numită "Oglindire ecran" pe dispozitivul iPhone. Pentru a-l activa, glisați în jos pe "Centrul de control" și selectați Screen Cast.
Aceasta este tot ceea ce trebuie să faceți pentru a partaja ecranul iPhone-ului pe mai multe dispozitive. Controlul la distanță al iPhone-ului de pe PC la distanță cu TeamViewer este acum ușor pentru dvs.
- Stabilitatea conexiunii
- Securitatea contului
- Suport la distanță
- Configurația parolei/pentru pescuit poate fi îmbunătățită
- Nu puteți controla toate funcțiile iPhone-ului.
3 ISL Light
Dacă nu dețineți un MAC, dar sunteți dispus să controlați un dispozitiv iOS folosind un PC cu Linux sau Windows, ISL Light este o aplicație perfectă și ideală pentru dumneavoastră să vă folosiți.

Folosind ISL Light, puteți efectua orice sarcină pe dispozitivul IOS cu ajutorul calculatorului dumneavoastră. Acea anumită programă este bine proiectată și complet echipată pentru accesul de la distanță la iPhone de pe un PC.
Iată motivele pentru care ar trebui să obțineți ISL Light
Cum să-l utilizați ISL Light pentru a controla iPhone-ul de pe PC?
ISL Light este probabil cea mai bună metodă pentru controlul la distanță al iPhone-ului de pe PC. Dar pentru ca acest lucru să se întâmple, trebuie să urmați câteva instrucțiuni. Să le discutăm pas cu pas.
Pasul 1. Descărcați ISL Light
Descărcați și instalați ISL Light pe PC-ul dumneavoastră.
Pasul 2. Lansați o Sesiune
După ce ați descărcat aplicația, acum o deschideți pe PC-ul dumneavoastră și lansați o sesiune.
Pasul 3. Descărcați aplicația pe iPhone-ul dumneavoastră
Instalați aplicația ISL pe dispozitivul iOS și deschideți-o. După deschiderea aplicației, faceți clic pe opțiunea Alăturare sesiune.
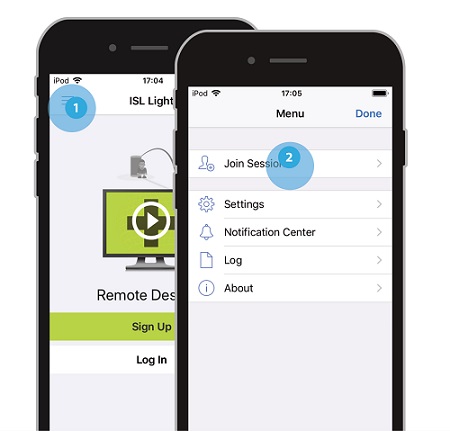
Pasul 4. Introduceți opțiunea Codul Sesiunii
Acum, va trebui să vă îndreptați către codul sesiunii pe software-ul ISL afișat pe computerul dumneavoastră. După ce ajungeți acolo, apăsați pe conectare.
Pasul 5. Faceți clic pe Înregistrarea Ecranului
Deschideți centrul de control prin glisarea în sus a iPhone-ului și apoi faceți clic pe opțiunea butonului Înregistrare ecran.
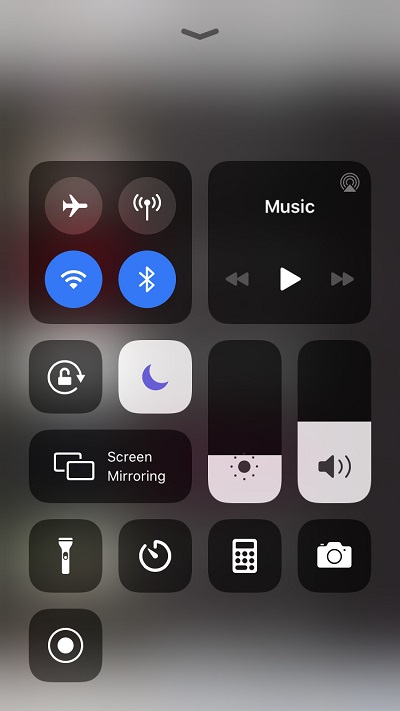
Pasul 6. Controlați iPhone-ul de pe PC
Ultimul pas este să selectați aplicația ISL, și asta este tot ce trebuie să faceți. Acum este posibil să controlați iPhone-ul de pe un PC, și puteți partaja ecranul.
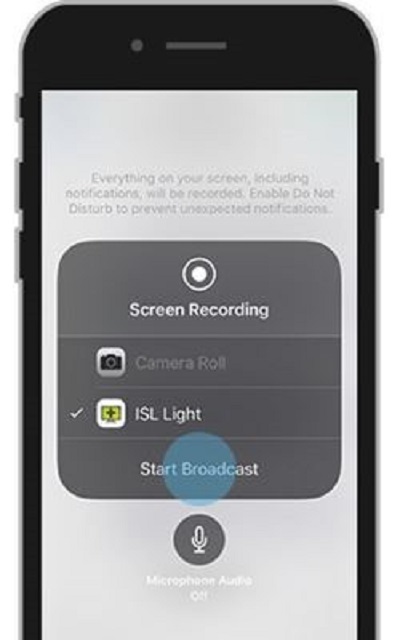
- Viteză destul de rapidă a conexiunii
- Foarte intuitiv pentru utilizatorii finali
- Deși nu există un defect major, administrarea utilizatorului poate fi îmbunătățită.
4 Veency
Veency este un software care vă ajută să controlați iPhone-ul de pe un PC. Suportă partajarea ecranului și va asigura că un utilizator are acces la toate funcțiile.
Asta înseamnă că un utilizator poate efectua orice sarcină pe iDevice-ul său, schimbând dimensiunea iconului, deblocând/blocând dispozitivul, lansând aplicații și navigând fără a atinge iPhone-ul.
Mai mult, poate crea o conexiune între două dispozitive. Un utilizator poate instala orice client VNC, de exemplu, Tight VNC, Chicken VNC și UltraVNC, pentru a utiliza Veency.
Iată câțiva pași pentru a utiliza Veency pentru a accesa iPhone-ul de la distanță pe PC.
Pasul 1. Deschideți Appstore
Deschideți Appstore și căutați Veency.
Pasul 2. Instalați Aplicația
Now, all you need to do is install the application on your device. Remember, it automatically runs in the background, and sometimes you won't see it on your home screen.
Pasul 3. Accesați Setările
Acum, sarcina dumneavoastră este să deschideți Setări > Wi-Fi și să verificați adresa IP a iPhone-ului dumneavoastră. Țineți minte, Veency va rula în fundalul iPhone-ului dumneavoastră.
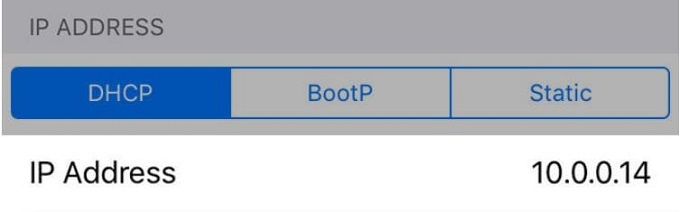
Pasul 4. Introduceți adresa IP
Introduceți adresa IP a dispozitivului dumneavoastră în caseta numită Client VNC pe computerul dumneavoastră. Și apăsați "Conectare''.
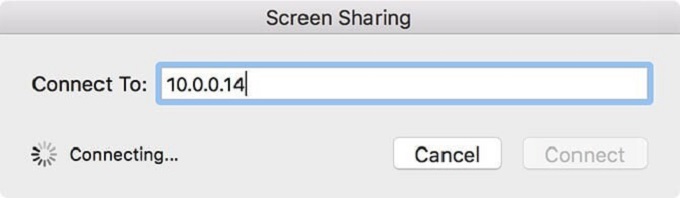
Pasul 5. Acceptați cererea
Vei primi o cerere pe dispozitivul dumneavoastră iPhone dacă conexiunea s-a stabilit cu succes.
Pentru a merge mai departe, va trebui să acceptați cererea. Acum veți vedea ecranul dispozitivului dumneavoastră în clientul VNC.
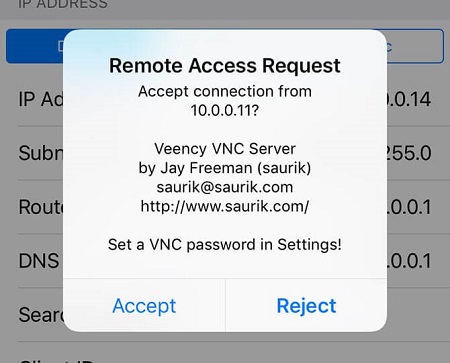
- Este destul de ușor de configurat.
- Puteți verifica mesajele dumneavoastră de la distanță atunci când iPhone-ul dumneavoastră este încărcat în alte locuri.
- Îți va epuiza rapid bateria iPhone-ului.
- Funcționează doar cu iPhone-uri jailbroken.
5 across
across este un software eficient pentru conectarea la distanță a dispozitivului dumneavoastră iPhone la PC. Spre deosebire de alte software-uri, procesul aplicației across este destul de simplu și eficient. Puteți accesa iPhone-ul dumneavoastră de la distanță chiar dacă sunteți departe de dispozitivul dumneavoastră iPhone cu ajutorul software-ului across.
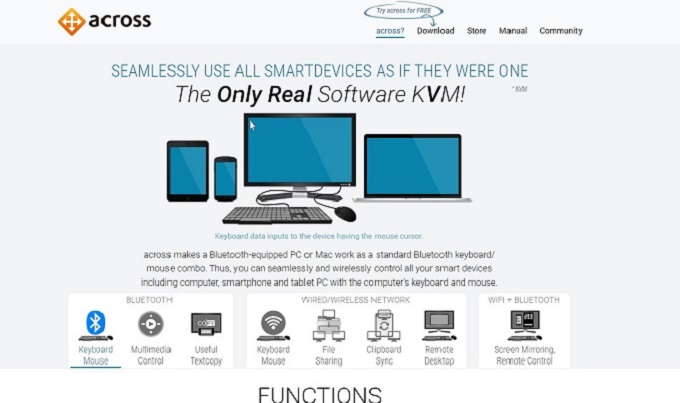
Deși procesul este simplu, totuși trebuie să urmați câteva instrucțiuni pentru a vă face treaba.
Să discutăm toate instrucțiunile pas cu pas.
Pasul 1. Descărcați aplicația
Descărcați și instalați-o pe PC-ul dumneavoastră. Când ați terminat, sistemul vă va solicita să reporniți dispozitivul pentru a deschide aplicația.
Pasul 2. Căutați un Icon Ascuns
Mai târziu, trebuie să mergi la opțiunea Start și să apeși pe Prin centrul. După aceea, acum caută un icon ascuns în partea de jos a ecranului.
După ce-l găsești, dă clic pe el și selectează opțiunea server. Acum, deschide-l din nou și dă clic pe Prin centrul deschis.
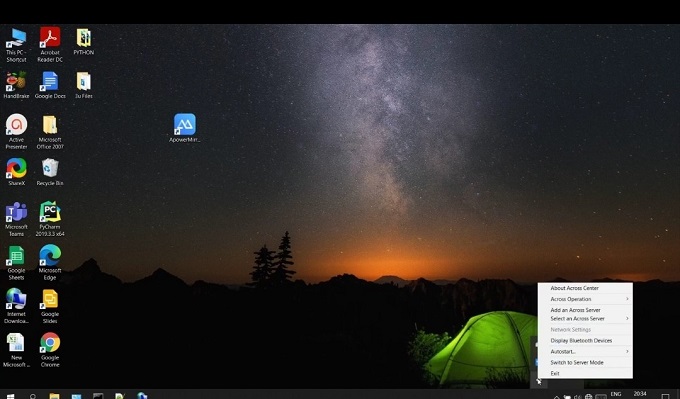
Pasul 3. Deschide Bluetooth
Acum deschide Bluetooth-ul de aici de pe ambele dispozitive PC și iPhone și conectează-le.
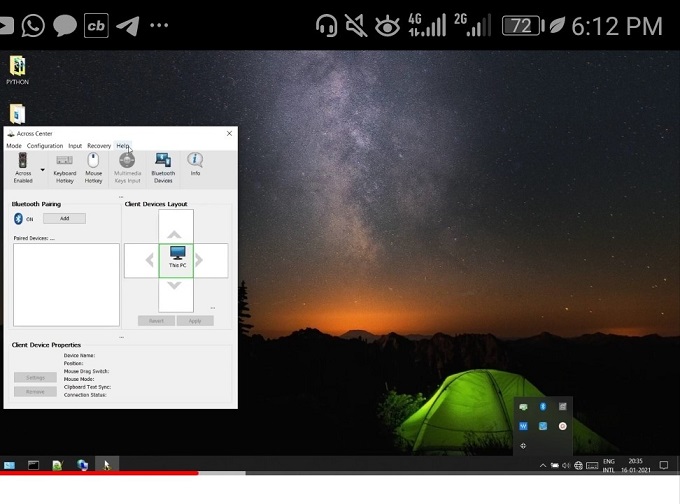
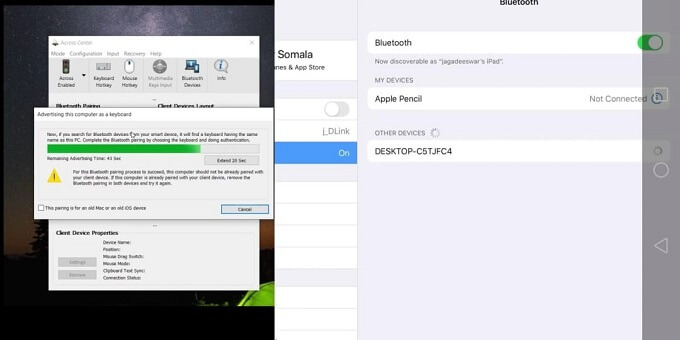
Pasul 4. Totul este pregătit
După ce le-ai conectat, vei vedea un dispozitiv prezent lângă icon-ul PC-ului. Apăsând pe el, vei avea controlul dispozitivului tău iPhone. Bucură-te să controlezi iOS-ul pe PC acum.
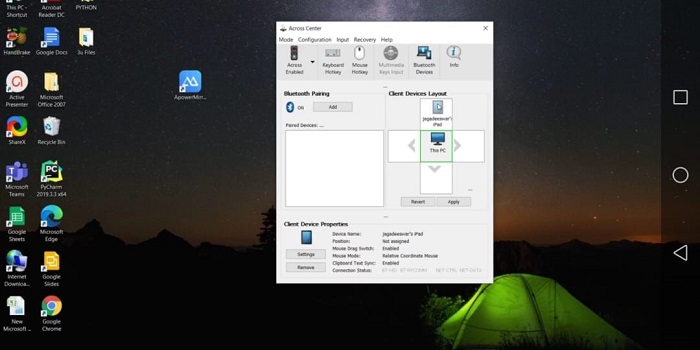
- Nu va afecta dispozitivele Bluetooth.
- Datele tale vor fi criptate și vor rămâne în siguranță.
- Nu am descoperit nicio cădere majoră a Across-ului.
6 Douwan
Douwan este o aplicație de redare și control iOS care îți permite să-ți proiectezi ecranul iPhone-ului cu un cablu USB. De asemenea, îți permite să-ți controlezi ecranul iPhone-ului pe Mac/PC. Poți să te uiți la videoclipuri și să joci jocurile mobile pe ecranul mare fără lag, în timp ce îți încarci telefonul în același timp.
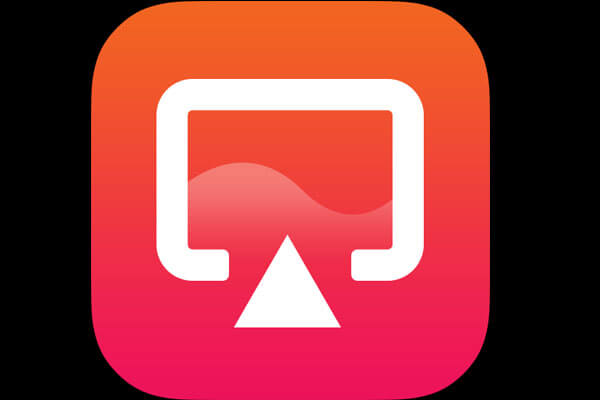
Pași pentru a folosi Douwan pentru a controla iPhone-ul de pe PC:
Pasul 1. Descarcă și instalează aplicația pe PC-ul tău. Apoi lansează-o.
Pasul 2. Folosește un cablu USB pentru a conecta iPhone-ul și computerul și selectează Redare prin cablu iOS.
Pasul 3. După ce îți proiectezi ecranul iPhone-ului pe PC, trebuie să conectezi Bluetooth-ul. Pe iPhone-ul tău, mergi la Setări > activează Bluetooth-ul. Găsește PC-ul tău și conectează-te.
Pasul 4. Acum poți controla ecranul iPhone-ului pe PC.
- Conexiune prin cablu fără lag și funcționează excelent cu OBS/Streamlabs.
- Planul VIP are un preț foarte bun pentru 6/12 luni de utilizare.
- Niciun fel de reclame în versiunea gratuită și plătită.
- Întârziere audio la stream-ul jocurilor.
- Marca de apă nu poate fi mutată pe marginea ecranului și este doar acolo, în fața ecranului.
7 ApowerMirror
ApowerMirror este o aplicație de redare a ecranului care poate fi folosită pentru a controla ecranul iPhone-ului tău. Oferă redare a ecranului cu sunet.
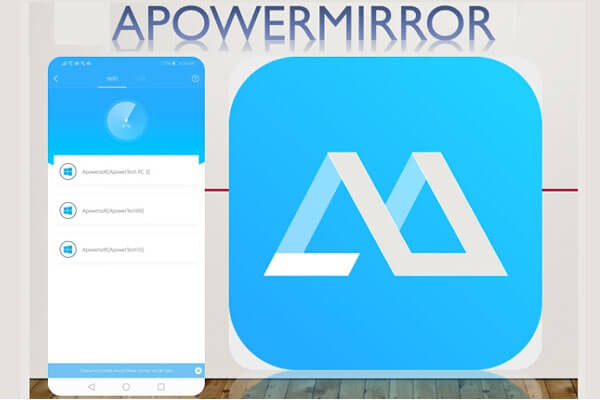
Pași pentru a folosi ApowerMirror pentru a controla iPhone-ul de pe PC:
Pasul 1. Descarcă și instalează aplicația pe PC-ul tău. Apoi lansează-o.
Pasul 2. Mai întâi trebuie să-ți redai ecranul iPhone-ului pe PC. Asigură-te că dispozitivele sunt pe aceeași rețea Wi-Fi sau folosește un cablu USB pentru a conecta iPhone-ul și computerul.
Pasul 3. După ce îți redai ecranul iPhone-ului pe PC, trebuie să conectezi Bluetooth-ul. Pe iPhone-ul tău, mergi la Setări > activează Bluetooth-ul. Găsește PC-ul tău și conectează-te.
Pasul 4. Acum poți controla ecranul iPhone-ului de pe PC.
- Ușor de utilizat.
- Sigur și securizat.
- Îți permite să proiectezi mai multe ecrane pe un PC.
- Controlul iOS se poate prăbuși uneori.
- Uneori calitatea ecranului poate scădea în timpul oglindirii ecranului.
8 Extensia Chrome Remote Desktop
Pentru a controla iPhone-ul cu PC-ul, va trebui să achiziționați o extensie Remote Desktop. În trecut, extensia Chrome Remote Desktop era disponibilă doar pentru Android. Dar recent, Google a permis utilizarea acesteia pentru dispozitivele iOS.
Haideți să vedem cum să folosiți extensia Chrome Remote Desktop cu iPhone.
Pașii de controlare a unui iPhone utilizând Chrome Remote Desktop:
Trebuie să aveți grijă de câteva lucruri înainte de a începe. Mai întâi, trebuie să vă asigurați că PC-ul dvs. are cea mai recentă versiune de Chrome.
În al doilea rând, va trebui să instalați aplicația Desktop pentru iOS pe iPhone-ul dvs. După ce puneți toate lucrurile în ordine, puteți continua cu pașii.
Pasul 1. Conectați-vă la contul Google.
În primul rând, utilizatorul va trebui să se conecteze la contul său Google. Apoi, trebuie să verifice permisiunile și tipurile de conexiuni la distanță pe care dorește să le stabilească.
Pasul 2. Instalați Remote Desktop Host Utility.
Acum, utilizatorul va trebui să instaleze Remote Desktop Host Utility pentru a începe.
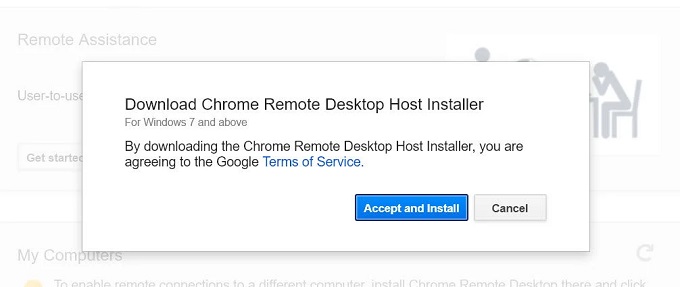
Pasul 3. Creați un PIN
După instalarea Host Utility, următorul pas este crearea unei parole PIN pentru a verifica ori de câte ori un utilizator dorește să acceseze iPhone-ul de la distanță de pe computer. PIN-ul trebuie să conțină șase sau mai multe cifre.
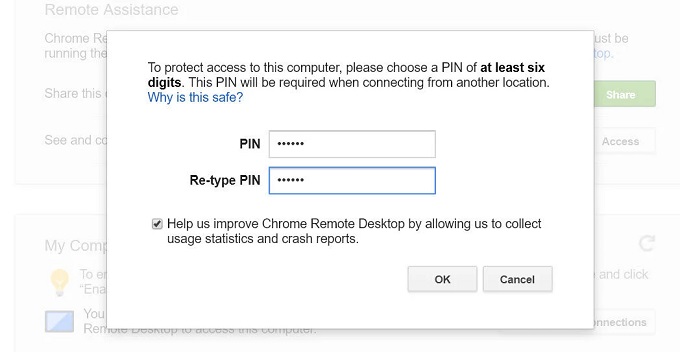
Pasul 4. Lansați aplicația
După ce utilizatorul configurează totul, trebuie să lanseze aplicația pe iPhone-ul său. După aceea, va trebui să aleagă PC-ul la care să se conecteze și apoi să verifice PIN-ul de șase cifre pe care l-a configurat pe desktop.
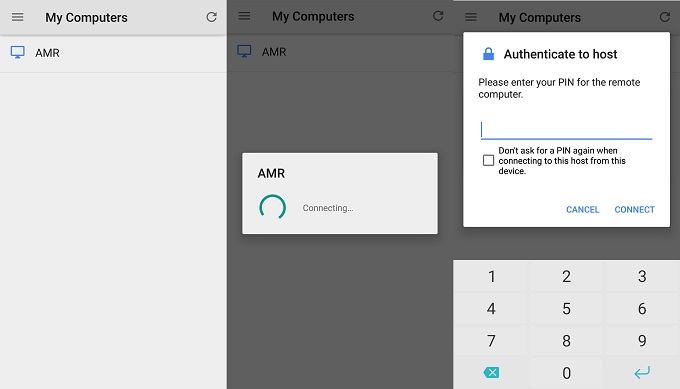
Asta e tot. Acum un utilizator poate controla cu succes un iPhone folosind un PC în timp real.
- Ușor de operat
- Conexiunile vor rămâne stabile.
- Nu există chat încorporat
- Este necesar browserul Chrome.
Partea 2. Cum să controlezi iPhone-ul de la distanță de pe Mac fără software
Pentru a controla iPhone-ul de la distanță de pe Mac fără a utiliza niciun software terț, puteți folosi funcțiile și funcționalitățile integrate oferite de Apple. Dar pentru a putea controla iPhone-ul de pe un Mac, dispozitivele dvs. trebuie să îndeplinească aceste cerințe.
iPhone:
Mac:
Pași pentru a controla iPhone-ul pe Mac fără niciun software:
Pasul 1. Mai întâi, trebuie să vă înregistrați cu același Apple ID pe ambele dispozitive iOS și Mac.
Pasul 2. Apoi, asigurați-vă că iPhone-ul și Mac-ul dvs. sunt conectate la aceeași rețea Wi-Fi.
Pasul 3. Pe iPhone-ul dvs., activați funcția "Oglindire ecran" sau "AirPlay".
Pasul 4. Pe Mac-ul dvs., asigurați-vă că AirPlay este activat. Pentru a face acest lucru, faceți clic pe pictograma "AirPlay" din bara de meniu din partea de sus a ecranului.
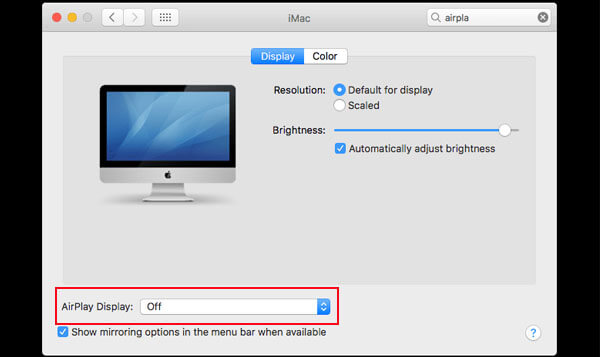
Pasul 5. Dacă nu vedeți pictograma AirPlay, mergeți la Preferințe de sistem > Monitoare > bifați caseta care spune "Afișați opțiunile de oglindire în bara de meniu când sunt disponibile."
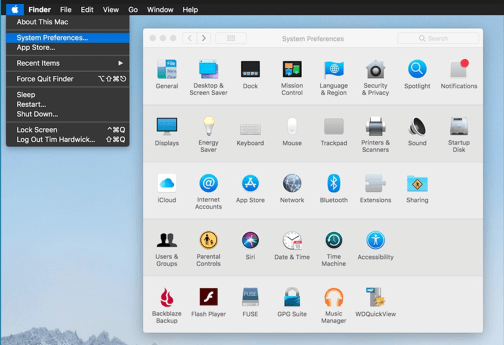
Pasul 6. Pe Mac va apărea o listă de dispozitive disponibile pentru AirPlay. Selectați iPhone-ul din listă.
Pasul 7. Acum ecranul iPhone-ului dvs. va fi oglindit pe Mac-ul dvs. Puteți interacționa cu iPhone-ul utilizând tastatura și mouse-ul Mac-ului dvs.
- Integrarea dintre un Mac și iOS este excelentă
- Rulează destul de rapid.
- Mac-urile sunt destul de scumpe comparativ cu computerele Windows.
- Nu puteți actualiza HDD-ul sau RAM-ul pe Mac.
Partea 3. Cum să Controlezi de la Distanță iPhone-ul de pe PC
Spre deosebire de controlul iPhone-ului de pe Mac, aveți nevoie de un software de desktop la distanță terț (cum ar fi AnyDesk, TeamViewer, SplashTop și Sunflower) pentru a controla de la distanță iPhone-ul de pe un PC Windows. Iată un ghid pentru a folosi AnyDesk pentru a controla iPhone-ul de pe PC:
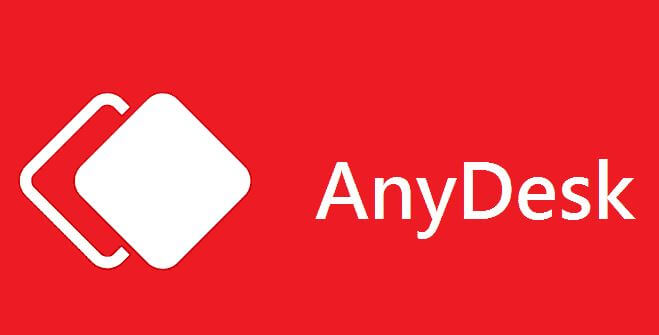
Pașii pentru a controla iPhone-ul pe Mac fără niciun software:
Pasul 1. Descărcați și instalați AnyDesk pe PC-ul dvs. Windows și "AnyDesk Remote Control" pe iPhone-ul dvs.
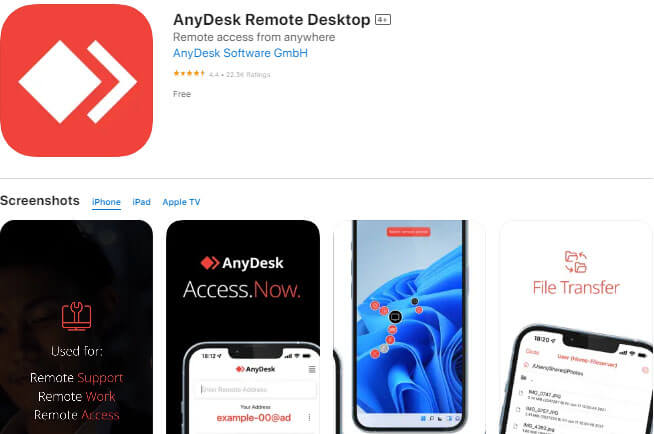
Pasul 2. Obțineți adresa AnyDesk pe iPhone: În AnyDesk pe iPhone-ul dvs., veți vedea adresa AnyDesk afișată în partea de sus.
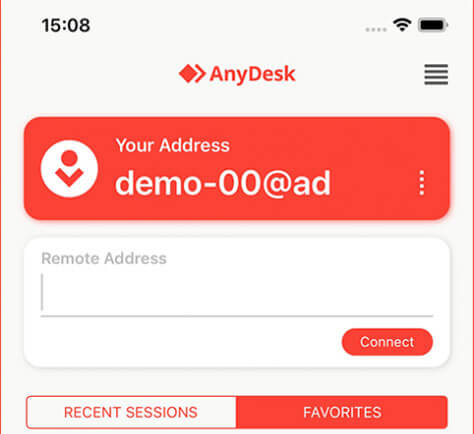
Pasul 3. Introduceți adresa AnyDesk pe PC: În aplicația AnyDesk Remote Control pe iPhone-ul dvs., atingeți "Remote Desk" și introduceți adresa AnyDesk afișată pe iPhone-ul dvs.
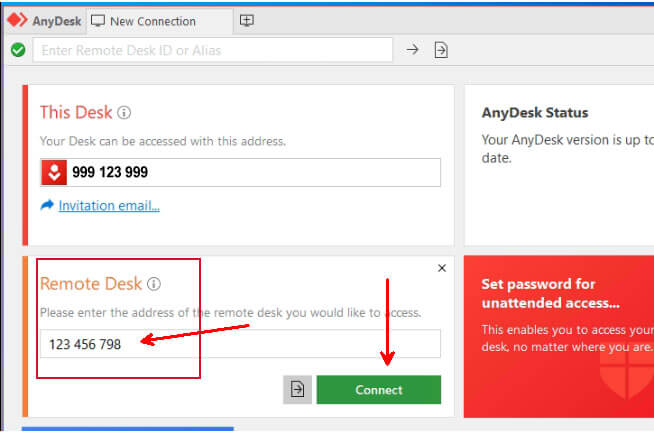
Pasul 4. Acceptați conexiunea pe iPhone: Odată ce ați introdus adresa AnyDesk, atingeți "Connect". Veți primi o cerere de conexiune pe iPhone-ul dvs. Acceptați cererea pentru a stabili conexiunea.
Pasul 5. Controlați iPhone-ul de la distanță folosind mouse-ul și tastatura PC-ului Windows.
Partea 4. Întrebări Frecvente despre Controlul Accesului la iPhone de pe PC
1 Cum să-mi controlez iPhone-ul de pe PC fără jailbreak?
Aplicațiile menționate mai sus vă permit să controlați ecranul iPhone-ului pe un PC fără jailbreak. Toate folosesc funcțiile de oglindire a ecranului și controlul cu mouse-ul pentru a realiza acest lucru. Vă recomand să le încercați singur. Acum, iMyFone MirrorTo este instrumentul meu zilnic în viața și munca mea.
2 Pot să-mi controlez iPhone-ul de pe PC-ul Windows?
Da, puteți controla iPhone-ul de pe PC-ul Windows folosind aplicațiile terțe menționate mai sus, cum ar fi iMyFone MirrorTo, TeamViewer, AnyDesk, etc. Aceste aplicații permit oglindirea ecranului iPhone-ului pe PC și controlul acestuia folosind mouse-ul și tastatura. Urmați pașii furnizați mai devreme pentru software-ul specific pe care alegeți să-l utilizați și veți putea controla de la distanță iPhone-ul de pe PC-ul Windows.
3 Cum pot controla iPhone-ul meu cu un ecran spart?
Dacă ecranul iPhone-ului dvs. este spart și este foarte greu de operat prin atingere, puteți folosi un instrument de control al ecranului, cum ar fi MirrorTo menționat mai sus. Acesta vă ajută să oglindiți ecranul iPhone-ului pe PC-ul Windows sau Mac, astfel încât să puteți vedea și accesa ecranul iPhone-ului fără probleme. Această metodă funcționează atunci când ecranul iPhone-ului nu este complet inoperabil. Vă va oferi o experiență mai bună în utilizarea iPhone-ului.
4 Pot controla de la distanță iPhone-ul meu de pe PC?
Da. Pentru a controla de la distanță un alt iPhone de pe propriul dispozitiv, asigurați-vă că ambele iPhone-uri sunt conectate cu același Apple ID și conectate la aceeași rețea Wi-Fi. Apoi, accesați Setări > Accesibilitate > Controlați Dispozitivele Apropiate pe iPhone-ul dvs. și atingeți "Controlați Dispozitivele Apropiate". Cu toate acestea, dacă doriți să controlați de la distanță iPhone-ul dvs. de la o distanță mare, puteți utiliza software de desktop la distanță, cum ar fi TeamViewer, AnyDesk și SplashTop.
Partea 4. Sfaturi Bonus: Cum să Controlezi Android-ul de pe PC-ul Windows
După cum s-a menționat mai sus, iMyFone MirrorTo vă poate permite, de asemenea, să controlați dispozitivele Android pe PC-ul Windows. Funcționează excelent pe Android. Puteți oglindi și controla Android-ul de pe PC fără probleme.
Tutorial video despre oglindirea și controlul ecranului Android pe PC.
Rezumat
În concluzie, accesarea iPhone-ului dvs. de pe un PC oferă comoditate și productivitate. Software-ul terț, cum ar fi iMyFone MirrorTo, permite oglindirea ecranului, partajarea fișierelor și multe altele. Utilizatorii de Mac pot utiliza funcția AirPlay încorporată.
Ambele metode îmbunătățesc gestionarea dispozitivelor și oferă o interacțiune fără întreruperi între dispozitive, simplificând în cele din urmă multitasking-ul și îmbunătățind experiența utilizatorului.
Menținerea versiunilor de software actualizate asigură compatibilitatea și accesul la cele mai recente funcții. Controlul de la distanță al iPhone-ului de pe un PC devine un proces simplu și eficient, oferind utilizatorilor posibilitatea de a-și gestiona dispozitivele fără efort.



