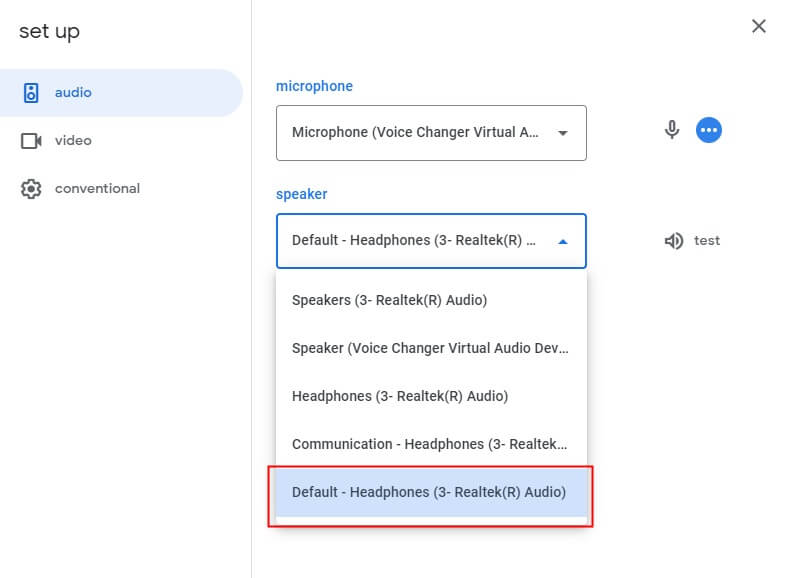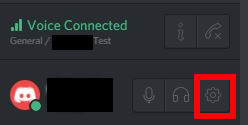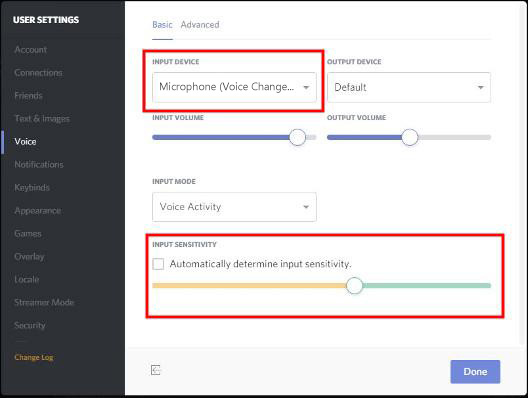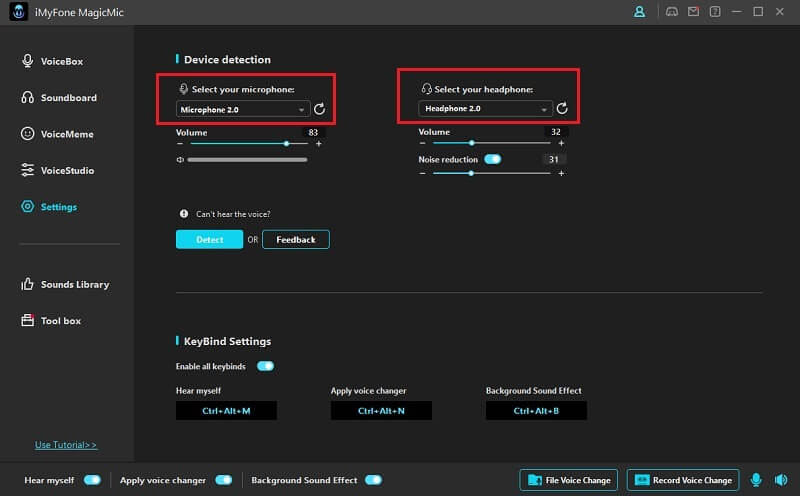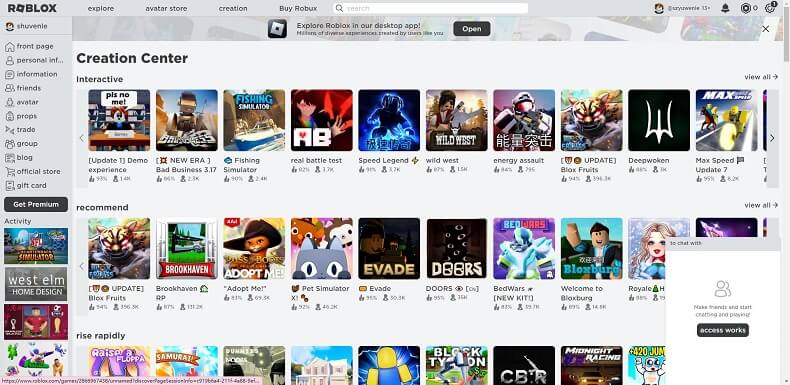iMyFone MagicMic
Versiunea completă a MagicMic include toate aceleași caracteristici ca și versiunea gratuită. Diferența este că vă puteți bucura de toate vocile și sunetele în versiunea completă, în timp ce vă puteți limita doar voci, sunete și funcții în versiunea gratuită.
Când încercați să utilizați vocea sau sunetul limitat, va apărea o fereastră care vă va spune că va trebui să vă actualizați planul de achiziție pentru această funcție. Pentru a vă bucura de toate vocile și sunetele, vă rugăm să vă actualizați planul.
Cumpărați o singură dată, contul VIP poate fi folosit pe platformele Win/Mac/Android/iOS 4 . Cumpără unul și primești 4, ce ofertă bună!
Problema 1: Fără sunet/Sunet scăzut pe MagicMic
1. Accesați „Setări” MagicMic , faceți clic pe butonul drop-down pentru a selecta microfonul și dispozitivul de căști pe care îl utilizați.
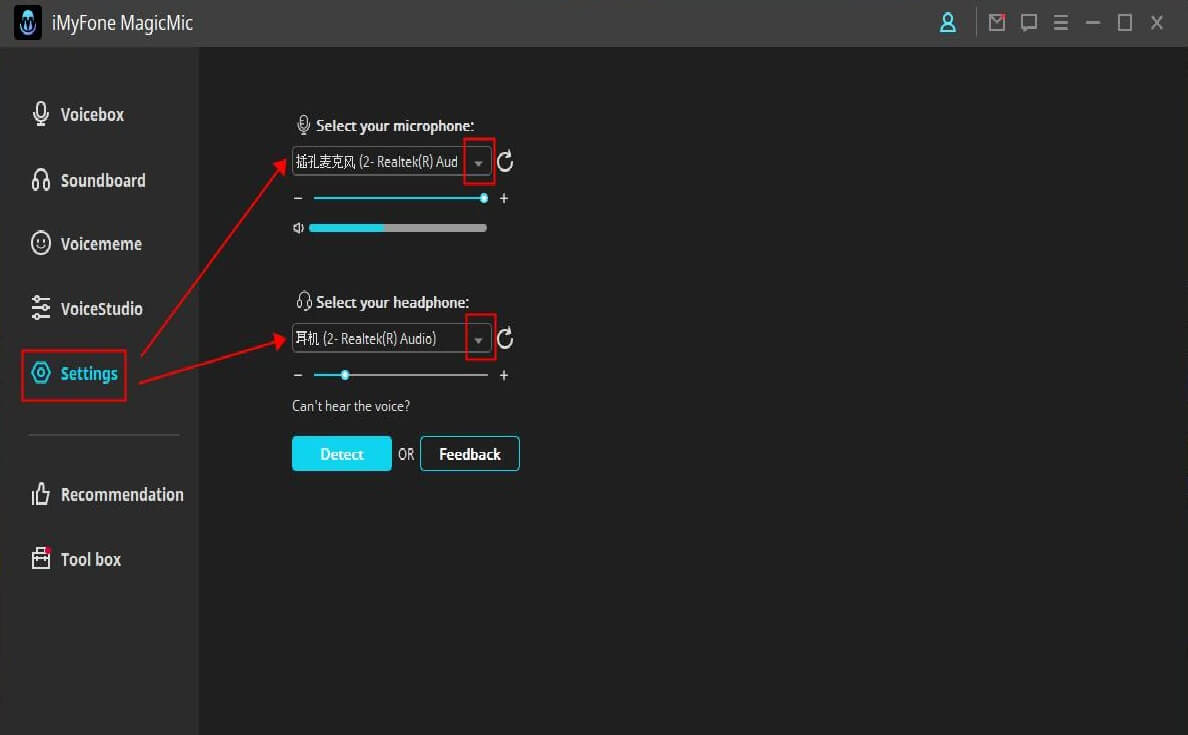
2. Dacă sunetul este prea scăzut sau chiar fără sunet
Vă rugăm să măriți controlul volumului pentru microfon și căști (care a marcat „1” în imaginea 2). Bara de detectare a volumului audio ar trebui să se schimbe pe măsură ce volumul crește sau scade dacă setarea este corectă.
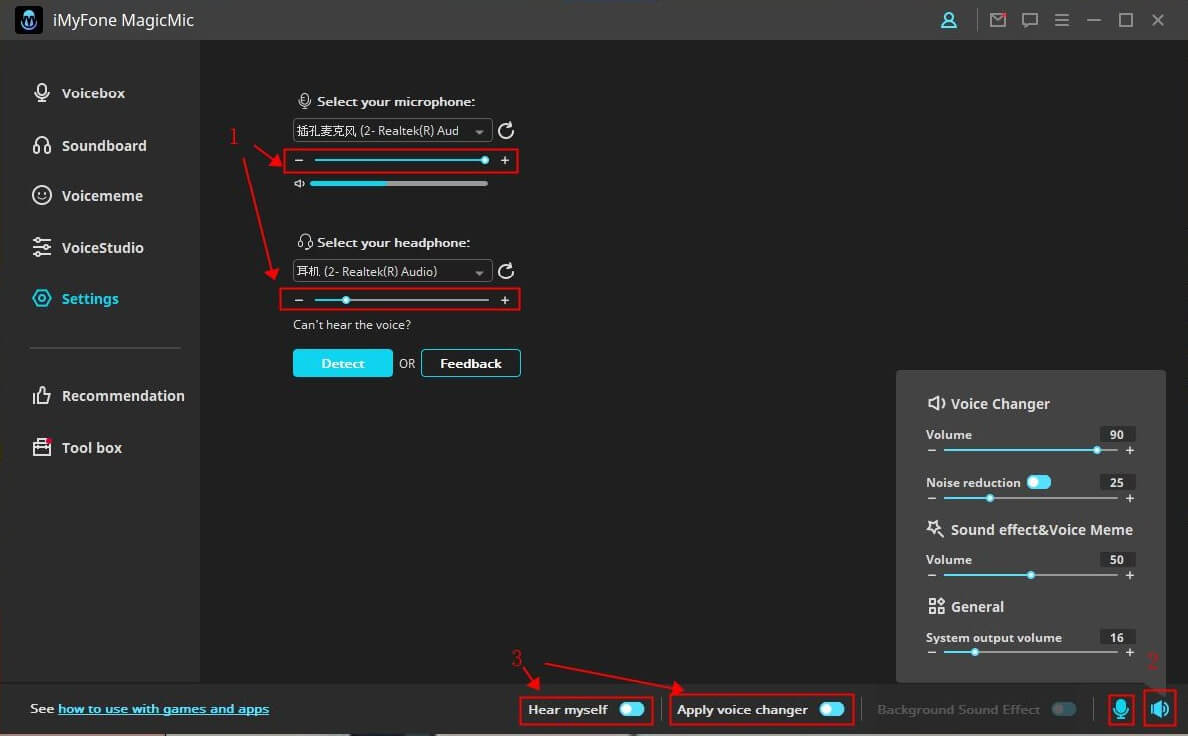
3. Dacă vorbești fără sunet
Vă rugăm să verificați și să vă asigurați că butonul Microfon (care este marcat cu 2 în Imaginea 2) și butonul „Ascultă-mă” (care este marcat cu 3 în Imaginea 2) sunt activate.
4. Dacă zgomotul și ecoul sunt foarte puternice
Vă rugăm să verificați și să vă asigurați că butonul „Reducere zgomot” din butonul difuzor (care este marcat cu 2 în imaginea 2) este pornit și încercați să creșteți nivelul de reducere a zgomotului pentru a reduce zgomotul.
5. Dacă efectele schimbătorului de voce nu funcționează
Verificați și asigurați-vă că butonul „Aplicați schimbătorul de voce” (care este marcat „3” în imaginea 2) este activat.
Problema 2: Microfonul sau căștile nu pot fi detectate de MagicMic
1. Accesați computerul dvs., căutați „Panou de control” > Hardware și sunet > Sunet .
Apoi verificați dacă Microfonul (pe opțiunea de înregistrare ) și căștile (pe opțiunea Redare ) sunt disponibile. Dacă dispozitivul dvs. este Dezactivat, vă rugăm să îl activați.
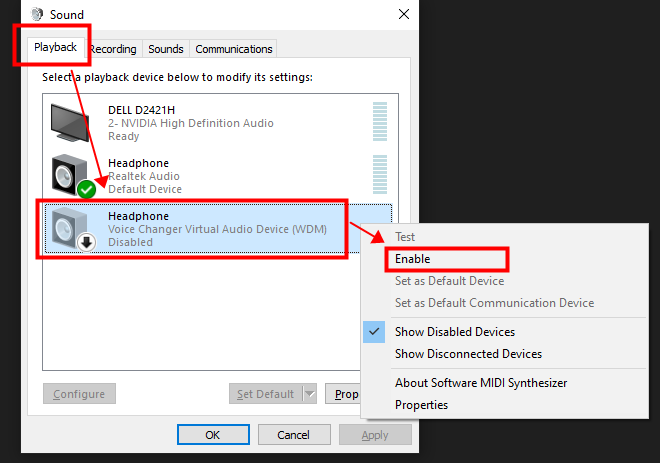
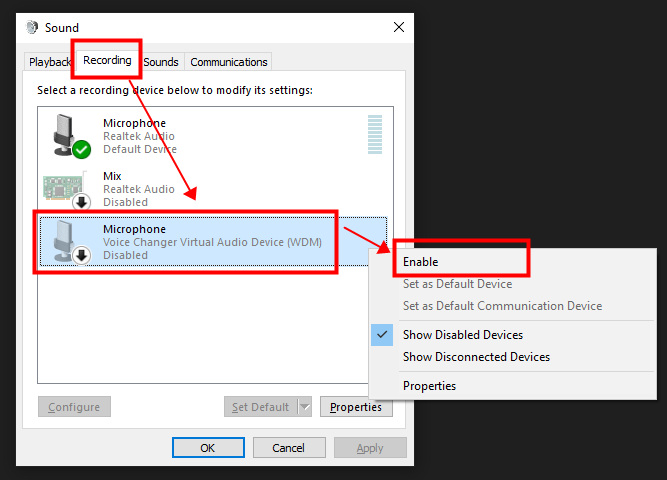
2. Dacă dispozitivul dvs. nu este disponibil, vă rugăm să selectați dispozitivul de ieșire ca Cască .
Dacă dispozitivul dvs. este conectat, dar nu poate fi detectat de sistemul Windows sau Mac, vă rugăm să descărcați gratuit software-ul „ MaxxAudio ” online (dacă sunteți utilizatori de computer Dell, puteți introduce „MaxxAudio” în bara de căutare Windows) .
Apoi alegeți „Setul cu cască” când vi se întreabă „ce dispozitiv ați conectat” . (Această problemă este cauzată de detectarea sistemului Windows/Mac, nu de MagicMic.)
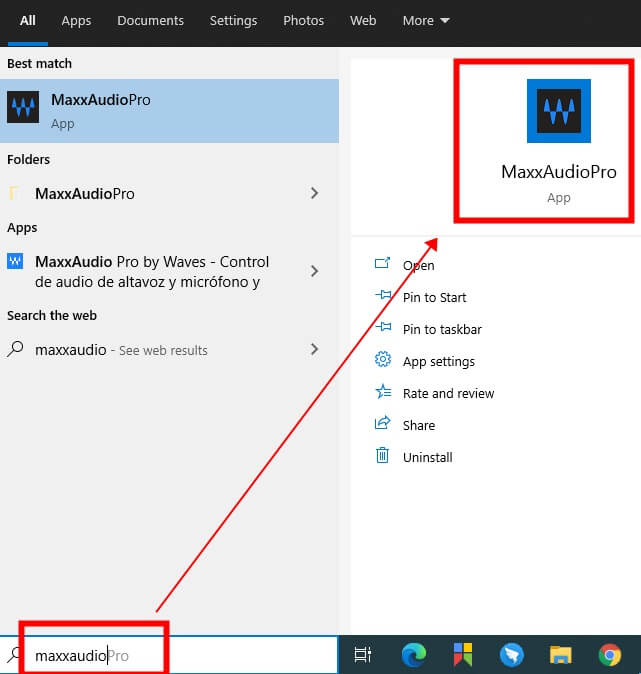
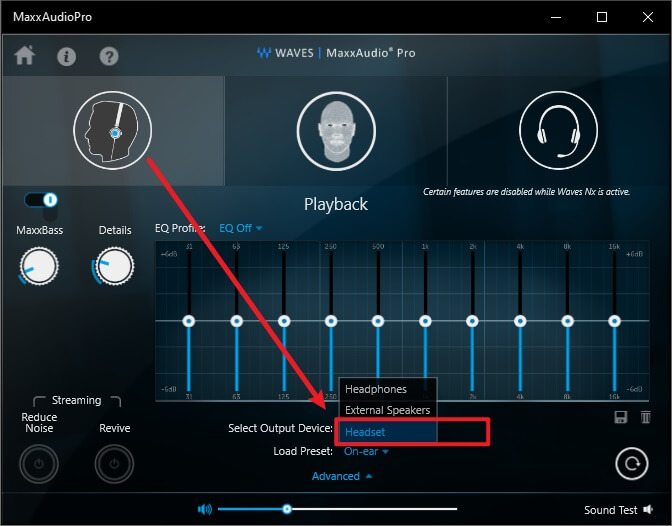
Apoi faceți clic pe butonul Reîmprospătare.
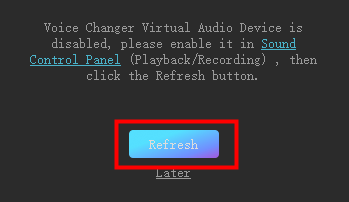
Problema 1: Discord nu funcționează cu MagicMic
Înainte de această setare, iată 4 puncte care trebuie confirmate:
1. Vă rugăm să confirmați că MagicMic este setat corect și funcționează normal.
2. Vă rugăm să confirmați că microfonul virtual MagicMic este selectat în Discord „Input DEVICE”.
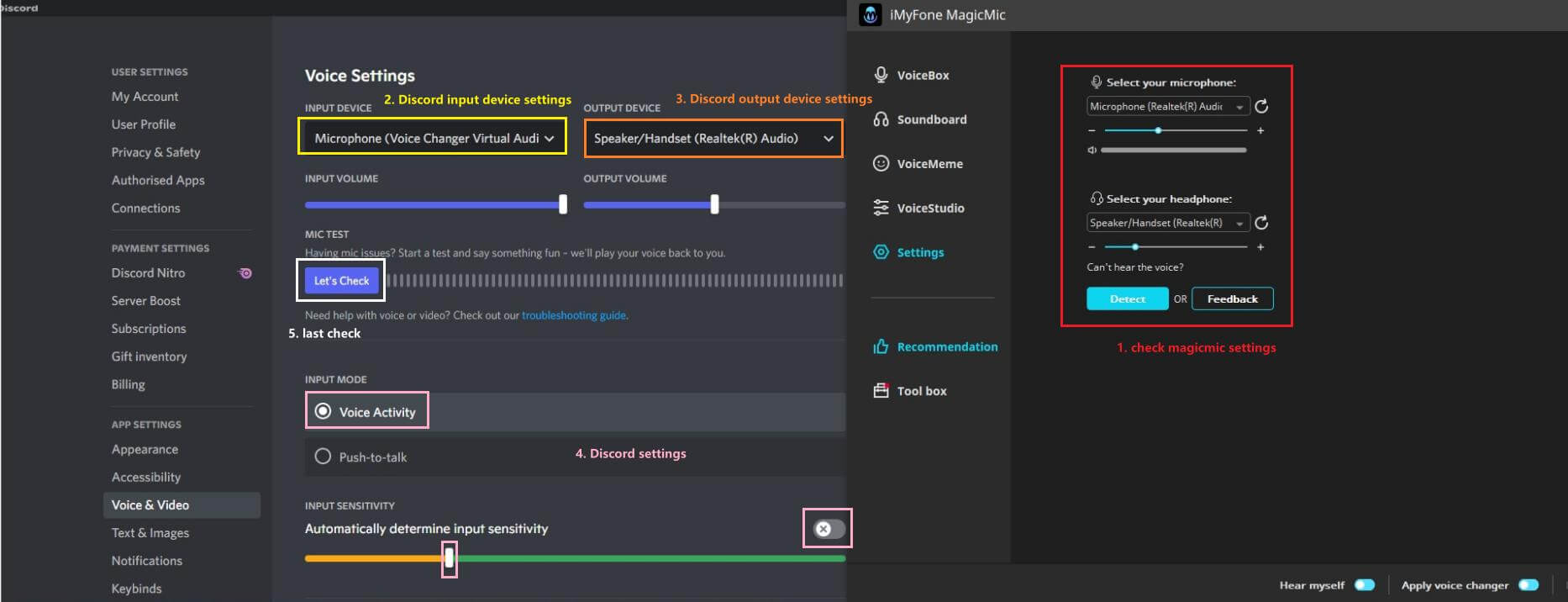
3. Vă rugăm să confirmați că același dispozitiv de ieșire este selectat atât în setările Discord, cât și în MagicMic.
4. Dacă alegeți setările „MOD INTRARE” pentru Activitate vocală pe Discord, se recomandă dezactivarea „SENSIBILITATE INTRARE”. În plus, puteți reduce volumul vocii de mai jos, până când puteți fi auzit clar.
5. În cele din urmă, faceți clic pe „Hai să verificăm” pe Discord.
Problema 2: Discord funcționează normal, dar vocea sună bâlbâită sau neclară
1. Dezactivați „Suprimarea zgomotului” pe Voce și Video (Discord - Setări utilizator).
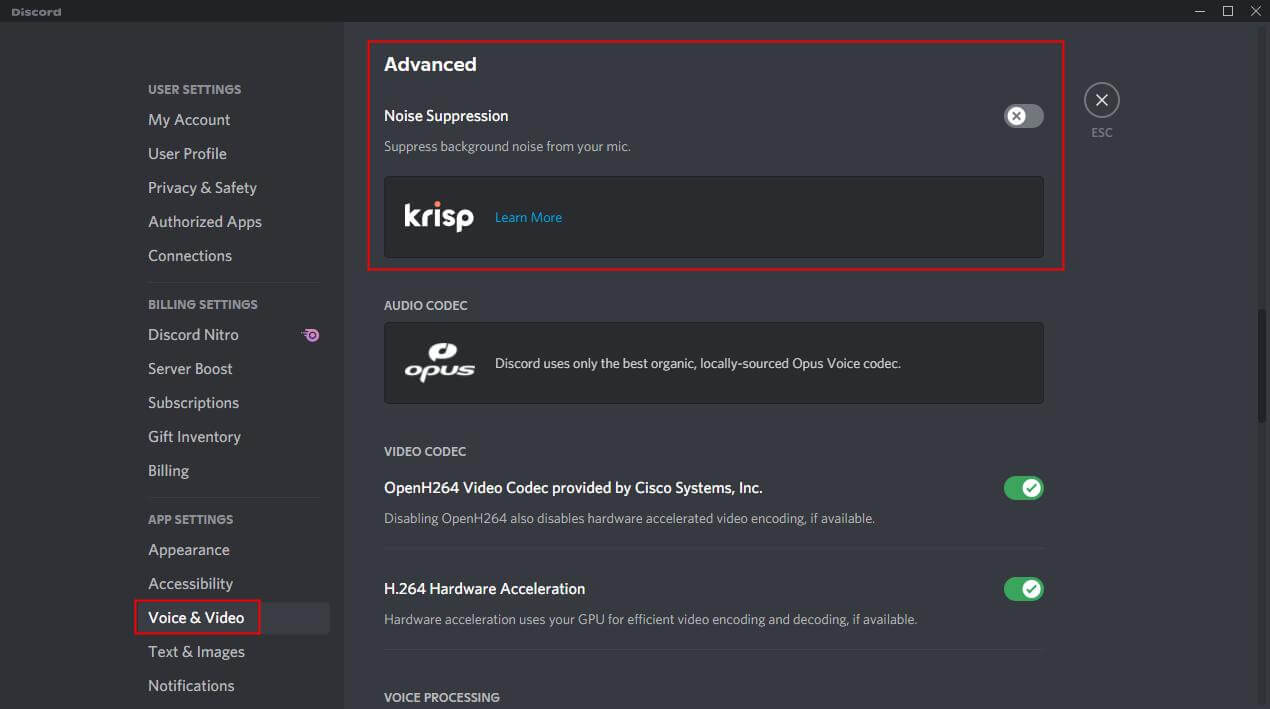
Nu înseamnă că sunetul de schimbare a vocii al programului MagicMic este zgomot, dar Discord Noise Suppression va suprima toate vocile non-umane, cu scopul de a menține sunetele vocii umane clare în întâlniri sau apeluri, ceea ce va împiedica utilizatorii. de la utilizarea unor efecte interesante de schimbare a vocii în scenarii de divertisment.
2. Dezactivați „Anularea ecoului” pe Voce și Video (Discord - Setări utilizator).
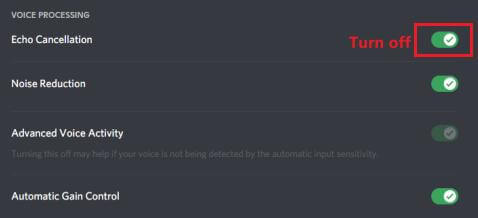
În general, se recomandă dezactivarea anulării ecoului. Această funcție are un impact redus asupra utilizării Discord, dar deoarece mediul real al utilizatorului este diferit, puteți alege dacă îl deschideți sau nu.
3. Alte setări pot fi păstrate implicit. Dacă există alte probleme, vă rugăm să ne lăsați feedback pentru teste suplimentare.
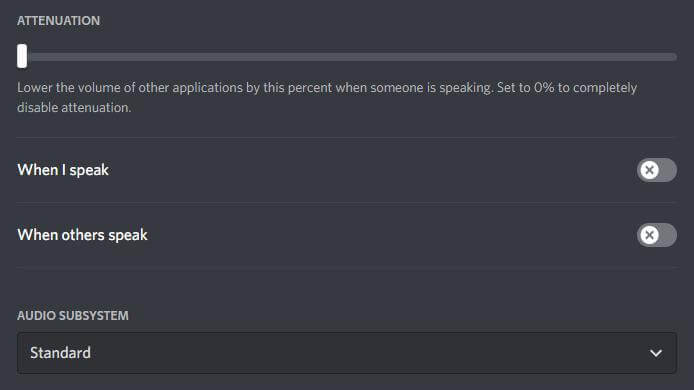
Sfaturi înrudite
1) Deschideți MagicMic pe computer, asigurați-vă că comutatorul „MagicMic” din partea de jos a ferestrei este activat.
2) Descărcați Fortnite Battle Royale și deschideți-l.
3) Accesați Setări > Audio > Chat vocal > Dispozitiv de intrare pentru chat vocal și selectați microfonul Microfon (Dispozitiv audio virtual cu schimbarea vocii) ca dispozitiv de intrare. Apoi apăsați pe Aplicare.
4) Gata! Acum puteți alege orice voce care vă place în MagicMic și puteți începe să o utilizați în Fortnite.
1) Descărcați, instalați și configurați MagicMic pe computer.
2) În aplicația de comunicare pe care o utilizați pentru jocurile dvs. online (Steam, Discord...), selectați Voice Changer Virtual Audio Device (WDM) ca intrare audio.
3) Selectați vocile pe care doriți să le utilizați în joc.
1) Descărcați, instalați și configurați MagicMic pe computer.
2) Asigurați-vă că comutatorul „MagicMic” din partea de jos a ferestrei este activat.
3) Răsfoiți biblioteca de plăci de sunet și filtre de voce și, dacă doriți, alocați-vă favoritele la combinații de taste.
4) Deschideți clientul League of Legends și navigați la roata de setări din colțul din dreapta sus.
5) Selectați opțiunea de meniu „Voce” . Sub setările de intrare, schimbați dispozitivul de intrare la Microfon (dispozitiv audio virtual cu schimbător de voce) .
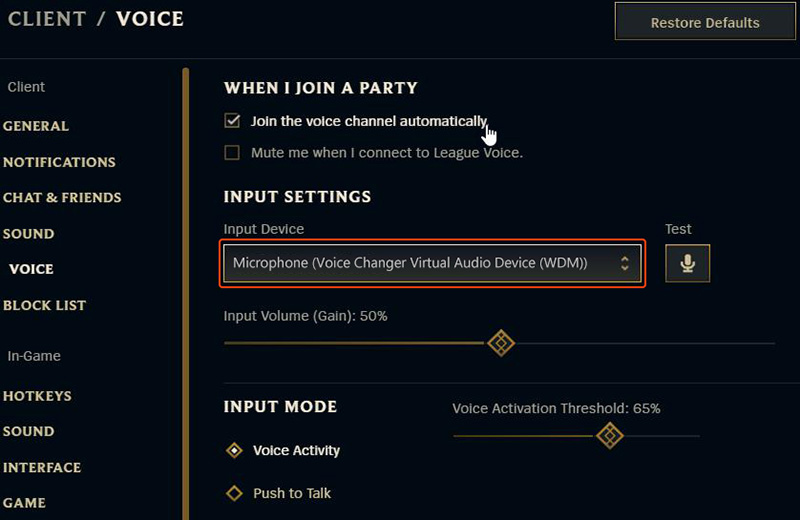
1) Deschideți MagicMic.
2) Setați microfonul virtual MagicMic ca implicit.
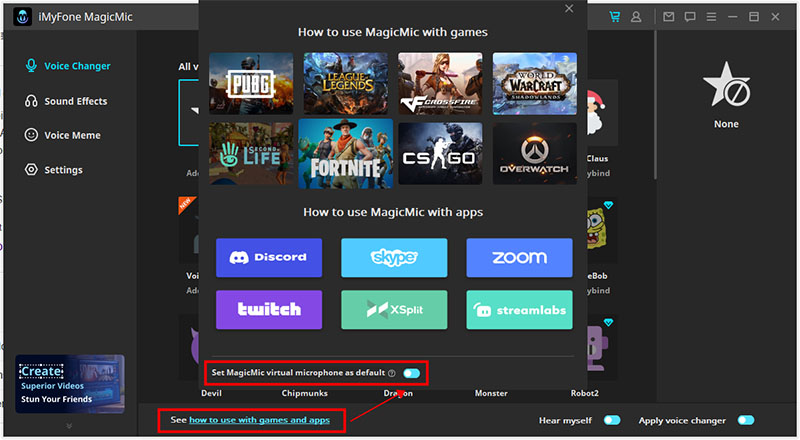
3) Deschideți și bucurați-vă de CS:GO cu MagicMic.
1) Descărcați, instalați și configurați MagicMic pe computer.
2) Rulați World of Warcraft și conectați-vă la contul dvs.
3) Apăsați tasta ESC, apoi faceți clic pe butonul Opțiuni .
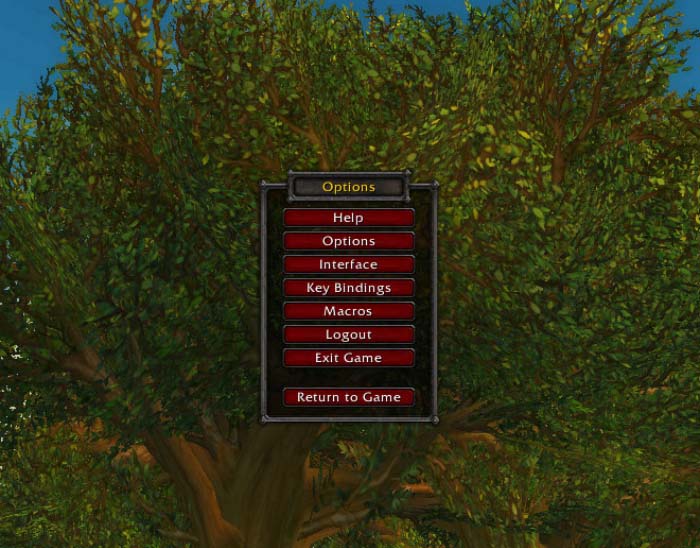
4) Faceți clic pe fila „Voce” din partea de jos a interfeței pentru a vedea setările Voice.
5) În ecranul de opțiuni vocale, faceți clic pe caseta de selectare „Activați chatul vocal” .
6) Chatul vocal este acum activat.
7) Sub opțiunile Microfon, selectați Dispozitiv audio virtual pentru schimbător de voce ca dispozitiv implicit.
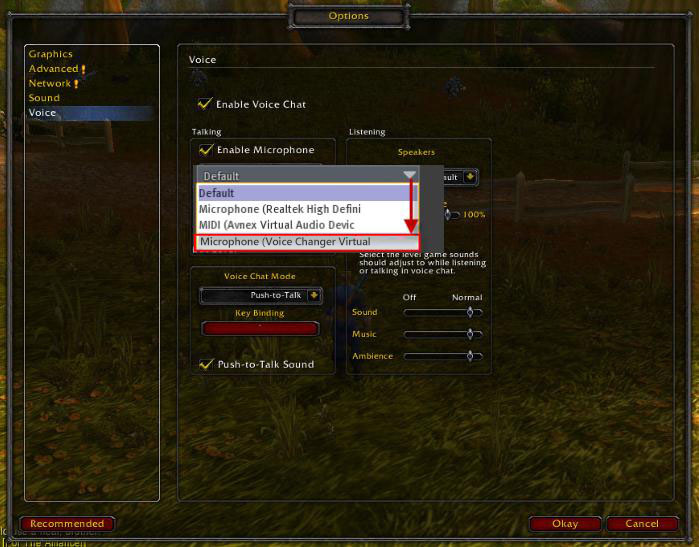
8) Faceți clic pe OK. Poate fi necesar să reporniți jocul pentru ca setările dvs. să aibă efect.
1) Descărcați, instalați și configurați MagicMic pe computer.
2) Rulați Second Life și conectați-vă la contul dvs.
3) Alegeți meniul Eu » Selectați comanda Preferințe pentru a deschide dialogul Preferințe.
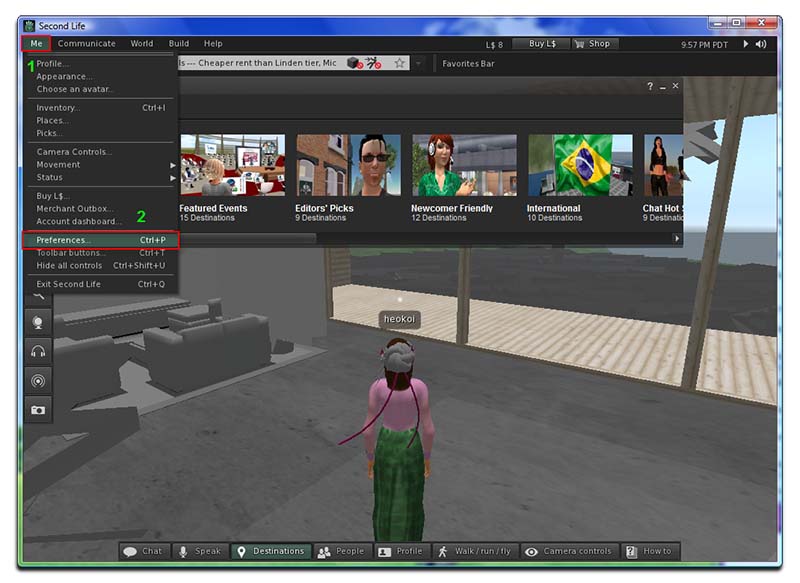
4) În caseta de dialog Preferințe: Selectați categoria Sound & Media .
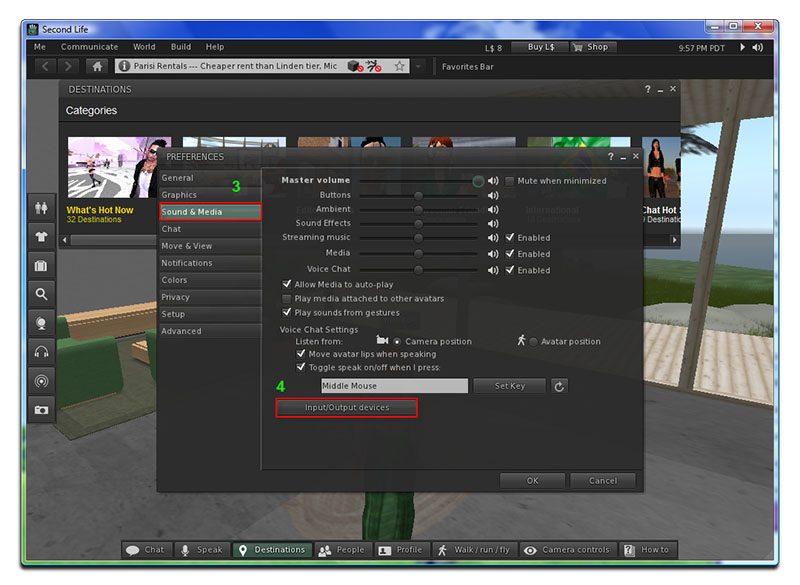
5) În panoul din dreapta, apăsați butonul Input/OutPut Devices.
6) În secțiunea Dispozitiv de intrare, modificați setările Microfonului în „Dispozitiv audio virtual pentru schimbător de voce” .
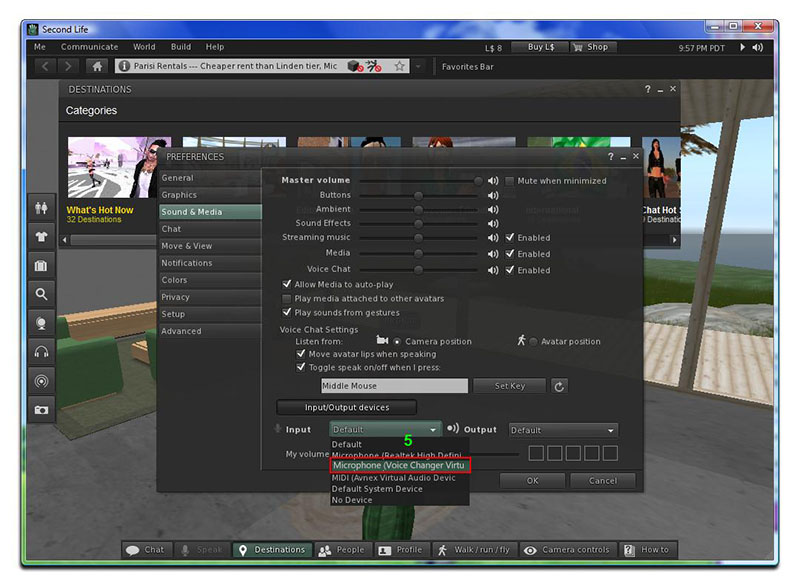
7) Faceți clic pe butonul OK pentru a trimite noile setări și a închide această casetă de dialog.
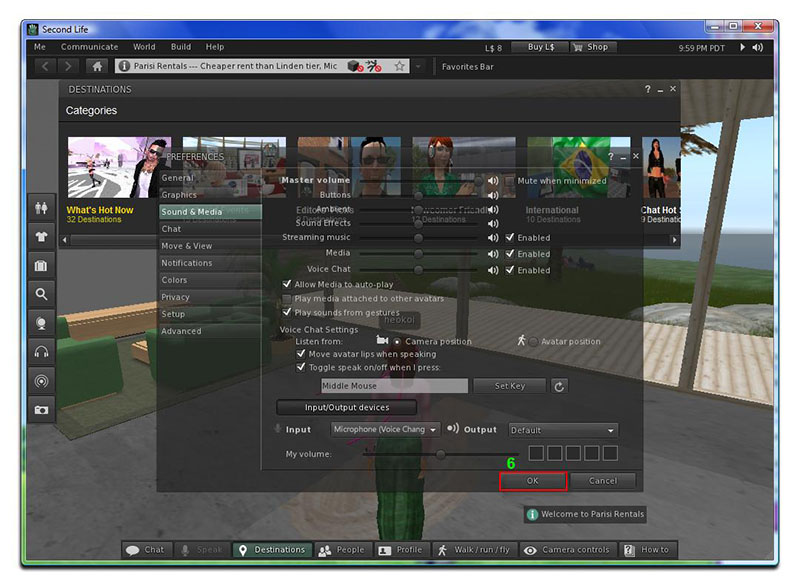
1) Descărcați, instalați și configurați MagicMic pe computer.
2) În aplicația de comunicare pe care o utilizați pentru jocurile dvs. online (Steam, Discord...), selectați Voice Changer Virtual Audio Device (WDM) ca intrare audio.
3) Selectați vocile pe care doriți să le utilizați în joc.
1) Descărcați, instalați și configurați MagicMic pe computer.
2) În aplicația de comunicare pe care o utilizați pentru jocurile dvs. online (Steam, Discord...), selectați Voice Changer Virtual Audio Device (WDM) ca intrare audio.
3) Selectați vocile pe care doriți să le utilizați în joc.
1) Descărcați, instalați și configurați MagicMic pe computer.
2) Rulați Skype, conectați-vă la contul dvs. Alegeți Setări .
3) În caseta de dialog Setări: Selectați Audio & Video .
4) În zona Microfon, selectați: Microfon (Dispozitiv audio virtual de schimbător de voce) .
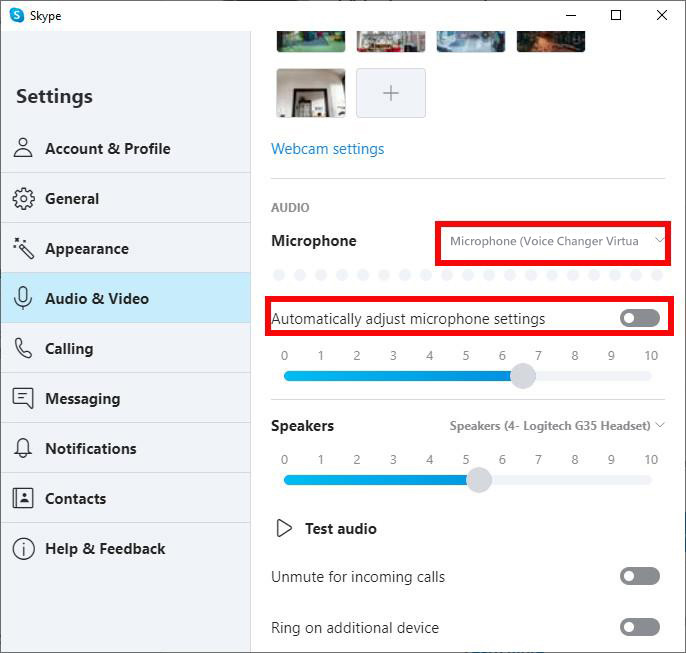
5) Faceți clic pe Salvare.
1) Descărcați, instalați și configurați MagicMic pe computer.
2) Deschideți Zoom și faceți clic în dreapta sus pe butonul de opțiune pentru setări .
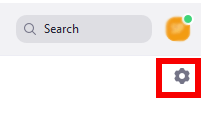
3) După ce se deschide fereastra de setări, faceți clic pe fila „Audio” .
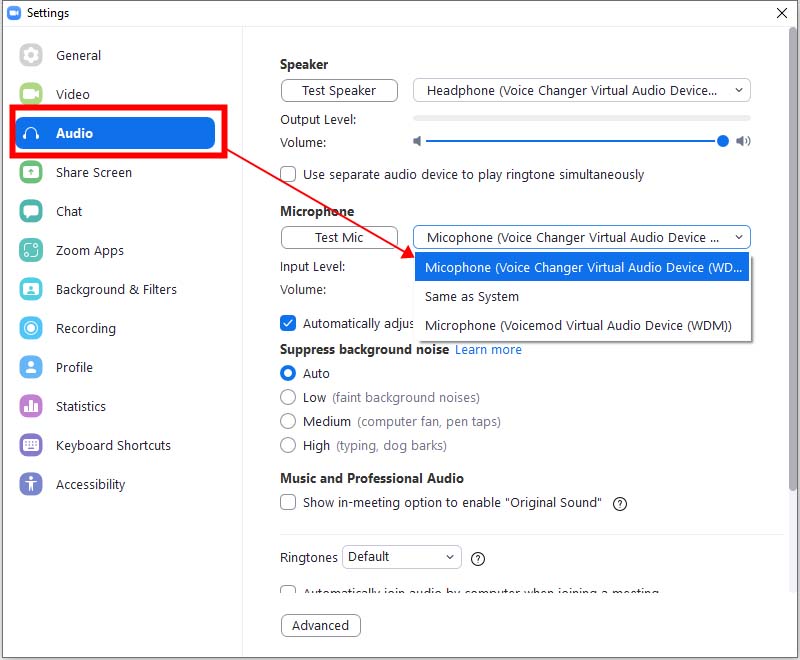
4) Pentru Microfon, selectați „Microfon (Dispozitiv audio virtual cu schimbător de voce)” în meniul drop-down.
5) Debifați Ajustare automată a volumului.
6) Faceți clic pe butonul Test Mic și vorbiți în microfon și ajustați poziția microfonului la gură până când barele apar în mijloc când vorbiți. Poate fi necesar să vă ajustați microfonul real dacă nu a fost configurat inițial. Puteți face acest lucru selectând microfonul real și rulând „Test Mic” pentru acesta, apoi reveniți la dispozitivul audio virtual MagicMic. Lăsați microfonul MagicMic Virtual Audio Device la 50%.
7) Închideți dialogul de setări.
1) Descărcați, instalați și configurați MagicMic pe computer.
2) Deschideți Streamlabs și accesați Editor .
3) Adăugați o nouă captură de intrare audio și selectați Microfon (dispozitiv audio virtual cu schimbător de voce) .
4) Acum semnalul microfonului poate fi procesat de MagicMic Voice Changer în timp real.
1) În bara de căutare Windows, tastați „Sound”.
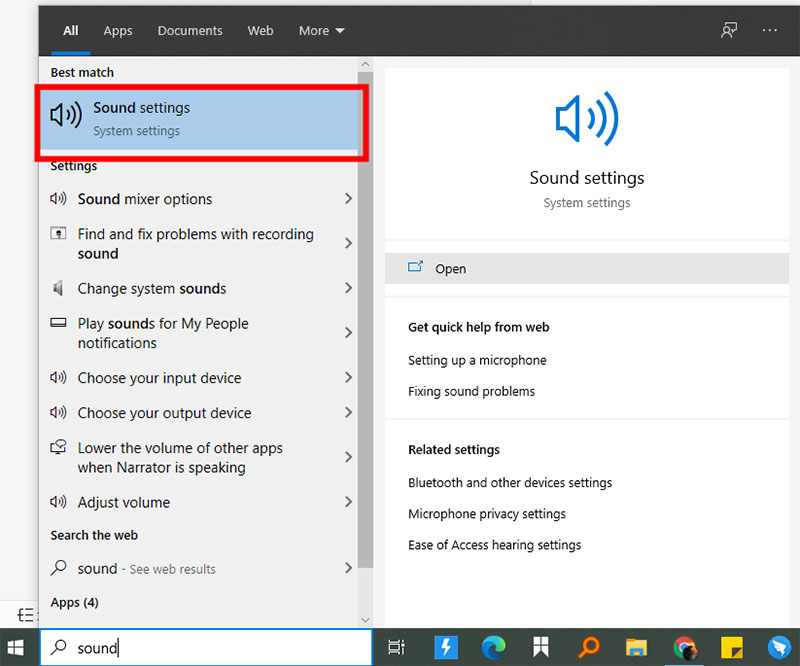
2) Faceți clic pe Sun / Panou de control .
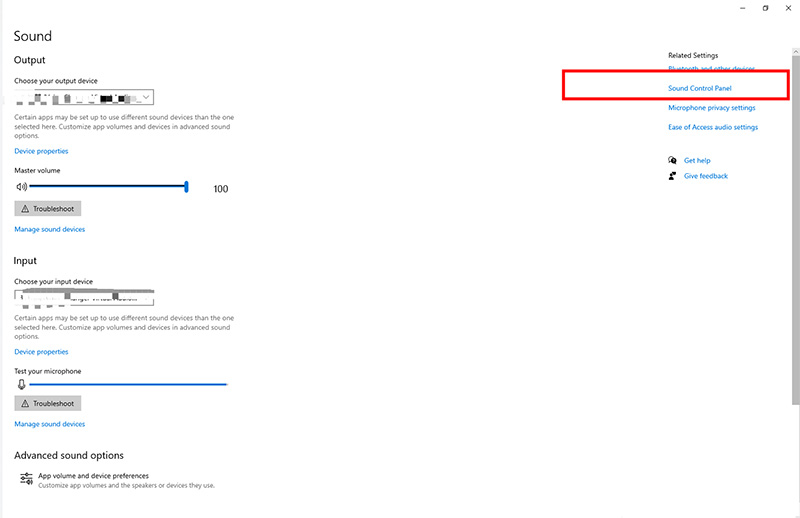
3) Localizați linia în fila Înregistrare . Selectați Dispozitivul implicit > Proprietăți .
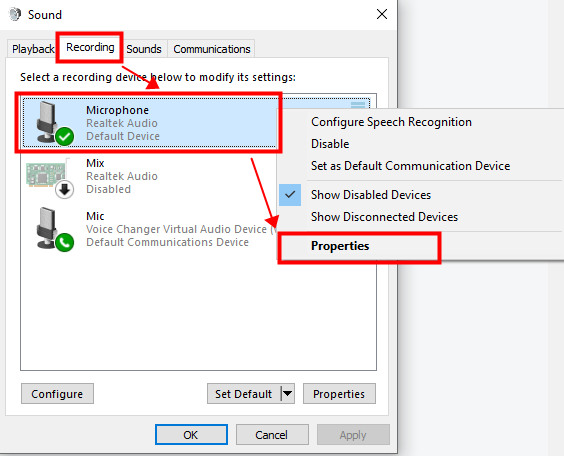
4) Localizați linia în fila Niveluri , apoi reglați Microfonul ( 80-100 ) și Amplificarea microfonului ( 0-10 ).
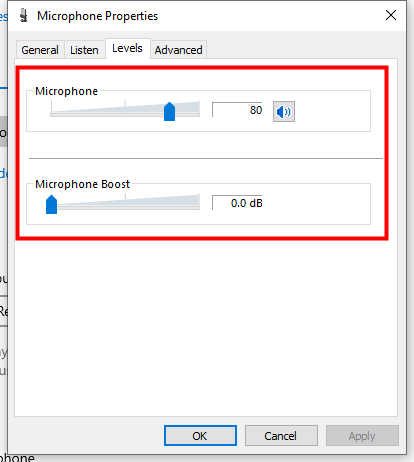
Asigurați-vă că alegeți același dispozitiv de redare pe sistemul Windows/Mac și setarea MagicMic. (Notă: numai setările de redare trebuie să fie aceleași.)
După ce părăsiți programul MagicMic, puteți merge la Sistemul computerului „Panou de control”> Hardware și sunet> Sunet. Schimbați microfonul (pe opțiunea Înregistrare) de la Dispozitiv audio virtual (WDM) cu schimbător de voce la setarea implicită.
Diferența este că vă puteți schimba vocea doar în timpul înregistrării și fișierele audio cu peste 10 filtre de voce.
Cu toate acestea, când utilizați versiunile MagicMic Windows și Mac, vă puteți schimba vocea în timp real cu peste 100 de filtre de voce pentru jocuri și chat.
În plus, înregistrarea vocală și fișierele audio pot schimba vocea cu peste 100 de filtre de voce. Personalizarea vocii este disponibilă pe versiunea MagicMic PC.
Aplicația de schimbător de voce MagicMic pentru Android și iOS este gratuită, în timp ce schimbătorul de voce MagicMic pentru computer nu este gratuit la un preț accesibil și oferă 5 voci diferite gratuite în fiecare zi.
Dacă sunteți utilizator iOS, vă rugăm să faceți clic aici pentru a obține ghidul de versiune ios al aplicației MagicMic de schimb de voce, iar dacă sunteți utilizator Android, vă rugăm să faceți clic aici pentru a obține ghidul de versiune Audroid. Să începem turneul fericit de schimbare a vocii pe telefoane mobile.
1.Pentru aplicația de schimbare a vocii MagicMic pentru telefoane mobile, o puteți folosi pentru a crea sunet amuzante pentru videoclipuri sau tonuri de apel, melodii și așa mai departe, cu diverse efecte de schimbare a vocii și le puteți partaja prietenilor.
2. Cu excepția aceleiași funcții ca și aplicația, folosind schimbătorul de voce MagicMic pentru computer, vă puteți schimba vocea în timp real în timp ce jucați jocuri, în direct, discutați și așa mai departe.
1. Deschideți Google Meet și faceți clic pe „Setări” în colțul din dreapta.
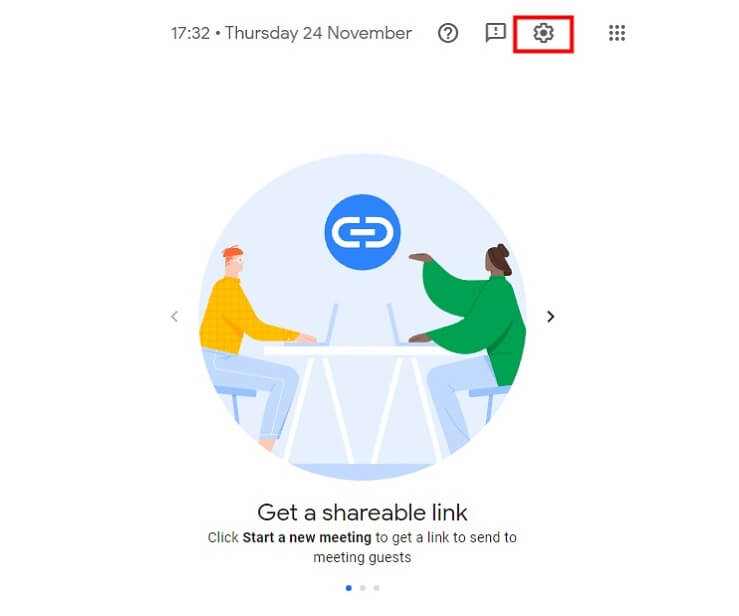
2. În setările Google Meet, alegeți dispozitivul audio virtual MagicMic ca microfon.
Dispozitiv virtual MagicMic: Dispozitiv audio virtual cu schimbător de voce (WDM)
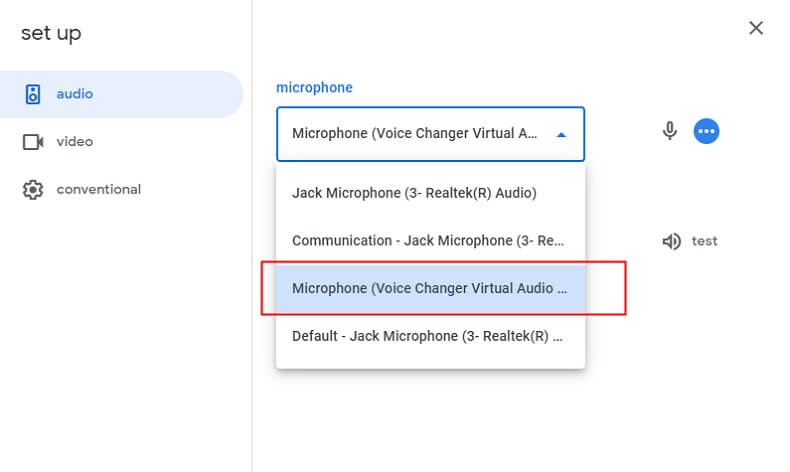
3. Alegeți dispozitivul fizic de căști (cum ar fi căștile) în setarea Difuzor.